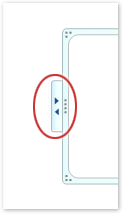注: 最新のヘルプ コンテンツをできるだけ早く、お客様がお使いの言語で提供したいと考えております。 このページは、自動翻訳によって翻訳されているため、文章校正のエラーや不正確な情報が含まれている可能性があります。 私たちの目的は、このコンテンツがお客様の役に立つようにすることです。 お客様にとって役立つ情報であったかどうかを、このページの下部でお知らせください。 簡単に参照できるように、こちらに英語の記事があります。
[テキスト] ウィンドウを表示して、smartart グラフィックのテキストを追加または編集したり、テキストウィンドウを非表示にして、smartart グラフィックで作業しているときに、文書、ワークシート、またはプレゼンテーションの詳細を表示します。
smartart グラフィックの詳細については、「 smartart グラフィックを選択する」を参照してください。
文書内のテキストを非表示にする方法については、「 Word で変更履歴を記録する」を参照してください。 テキスト ボックスの境界線を変更する方法については、「テキスト ボックスまたは図形の境界を変更または削除する」を参照してください。
-
SmartArt グラフィックをクリックします。
-
[デザイン] タブをクリックし、[テキストウィンドウ] をクリックします。

ヒント
-
テキスト ウィンドウの右上隅にある [閉じる] をクリックしてテキスト ウィンドウを閉じることができます。
-
コントロールをクリックしてテキスト ウィンドウを表示できます。
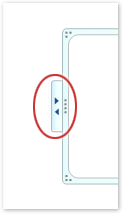
-
SmartArt グラフィックをクリックします。
-
[SmartArt ツール] の [デザイン] タブの [グラフィックの作成] で、[テキスト ウィンドウ] をクリックします。

ヒント
-
テキスト ウィンドウの右上隅にある [閉じる] をクリックしてテキスト ウィンドウを閉じることができます。
-
コントロールをクリックしてテキスト ウィンドウを表示できます。