線の色、スタイル、または太さを変更することによって、線の外観を変更します。 Excel、Outlook、Word、または PowerPoint を使用している場合、定義済みのクイック スタイルを適用して、線のスタイルをすばやく変更できます。
目的に合ったトピックをクリックしてください
線にクイック スタイルを追加する
線のクイック スタイルには、ドキュメント テーマの色のテーマ、影、線のスタイル、グラデーション、3 次元 (3-D) があります。 クイック スタイルの縮小表示の上にマウス ポインターを置くと、そのクイック スタイルを適用した場合の線の外観を確認できます。 好みのスタイルが見つかるまで、さまざまなクイック スタイルを試してみてください。
-
変更する線を選択します。
複数の線を変更する場合、最初の線をクリックし、Ctrl キーを押しながら他の線をクリックします。
-
[ 図形の書式 ] タブで、目的のクイック スタイルを選択します。
![Office の線の [クイック スタイル]](https://support.content.office.net/ja-jp/media/5c82580b-caf8-4f0c-90a4-2f87009ec401.png)
他のクイック スタイルを表示するには、[その他]
![[その他] ボタン](https://support.content.office.net/ja-jp/media/e184bdf5-71fc-4eea-8c64-9cb8a446c5d5.gif)
注: [書式] タブが表示されていない場合は、線を選択していることを確認します。
線の色を変更する
-
変更する線を選択します。
複数の線を変更する場合、最初の線をクリックし、Ctrl キーを押しながら他の線をクリックします。
-
[ 図形の書式 ] タブで、[図形のアウトライン] を選択し、目的の色を選択します。
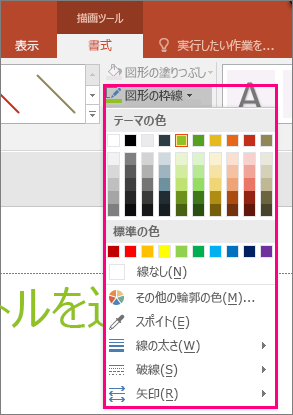
注: [図形の書式設定] タブが表示されていない場合は、線を選択していることを確認してください。
テーマの色に存在しない色を使用するには、[その他の線の色] をクリックし、[標準] タブで希望する色をクリックするか、[ユーザー設定] タブで色を混ぜ合わせて独自の色を作成します。 ユーザー設定の色または [標準] タブの色は、後でドキュメントのテーマを変更しても更新されません。
点線または破線を作成する
-
変更する線を選択します。
複数の線を変更する場合、最初の線をクリックし、Ctrl キーを押しながら他の線をクリックします。
-
[ 図形の書式 ] タブで、[図形のアウトライン] を選択します。
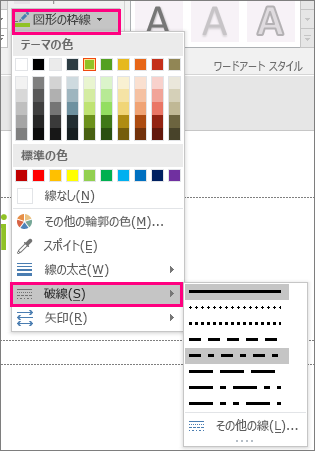
注: [書式] タブが表示されていない場合は、線を選択していることを確認します。
-
[実線/点線] をポイントし、目的の線のスタイルをクリックします。
カスタム スタイルを作成するには、[その他の線] を選択し、目的のオプションを選択します。
線の太さを変更する
-
変更する線を選択します。
複数の線を変更する場合、最初の線をクリックし、Ctrl キーを押しながら他の線をクリックします。
-
[ 図形の書式 ] タブで、[図形のアウトライン] を選択します。
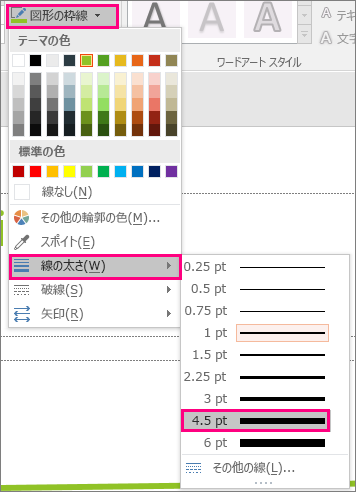
注: [図形の書式設定] タブが表示されていない場合は、線を選択していることを確認してください。
-
[重み] をポイントし、目的の線の太さを選択します。
ユーザー設定の線の太さを作成するには、[その他の線] をクリックし、必要なオプションを選択します。
注: 二重線を描画するには、一重線を描画し、その横にもう 1 本の線をコピーして貼り付けて、2 本の線をグループ化します。
Excel でセルの罫線を書式設定する
Excel のスプレッドシートやテーブルの罫線に線のスタイルおよび色を適用する場合、次の記事を参照してください。
Project で線を操作する
ガント チャートを開くには、次の手順に従います。
-
変更する行を右クリックし、[ プロパティ] をクリックします。
-
[線] の [色] ボックスの一覧から色、[線] ボックスの一覧から線の太さを選択します。
Word、Excel、PowerPoint の Web アプリでは、次のオプションを使用できます。
線にクイック スタイルを追加する
-
変更する線を選択します。
複数の線を変更する場合、最初の線をクリックし、Ctrl キーを押しながら他の線をクリックします。
-
[ 図形 ] タブで、目的のクイック スタイルを選択します。
![[図形] タブでは、現在選択されている線に適用するクイック スタイルを選択できます。](https://support.content.office.net/ja-jp/media/aff3ccf7-efa7-4a41-aed5-483c6a13508a.png)
より簡単なスタイルを表示するには、クイック スタイル ギャラリーの右端にある [その他] ボタンを選択します。
注: [ 図形 ] タブが表示されない場合は、行が選択されていることを確認します。
線の色を変更する
-
変更する線を選択します。
複数の線を変更する場合、最初の線をクリックし、Ctrl キーを押しながら他の線をクリックします。
-
[ 図形 ] タブで、[図形のアウトライン ] を選択し (Excel では [アウトライン] のみ)、目的の色を選択します。
![[図形] タブの [図形のアウトライン] で、現在選択されている図形に適用する色を選択できます。](https://support.content.office.net/ja-jp/media/4259620e-bc28-4367-aa59-7f39d9b70293.png)
注: [ 図形 ] タブが表示されない場合は、行が選択されていることを確認します。
テーマの色ではない色を使用するには、[ その他のアウトラインの色] をクリックし、[ カスタム色 ] ダイアログで目的の色をクリックします。 (後でドキュメント テーマを変更した場合、カスタム色は更新されません)。
点線または破線を作成する
-
変更する線を選択します。
複数の線を変更する場合、最初の線をクリックし、Ctrl キーを押しながら他の線をクリックします。
-
[ 図形] タブで、[図形のアウトライン ] を選択します (または、Excel では [アウトライン] のみを選択します)。
![[図形] タブの [図形のアウトライン] で、実線を破線または点線に変更できます。](https://support.content.office.net/ja-jp/media/b66b5e16-dc76-4561-83c4-3dd0b0bc8deb.png)
注: [ 図形 ] タブが表示されない場合は、行が選択されていることを確認します。
-
ダッシュをポイントし、目的のスタイルを選択します。
線の太さを変更する
-
変更する線を選択します。
複数の線を変更する場合、最初の線をクリックし、Ctrl キーを押しながら他の線をクリックします。
-
[ 図形] タブで、[図形のアウトライン] を選択します (または、Excel では [アウトライン] のみを選択します)。
![[図形] タブの [図形のアウトライン] で、[太さ] オプションを使用して、選択した線の太さを変更できます。](https://support.content.office.net/ja-jp/media/407fc44d-68c1-4db5-bafa-72f484341274.png)
注: [ 図形 ] タブが表示されない場合は、行が選択されていることを確認します。
-
[重み] をポイントし、目的の線の太さを選択します。
注: 二重線を描画するには、一重線を描画し、その横にもう 1 本の線をコピーして貼り付けて、2 本の線をグループ化します。










