自動プレゼンテーションを作成する
自動プレゼンテーションを使用すると、トレード ショーや会議のブースやKioskで発表者がいなくてもプレゼンテーションを実行したり、自動プレゼンテーションを収録したビデオを顧客に送付したりすることができます。

-
[スライド ショー] タブで、[スライド ショーの設定] をクリックします。
-
[種類] で、次のいずれかのオプションを選びます。
-
スライド ショーの視聴者が自由にスライドを切り替えることができるようにする場合は、[発表者として使用する (フル スクリーン表示)] を選びます。
-
スライド ショーをウィンドウに表示して、視聴者がスライドを切り替えることができないようにする場合は、[出席者として参照する (ウィンドウ表示)] を選びます。
-
視聴者が Esc キーを押すまでスライド ショーを繰り返すには、[自動プレゼンテーション (フル スクリーン表示)] を選びます。
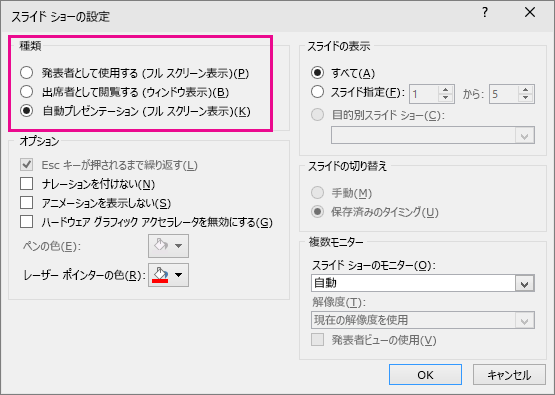
-
スライド切り替えのタイミングをリハーサルして記録する
種類として [発表者として使用する (フル スクリーン表示)] および [自動プレゼンテーション (フル スクリーン表示)] を選んだ場合、効果やスライドの切り替えのタイミングをリハーサルして記録することをお勧めします。
-
[スライド ショー] タブの [リハーサル] をクリックします。
注: [リハーサル] をクリックすると同時にプレゼンテーションのタイマーが作動します。
[リハーサル] ツール バーが表示され、[スライド表示時間] ボックスでプレゼンテーションの時間の記録が開始されます。
![PowerPoint の [記録] ボックス](https://support.content.office.net/ja-jp/media/6d807a8d-a264-4ad2-8645-8b29230d96fc.png)
図: [リハーサル] ツール バー





-
プレゼンテーションの時間を記録しながら、[リハーサル] ツール バーで、次のうち必要な操作を行うことができます。
-
次のスライドに進むには、[次へ] をクリックします。
-
時間の記録を一時的に停止するには、[一時停止] をクリックします。
-
一時停止の後に時間の記録を再開するには、[一時停止] をクリックします。
-
スライドが表示される時間の正確な長さを設定する場合は、[スライド表示時間] ボックスに時間の長さを入力します。
-
現在のスライドの時間の記録を再び開始するには、[繰り返し] をクリックします。
-
-
最後のスライドのタイミングを設定すると、プレゼンテーションの所要時間を示すメッセージ ボックスが表示され、次のいずれかの操作を行うように求められます。
-
記録されたスライド切り替えのタイミングを保持するには、[はい] をクリックします。
-
記録されたスライド切り替えのタイミングを破棄するには、[いいえ] をクリックします。
スライド一覧表示モードに切り替わり、プレゼンテーションの各スライドの時間が表示されます。
-
ナレーションやサウンドを追加する
ナレーションを録音するには、コンピューターにサウンド カードとマイクが必要です。また、マイクが外付けの場合にはマイク コネクタも必要です。
-
[スライド ショー] タブの [設定] で、[スライド ショーの記録] の矢印をクリックします。
![PowerPoint で [スライド ショーの記録] ボタンを表示する](https://support.content.office.net/ja-jp/media/b8940b58-78dd-431d-b484-bf98450db02c.png)
-
次のいずれかを選びます。
-
先頭から録音を開始
-
[現在のスライドから録音を開始]
-
-
[スライド ショーの記録] ダイアログ ボックスで、[ナレーションとレーザー ポインター] チェック ボックスをオンにし、必要に応じて [スライドとアニメーションのタイミング] チェック ボックスをオンまたはオフにします。
-
[記録の開始] をクリックします。
ヒント:
-
ナレーションを一時停止する場合は、[スライド ショー] ビューの [記録] ショートカット メニューで [一時停止] をクリックします。 ナレーションを再開するには、[ 記録の再開] をクリックします。
-
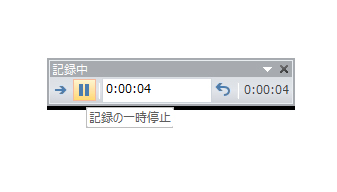
-
-
スライド ショーの記録を終了するには、スライドを右クリックし、[スライド ショーの終了] をクリックします。
-
記録されたスライド ショーのタイミングは自動的に保存されます。また、スライド ショーはスライド一覧表示モードになり、各スライドの下にタイミングが表示されます。
ナレーションはプレゼンテーションを実行する前に録音できますが、プレゼンテーション中に出席者のコメントをナレーションとして録音することもできます。 プレゼンテーションの一部でのみナレーションが必要な場合は、選択したスライドやオブジェクトに対して音声やコメントを個別に録音することができます。 詳細については、「スライド ショーをナレーションとスライド切り替えのタイミングとともに記録する」を参照してください。
-
[スライド ショー] タブで、[スライド ショーの設定] をクリックします。
-
[種類] で、次のいずれかのオプションを選びます。
-
スライド ショーをウィンドウに表示して、視聴者がスライドを切り替えることができるようにする場合は、[出席者として閲覧する (ウィンドウ表示)] を選びます。
-
視聴者が Esc キーを押すまでスライド ショーを繰り返すには、[自動プレゼンテーション (フル スクリーン表示)] を選びます。
注: このオプションを選択すると、[Esc キーが押されるまで繰り返す] チェック ボックスが自動的にオンになり、スライド ショーはループ実行されます。
![[種類] のオプション](https://support.content.office.net/ja-jp/media/2d53e34f-29b9-4603-9b9a-79a4783c79b3.png)
-
スライドの切り替えを設定する
スライド ショーをキオスクで自動的に実行する場合は、スライドが切り替わるタイミングと切り替えの方法を制御できます。 これを行うには、プレゼンテーションのすべてのスライドに同じ切り替えを適用して、特定の時間間隔の後に自動的に切り替わるように設定できます。
-
[画面切り替え] タブで、使用する切り替えをクリックします。
![[画面切り替え] タブのオプション](https://support.content.office.net/ja-jp/media/e8f83e3c-3310-46a6-858f-0dad5a14f4f2.png)
他の切り替えを表示するには、切り替えをポイントし、
![[その他] の下矢印](https://support.content.office.net/ja-jp/media/2b97d529-037b-48c5-b492-76a964675cd5.gif)
-
[画面切り替え] タブで次の操作を行います。
-
各スライドの表示時間を設定するには、[後] を選択し、必要な秒数を入力します。
-
スライド間の切り替えの継続時間を設定するには、[継続時間] ボックスに時間を入力します。
-
[すべてに適用] をクリックします。

-
プレゼンテーションをビデオにエクスポートする
プレゼンテーションをムービー ファイルとしてエクスポートできます。 詳細については、「プレゼンテーションをムービー ファイルとして保存する」を参照してください。










