タッチ対応デバイスがあり、デジタル ペンを使用している場合、既定では、ペンがドキュメント キャンバスに当たるとすぐに描画が開始されます。
必要な描画を行った後に描画モードをオフにするには、Esc キーを押します。 このアクションにより、 選択モードに戻ります。
より体系的なレベルで自動インクをオフにすることができます。 既定ではペンをスタイラスとして機能させ、[ 描画 ] タブの [描画] モードの場合はインクのみを使用するには:
ペンをスタイラスとして既定で動作させる
-
Office アプリで、[ ファイル > オプション] を選択 します。
[オプション] ダイアログ ボックスが開きます。
-
[ 詳細設定 ] タブを選択します。 [ ペン ] 見出しの下で、[ ペンを使用してコンテンツを既定で選択して操作する] オプションを選択 します。
![既定でインクをオフにするには、[ペンを使用してコンテンツを既定で選択して操作する] オプションを選択します。](https://support.content.office.net/ja-jp/media/ed3ab212-8647-498e-a6a1-c2d35b978d02.png)
Inking 機能の要件
|
適用先: |
Word、 Excel、 PowerPoint |
|
オペレーティング システム: |
Windows 10バージョン 1511 以降 |
ペンをスタイラスとして既定で動作させる
-
iOS デバイスのホーム画面から設定 アプリを開きます。
-
設定 ページの下部にあるアプリの一覧をスクロールして、 Word、 Excel、または PowerPointを見つけ、タップしてその設定を開きます。
-
右側のアプリ設定で、[ 描画と注釈] の下部にある [Apple Pencil Always Draw Ink] を切り替えます。
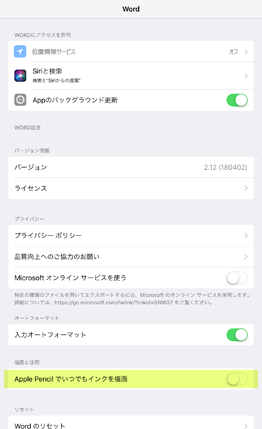
Inking 機能の要件
|
適用先: |
Word、 Excel、 PowerPointOffice |
|
オペレーティング システム: |
iOS |










