ホワイトボードは、メモを入力したり、図を描いたり、画像をインポートしたりして、会議の他の参加者と共同作業できる空のページです。
会議が終わったときには、参加者の共同作業でできたデータの入ったホワイトボードを保存できます。
新しいホワイトボードを開く
-
発表 (モニター) アイコンをポイントしてから、[発表] タブの [ホワイトボード] をクリックします。
-
全員の画面の会議ステージに空のホワイトボードが開かれます。
-
ホワイトボードの右側には、コメント ツール セットが自動的に表示されます。
-
どれかのツール (オブジェクト選択ツール、ペン、蛍光ペン、消しゴムなど) をクリックして、ホワイトボードにコメントを入れます。
ホワイトボードは、発表者が別の発表オプションに切り替えると自動的に閉じられますが、会議中に後から再び開きたくなったときには [プレゼンテーション用コンテンツ] ウィンドウから開けます。
[プレゼンテーション (モニター)] アイコンをポイントしてから、[プレゼンテーション用コンテンツの管理] をクリックすると、再びホワイトボードにアクセスできます。
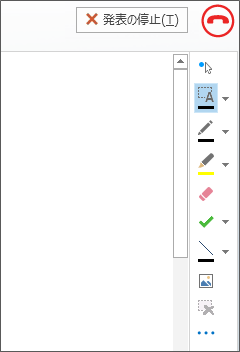
コメント ツールを使用する
ホワイトボードの端に並んでいるツールを使用して、視覚的にページへの注目を引いたり、他の参加者とブレインストーミングできます。ホワイトボードでの作業は同時に多人数で行うことができますが、各ツールを同じタイミングで使用できるユーザーは 1 人だけです。
-
[レーザー ポインター]: 仮想レーザー ポインターです。ポインターをクリックして、ページ内を自由にドラッグできます。使用者の名前を示す青い丸が会議に表示されます。
-
[選択と入力]: 領域を選択して入力します。[選択と入力] の横にある矢印をクリックしてメニューを開けば、フォント、サイズ、および色を変更できます。
-
[ペン]: フリーハンドで線を描きます。クリックして空の場所に文字や絵を書いたり、ボタンの横にある下矢印をクリックして別の色を選択できます。
-
[蛍光ペン]: 現在のページの特定の領域を強調表示します。
-
[消しゴム]: 選択した特定のコメントを削除します。
-
[スタンプ]: 矢印、チェック マーク、または X のスタンプをページに挿入します。メニューからオプションを選択してからホワイトボードをクリックすれば、スタンプが押されます。
-
[図形]: 直線、矢印、正方形などの図形を描画します。ボタンの横にある下矢印をクリックすれば、別の形や色を選択できます。
-
[図の挿入]: コンピューターからスライドに画像を挿入します。
-
[選択したコメントを削除します]: 選択されているコメントを削除します。
-
[その他のオプション]: コメントの選択、取り消し、やり直し、コピー、切り取り、貼り付け、画像として貼り付け、名前を付けて保存、OneNote に送るなどのオプションが表示されます。
描画した内容を移動または削除する
ホワイトボードに描いたどの内容も、選択してから移動したり削除できます。
オブジェクトを移動する
-
[選択と入力] ボタンをクリックしてから、移動する 1 つまたは複数の描画内容を選択します。
選択したオブジェクトの周囲に選択範囲を示す四角が現れます。 -
その四角を新しい場所までドラッグします。
注: 入力したテキストについては、テキスト ボックスの上端にあるバーをポイントするとドラッグできるようになります。
オブジェクトを削除する
-
[選択と入力] ボタンをクリックしてから、削除する描画内容を選択します。
-
キーボードの Del キーを押します。
内容を追加または変更した人を調べる
ホワイトボードの内容の追加または変更を誰が行ったかを見るには、次のいずれかの操作を実行します。
-
ホワイトボード上のテキスト以外のアイテムについては、その描画内容をポイントすると、"作成者" 情報および "最終更新者" 情報が表示されます。
-
テキストについては、テキストをポイントした後、ポイントしたときにテキストの上に現れた塗りつぶされた四角形の領域をポイントします。
ホワイトボードを管理する
-
[プレゼンテーション (モニター)] アイコンをポイントし、[プレゼンテーション用コンテンツの管理] をクリックします。
-
[権限] メニューをクリックし、ホワイトボードを自分のコンピューターにダウンロードできるユーザーを次の中から選びます。
-
[開催者]: 会議をスケジューリングしたユーザーのみがダウンロードできます。
-
[発表者]: 会議の発表者は全員ダウンロードできます。
-
[すべてのユーザー]: 会議に出席にしている人全員がダウンロードできます。
-
[その他] メニューをクリックして、オプションの [名前を付けて保存]、[OneNote に送る]、または [名前の変更] を選択します。










