スライドのテキスト本文内にあるプレゼンテーションの引用文献と参考資料は、スライド下部の脚注、またはプレゼンテーションの後の文末脚注に説明されています。 スライドに脚注を追加する場合は、スライドおよび脚注に参照番号を手動で追加する必要があります。
脚注のテキストを追加する
以下に PowerPoint の脚注の例を示します。 下の手順に従って、脚注を追加します。 脚注の追加後に、脚注インジケーターの上付き文字を作成できます。
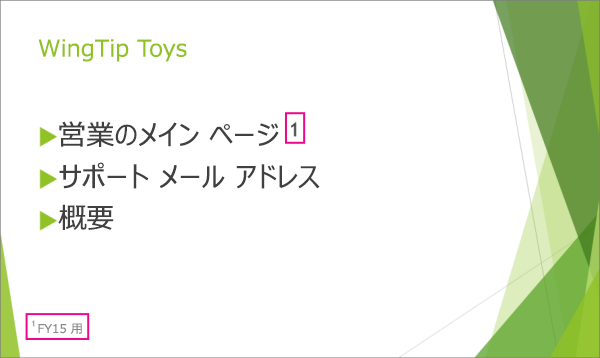
-
脚注を追加する場所にカーソルを置き、"1" などの数字または記号を入力します。
-
[挿入] > [ヘッダーとフッター] の順に選択します。
-
[スライド] タブで、[フッター] を選び、[フッター] ボックスに、手順 1 で追加した番号またはシンボルを入力して、続けてスライド下部の脚注に表示するテキストを入力します。
![PowerPoint の [フッター] ダイアログ ボックス](https://support.content.office.net/ja-jp/media/5ebe8b45-6931-4664-be71-76b98701f434.png)
注: [プレビュー] ボックスに、スライド上の脚注が表示される領域が強調表示されます。
-
[適用] を選択します。
脚注インジケーターの上付き文字を作成する
上付き文字のキーボード ショートカットは Ctrl+Shift+= です。 スライドに追加した各記号を順番に選択し、そのショートカットを適用できます。 または、次の手順に従います。
-
スライドの下部の脚注テキストに追加した番号またはシンボルを選びます。
-
[ホーム] をクリックし、[フォント] グループの [ダイアログ ボックス起動ツール]
![[ダイアログ ボックス] ボタン](https://support.content.office.net/ja-jp/media/ae665f06-bf4c-41e2-a6d6-4ec1a397a926.jpg)
-
[フォント] タブで、[文字飾り] の [上付き] を選びます。 上付きを選ぶと、番号またはシンボルの大きさが小さくなり、通常のテキスト行の少し上に表示されます。
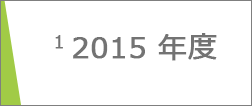
ヒント: [オフセット] ボックスのパーセント値を高くすると、番号またはシンボルの位置が高くなります。 たとえば、次の例では、上付き書式が適用された脚注のオフセットを 70% に設定しています。
![PowerPoint の [フォント] ダイアログ ボックス](https://support.content.office.net/ja-jp/media/d263c435-311a-46c0-93f5-2a9d647d9613.png)
-
ここで、スライドの本文に追加した番号またはシンボルを選び、手順 2 ~ 3 に従って上付き書式を適用します。

脚注を削除する
-
削除する脚注のあるスライドに移動します。 (すべてのスライドに脚注を適用した場合は、いずれかのスライドに移動します。)
-
[挿入]、[ヘッダーとフッター] の順にクリックします。
-
[フッター] チェック ボックスをオフにします。
関連トピック
脚注のテキストを追加する
以下に PowerPoint の脚注の例を示します。 下の手順に従って、脚注を追加します。 脚注の追加後に、脚注インジケーターの上付き文字を作成できます。
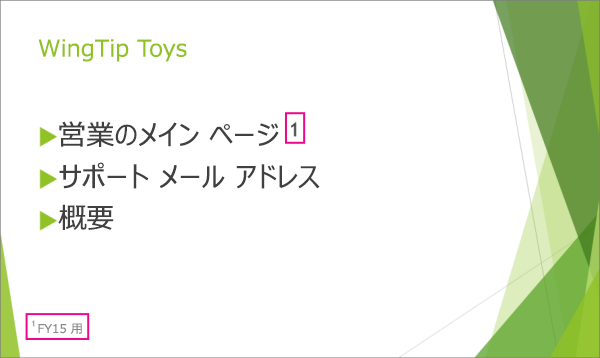
-
スライドの本文で、脚注を追加する場所をクリックして、番号またはシンボル (「1」など) を入力します。
-
[挿入] タブで、[ヘッダーとフッター] をクリックします。
-
[スライド] タブで、[フッター] を選び、手順 1 で追加した番号またはシンボルを入力して、続けてスライド下部の脚注に表示するテキストを入力します。
![[ヘッダー & フッター] ボックスの [スライド] タブの [フッター] チェックボックス](https://support.content.office.net/ja-jp/media/97ddd618-027b-4f69-b639-4743a1e5b454.png)
注: 上の [プレビュー] 領域に、スライド上の脚注が表示される領域が強調表示されます。
-
[適用する] をクリックします。
脚注インジケーターの上付き文字を作成する
-
スライドの下部の脚注テキストに追加した番号またはシンボルを選びます。
-
[ホーム] タブで [上付き]
![[上付き] ボタン](https://support.content.office.net/ja-jp/media/d9de902d-74a2-4e70-94cf-0959d69d7809.png)
-
ここで、スライドの本文に追加した番号またはシンボルを選び、手順 2 を繰り返して上付き書式を適用します。

脚注を削除する
-
削除する脚注のあるスライドに移動します。 (すべてのスライドに脚注を適用した場合は、いずれかのスライドに移動します。)
-
[挿入] タブで、[ヘッダーとフッター] をクリックします。
-
[フッター] チェック ボックスをオフにします。
-
脚注を追加する場所にカーソルを置き、脚注文字を入力します。
-
文字を選びます。 [ホーム] タブで、 ([その他のフォント オプション]) > [上付き] を選択します。
または、文字を選択して [ホーム] > [フォント] >
![PowerPoint for the web の [ホーム] タブの [上付き文字] ボタン。](https://support.content.office.net/ja-jp/media/b35fd4b5-0607-439a-a82c-1f6acd5c59ce.png)
-
[挿入] > [フッター] > [フッター] を選択します。
-
[フッター] チェックボックスをオンにして、脚注のテキストを入力します。
-
フッター ウィンドウを閉じます。これを行うと、脚注が現在のスライドに追加されます。










