Outlook for Windows で電子メール署名を作成して追加する
Outlook for Windowsでは、電子メール メッセージ用に 1 つ以上のパーソナライズされた署名を作成できます。 署名には、テキスト、リンク、画像、画像 (手書きの署名やロゴなど) を含めることができます。
個々のメッセージに手動で署名を追加することも、送信するすべてのメッセージに自動的に署名を追加することもできます。
|
ブラウザーでのガイド付きサポートにより、Outlook の問題に対するデジタル ソリューションを提供できます |
Outlook for Windowsしていない場合は、使用している Outlook のバージョンをチェックし、それに応じて次のいずれかの記事に進みます。
重要: 新しいバージョンと従来のバージョンOutlook for Windowsでは手順が異なる場合があります。 使用している Outlook のバージョンを確認するには、リボンで [ファイル] を探します。 [ファイル] オプションがない場合は、[新しい Outlook] タブの手順に従います。 [ファイル] オプションが表示された場合は、[クラシック Outlook] のタブを選択します。
Outlook for Windows 署名
-
[ 表示 ] タブで、[設定の表示] を選択 します。
-
[ アカウント] > [署名] を選択します。
-
[新しい署名] を選択し、個別の名前を付けます。
-
新しい名前の下の編集ボックスに署名を入力し、フォント、色、スタイルで書式設定して、目的の外観を取得します。
-
完了したら [保存] をクリックします。
-
編集ボックスの上の一覧から新しい署名を選択した状態で、[既定の署名の選択] に移動し、新しいメッセージと返信と転送に署名を適用するかどうかを選択します。
-
もう一度 [保存] を 選択します。
署名を作成し、Outlook がメッセージに署名を追加する場合を選ぶ
重要: Microsoft アカウントがあり、 Outlook と Outlook on the web または 一般ビジネス向け Outlook on the webを使用している場合は、両方の製品で署名を作成する必要があります。 Outlook on the webで電子メール署名を作成して使用するには、「Outlook.com またはOutlook on the webで電子メール署名を作成して追加する」を参照 してください。
その方法をwatchする場合は、下のビデオに直接移動できます。
-
新しいメール メッセージを開きます。
-
[ メッセージ ] メニューの [ 署名 ] > [署名] を選択します。
Outlook ウィンドウのサイズと、新しいメール メッセージを作成するか、返信するか転送するかに応じて、[ メッセージ ] メニューと [署名 ] ボタンが 2 つの異なる場所にある場合があります。
![[メッセージ] メニューから [署名] を選択します。](https://support.content.office.net/ja-jp/media/f8f6b62a-56d3-48bc-8a82-4b59c956a40a.png)
![閲覧ウィンドウで [署名と返信] または [転送] を選択します。](https://support.content.office.net/ja-jp/media/7fc611c6-50c3-47a8-86ae-7c22fb13f18a.png)
-
[ 編集する署名の選択] で [ 新規] を選択し、[ 新しい署名 ] ダイアログ ボックスに署名の 名前 を入力します。
-
[ 署名の編集] で、署名を作成します。 フォント、フォントの色、サイズ、テキストの配置を変更できます。 箇条書き、表、または罫線を使用してより堅牢な署名を作成する場合は、Wordを使用して署名テキストを作成して書式設定し、コピーして [署名の編集] ボックスに貼り付けます。 事前に設計されたテンプレートを使用して署名を作成することもできます。 Wordでテンプレートをダウンロードし、個人情報を使用してカスタマイズし、[署名の編集] ボックスにコピーして貼り付けます。
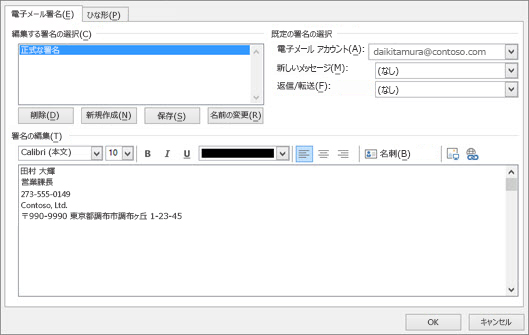
注:
-
メール署名にリンクや画像を追加したり、フォントや色を変更したり、署名の 編集の下にあるミニ書式設定バーを使用してテキストを正当化したりできます。
-
また、ソーシャルメディアのアイコンやリンクを署名に追加したり、事前に設計されたテムレートのいずれかをカスタマイズすることもできます。 詳細については、「 テンプレートから署名を作成する」を参照してください。
-
署名に画像を追加するには、「署名 にロゴまたはイメージを追加する」を参照してください。
-
-
[ 既定の署名の選択] で、次のオプションを設定します。
[ 電子メール アカウント ] ドロップダウン ボックスで、署名に関連付けるメール アカウントを選択します。 メール アカウントごとに別の署名を指定できます。
すべての新しいメッセージに署名を自動的に追加できます。 [ 新しいメッセージ ] ドロップダウン ボックスに移動し、いずれかの署名を選択します。 新しいメッセージに署名を自動的に追加しない場合は、[(なし)] を選択します。 このオプションでは、返信または転送するメッセージに署名は追加されません。
-
返信メッセージと転送メッセージに署名を自動的に表示するように選択できます。 [応答/転送 ] ドロップダウンで、いずれかの署名を選択します。 それ以外の場合は、既定のオプションの (なし) をそのまま指定します。
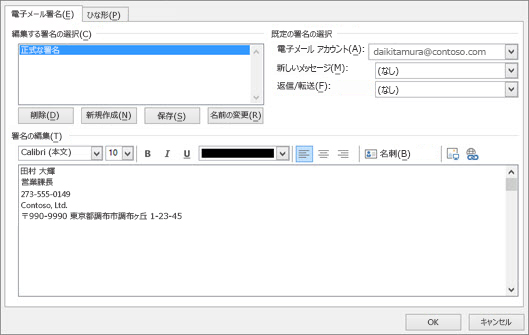
-
[ OK] を 選択して新しい署名を保存し、メッセージに戻ります。 すべての新しいメッセージに署名を適用した場合でも、手順 1 で開いたメッセージに新しい署名が追加されることはありません。 このメッセージには手動で署名を追加する必要があります。 以降のすべてのメッセージには、署名が自動的に追加されます。 署名を手動で追加するには、[メッセージ] メニューから [署名] を選択し、先ほど作成した署名を選択します。
署名にロゴや画像を追加する
会社のロゴまたは署名に追加するイメージがある場合は、次の手順を使用します。
-
新しいメッセージを開き、[ 署名 ] > [署名] を選択します。
-
[ 編集する署名の選択 ] ボックスで、ロゴまたは画像を追加する署名を選択します。
-
[イメージ] アイコン
![[デバイス] アイコンから画像を挿入する](https://support.content.office.net/ja-jp/media/f151ecd6-95e7-4a41-be8b-d1d1438b251c.png)
-
画像のサイズを変更するには、画像を右クリックし、[ 図] を選択します。 [ サイズ ] タブを選択し、オプションを使用してイメージのサイズを変更します。 画像の縦横比を維持するには、[ 縦横比をロック する] チェック ボックスをオンのままにします。
-
完了したら、[ OK] を選択し、もう一度 [OK] を 選択して署名への変更を保存します。
署名を手動で挿入する
すべての新しいメッセージ、返信、転送に署名を挿入することを選んでいない場合は、手動で署名を挿入できます。
-
メール メッセージの [ メッセージ ] タブで、[署名] を選択 します。
-
表示されるフライアウト メニューから署名を選びます。 複数の署名がある場合は、作成した署名のいずれかを選択できます。
操作方法を確認する

関連項目
Outlook for Macで電子メール署名を作成して追加する











