2、3 日ごと、または毎月発生するタスク (通常のスケジュール、実際には) がある場合は、プロジェクトを 定期タスクとして作成するのに役立ちます。そのため、1 回だけ設定する必要があります。
注: 定期的なスケジュールに従っていない繰り返しタスクがある場合は、発生するたびに個別のタスクを作成する必要があります。
定期的なタスクを作成する
-
[表示] メニューの [ガント チャート] をクリックします。
-
定期的なタスクを表示する 下 の行を選択します。
-
[ タスク] をクリックし、[タスク] ボタンの下部をクリックし、[ 定期的なタスク] をクリックします。
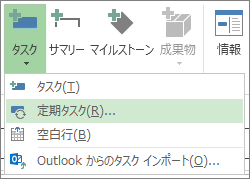
-
[ タスク名 ] ボックスに、定期的なタスクの名前を入力します。
-
[ 期間 ] ボックスに、タスクの各出現時間を追加します。
-
[ 繰り返しパターン ] セクションで、[ 日単位]、[ 週単位]、[ 月単位]、または [ 年単位] をクリックします。
これらのオプションの右側の領域でタスクが繰り返される頻度を微調整できます。 たとえば、毎週火曜日と木曜日を繰り返すタスクや、3 週間ごとに繰り返すタスクを作成できます。
-
[ スタート ] ボックスに開始日を追加し、繰り返しタスクが終了するタイミングを決定します。
-
[ End after]\(終了\) を選択し、タスクが繰り返される回数を入力します。
-
[ 終了] を選択し、定期的なタスクを終了する日付を入力します。
-
-
[予定表] リストからアイテムを選択しますが、定期的なタスクにプロジェクトの残りの部分とは異なる予定表を設定する場合にのみ選択します。
たとえば、定期的なタスクは夜勤中に発生し、残りのプロジェクトは昼間の営業時間中に発生する可能性があります。
-
[ スケジュール設定] をオンにすると、プロジェクトで作業できるリソースが存在する場合に発生しない場合でも、定期的なタスクをスケジュールする場合は、リソースカレンダーが無視されます。
定期的なタスクの詳細
定期的なリマインダー
本格的な繰り返しタスクではなく、定期的なリマインダーが必要な場合は、定期的なタスクの期間を 0 に設定します。 つまり、 定期的なタスクをマイルストーンにします。
定期的なタスクを検索する
定期的なタスクを作成すると、Project は自動的にタスク ID の番号を付け直し、[ インジケーター ]

定期的なタスクにリソースを割り当てる
定期的なタスクの各インスタンスにリソースを割り当てる場合は、サマリー定期的なタスクにのみリソースを割り当てる必要があります。 プロジェクトでは、そのリソースが各インスタンスに自動的に割り当てられます。 詳細については、「 タスクにリソースを割り当てる」を参照してください。
定期的なタスクをレベル化する
Project では、定期的なタスクの優先度が最も高くなります。つまり、割り当てられたリソースをレベル設定しても、分割や遅延は発生しません。
リソース平準化は、プロジェクトに取り組む人々の間で作業を均等に分散させる高度なプロジェクト管理の概念です。 詳細については、「 リソースの割り当てをレベル化する」を参照してください。










