セルの内容は、セル内で直接編集できます。 数式バーを入力して、セルの内容を編集することもできます。
セルの内容を編集すると、Excel は編集モードで動作します。 一部の Excel 機能は、動作が異なるか、編集モードでは使用できません。
Excel が編集モードの場合、次の図に示すように、Excel プログラム ウィンドウの左下隅に [ 編集 ] という単語が表示されます。

Excel は編集モードでどのように動作しますか?
編集モードでは、多くのコマンドを使用できません。 たとえば、Excel が編集モードの場合、条件付き書式を適用したり、セルの内容の配置を変更したりすることはできません。
また、Excel が編集モードの場合は、方向キーの動作が若干異なります。 セル間でカーソルを移動する代わりに、編集モードで矢印キーを押すと、セル内でカーソルが移動します。
編集モードを有効または無効にする
編集モードを使用しようとしても何も起こらない場合は、無効になっている可能性があります。 Excel オプションを変更することで、編集モードを有効または無効にすることができます。
-
[ファイル]、[オプション]、[詳細設定] の順にクリックします。
または
[ Excel 2007 のみ]: [ Microsoft Office ボタン]

-
[編集オプション] で、次のいずれかを実行します。
-
編集モードを有効にするには、[セルチェックで直接編集を許可する] ボックスを選択します。
-
編集モードを無効にするには、[セルチェックで直接編集を許可する] ボックスをオフにします。
-
編集モードに入る
編集モードで作業を開始するには、次のいずれかの操作を行います。
-
編集するデータを含むセルをダブルクリックします。
これにより、編集モードが開始され、ダブルクリックした位置のセルにカーソルが配置されます。 セルの内容も数式バーに表示されます。
-
編集するデータを含むセルをクリックし、数式バー内の任意の場所をクリックします。
これにより、編集モードが開始され、クリックした位置にカーソルが数式バーに配置されます。
-
編集するデータを含むセルをクリックし、F2 キーを押します。
これにより、編集モードが開始され、セルの内容の末尾にカーソルが配置されます。
セルの内容を挿入、削除、または置換する
-
文字を挿入するには、挿入するセルをクリックし、新しい文字を入力します。
-
文字を削除するには、削除するセルをクリックし、BACKSPACE キーを押すか、文字を選択して DELETE キーを押します。
-
特定の文字を置き換えるには、それらを選択し、新しい文字を入力します。
-
入力中に既存の文字が新しい文字に置き換わるように Overtype モードを有効にするには、INSERT キーを押します。
注: オーバータイプ モードは、編集モードの場合にのみオンまたはオフにすることができます。 オーバータイプ モードをオンにすると、挿入ポイントの右側にある文字が数式バーで強調表示され、入力すると上書きされます。
-
セル内の特定の位置で新しいテキスト行を開始するには、行を区切る位置をクリックし、Alt キーを押しながら Enter キーを押します。
編集の取り消しまたは元に戻す
Enter キーまたは Tab キーを押す前、および F2 キーを押す前または後に Esc キーを押すと、セルの内容に対して行った編集を取り消すことができます。
Enter キーまたは Tab キーを押した後、Ctrl キーを押しながら Z キーを押すか、クイック アクセス ツール バーの [![[元に戻す] ボタン](https://support.content.office.net/ja-jp/media/8b423e26-fab7-4633-a7f0-43442ca758e1.gif)
セルの内容の表示方法を調整する
セルの内容を編集したら、表示方法を調整できます。
-
セルに ##### と表示される場合があります。 これは、セルに数値または日付が含まれ、その列の幅に形式に必要なすべての文字が収まらない場合に表示されます。 たとえば、日付形式 "yyyy/mm/dd" を使用するセルに 2007/12/31 が含まれているとします。 ただし、この列には 6 文字以上の文字を表示できるスペースがありません。 セルに ##### が表示されます。 現在の形式でセルの内容全体を表示するには、列の幅を広げる必要があります。
列の幅を変更する
-
列の幅を変更するセルをクリックします。
-
[ホーム] タブの [セル] グループで、[書式] をクリックします。
![[ホーム] タブの [セル] グループ](https://support.content.office.net/ja-jp/media/88b7e837-5fc0-4596-9159-b6eda61cfb04.gif)
-
[セルのサイズ] で、次のいずれかの操作を行います。
-
文字列全体が表示されるように列幅を調整するには、[列の幅の自動調整] をクリックします。
-
列の幅を大きくするには、[ 列の幅 ] をクリックし、[ 列の幅 ] ボックスに目的の幅を入力します。
注: 列の幅を広げるもう 1 つの方法として、その列の形式または個々のセルの形式を変更できます。 たとえば、12/31 のように月と日付のみ表示されるように ("mm/dd" 書式) 日付形式を変更したり、4E+08 のように指数形式で数値を表すことができます。
-
-
-
1 つのセルに複数行のテキストがある場合、一部のテキストが目的の方法で表示されない可能性があります。 文字列をセル内で折り返して複数の行に表示することもできます。
注: Excel が編集モードの場合、テキストの折り返し方法を変更することはできません。
セルで文字列を折り返す
-
文字列を折り返して表示するセルをクリックします。
-
[ホーム] タブの [配置] で、[折り返して全体を表示する] をクリックします。
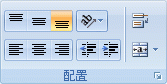
注: テキストが 1 つの長い単語の場合、文字は折り返されません。列を広げたり、フォント サイズを小さくしてすべてのテキストを表示したりできます。 テキストを折り返した後、すべてのテキストがセルに表示されない場合は、行の高さを調整する必要があります。
[ ホーム ] タブの [ セル] グループで [ 書式] をクリックし、[ セル サイズ ] の [ AutoFit Row]\(行の自動調整\) をクリックします。
-
編集モードを終了する
編集モードで作業を停止するには、次のいずれかの操作を行います。
-
Enter キーを押します。
Excel は編集モードを終了し、現在のセルのすぐ下にあるセルを選択します。
Enter キーを押すと、別の隣接するセルを選択することもできます。
-
[ファイル]、[オプション]、[詳細設定] の順にクリックします。
または
[ Excel 2007 のみ]: [ Microsoft Office ボタン]

-
[編集オプション] で、次のいずれかを実行します。
-
編集中のセルに選択範囲を残すには、[Enter キーを押した後、選択範囲チェック移動] ボックスをオフにします。
-
選択範囲の方向を制御するには、[Enter キーを押した後、選択範囲チェック移動] ボックスを選択し、[方向] の横にある矢印をクリックして、一覧から方向を選択します。
-
-
-
Tab キーを押します。
これにより、編集モードが停止し、現在のセルの右側にあるセルが選択されます。 Shift キーを押しながら Tab キーを押すと、左側のセルが選択されます。
-
別のセルをクリックします。
Excel は編集モードを終了し、クリックしたセルを選択します。
-
F2 キーを押します。
Excel は編集モードを終了し、カーソルの位置を離れます。










