注: この記事は既に役割を終えており、間もなく提供終了となります。 Microsoft では、「ページが見つかりません」の問題を避けるために既知のリンクを削除しています。 このページへのリンクを作成された場合は、同様に、この問題を避けるためにリンクを削除してください。
Office プログラム別の設定方法
Word
会社や組織における上下関係を示すために、SmartArt グラフィックを使って組織図を作成できます。
この SmartArt グラフィックでは、1 つの組織図レイアウトを使って、1 人のアシスタントと 3 人の部下を配置します。
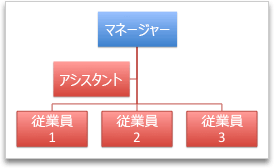
基本的な組織図を作成する
-
[SmartArt] タブの [SmartArt グラフィックの挿入] で、[階層構造] をクリックして、次に最初の SmartArt グラフィックである [組織図] をクリックします。
![[SmartArt] タブの [SmartArt グラフィックの挿入] グループ](https://support.content.office.net/ja-jp/media/24fc02ad-4b34-4315-8008-0d88ccf8c9aa.gif)
注: [階層構造] グループの他のレイアウトを使って組織図を作成することもできますが、アシスタントの図形と部下の配置は、[組織図]、[氏名/役職名付き組織図]、[アーチ型線で飾られた組織図]、[水平方向の組織図] のレイアウトのみで利用できます。
-
[テキスト ウィンドウ] で、次のいずれかの操作を行います。
|
目的 |
操作 |
|---|---|
|
人の名前を入力する |
[テキスト] をクリックして、名前を入力します。 ヒント: キーボードの上矢印および下矢印を使って、[テキスト ウィンドウ] 内の名前一覧を上下に移動できます。 |
|
人を追加する |
階層レベルで追加する人の名前をクリックして、 |
|
人を削除する |
階層で人の名前をクリックして、 |
|
階層内の人のレベルを変更する |
ユーザーの名前をクリックし、[ |
アシスタントを追加する
-
アシスタントを追加する人の名前をクリックします。
-
[SmartArt] タブの [SmartArt の編集] で [組織図] をクリックして、次に [アシスタントの追加] をクリックします。
![[SmartArt] タブの [SmartArt の編集] グループ](https://support.content.office.net/ja-jp/media/ef5a58ce-6a9e-474a-a5db-37d2b9030618.gif)
部下を垂直または水平に配置する
-
変更する組織図で、マネージャーの図形をクリックします。
-
[SmartArt] タブの [SmartArt の編集] で [組織図] をクリックします。
![[SmartArt] タブの [SmartArt の編集] グループ](https://support.content.office.net/ja-jp/media/ef5a58ce-6a9e-474a-a5db-37d2b9030618.gif)
-
次の操作のいずれかを行います。
|
部下の配置方法 |
クリックする対象 |
|---|---|
|
垂直方向 |
[左に分岐] または [右に分岐] |
|
2 つの垂直方向 |
[左右に分岐] |
|
水平方向 |
[標準] |
スタイルを変更する
プレゼンテーションにテーマが適用されている場合、選ぶことができる組織図のスタイルは、テーマおよびテーマの配色と連携します。
-
変更する組織図をクリックします。
-
[SmartArt] タブの [SmartArt グラフィック スタイル] で、目的のスタイルをクリックします。
![[SmartArt] タブの [SmartArt グラフィック スタイル] グループ](https://support.content.office.net/ja-jp/media/00eaba88-8c93-4c4d-a75b-3676acd58bb3.gif)
スタイルの詳細を表示するには、スタイルをポイントして、
![[その他] の下矢印](https://support.content.office.net/ja-jp/media/2b97d529-037b-48c5-b492-76a964675cd5.gif)
色を変更する
プレゼンテーションにテーマが適用されている場合、選ぶことができる組織図の色はテーマの配色と連携します。
-
変更する組織図をクリックします。
-
[SmartArt] タブの [SmartArt グラフィック スタイル] で、[色] をクリックして、目的の配色パターンをクリックします。
![[SmartArt] タブの [SmartArt グラフィック スタイル] グループ](https://support.content.office.net/ja-jp/media/00eaba88-8c93-4c4d-a75b-3676acd58bb3.gif)
書式設定を削除する
組織図を既定の表示にリセットできます。 これにより、組織図の色、スタイル、図形、文字列スタイルに加えた変更が取り消されます。
-
文書内で、変更する SmartArt グラフィックをクリックします。
-
[SmartArt] タブの [リセット] で [グラフィックのリセット] をクリックします。
![Word の [SmartArt] タブの [リセット] グループ](https://support.content.office.net/ja-jp/media/bb80b33f-14a0-4195-88bf-6dc51ebc8d35.gif)
PowerPoint
会社や組織における上下関係を示すために、SmartArt グラフィックを使って組織図を作成できます。
この SmartArt グラフィックでは、1 つの組織図レイアウトを使って、1 人のアシスタントと 3 人の部下を配置します。
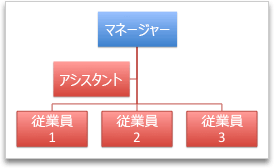
基本的な組織図を作成する
-
[SmartArt] タブの [SmartArt グラフィックの挿入] で、[階層構造] をクリックして、次に最初の SmartArt グラフィックである [組織図] をクリックします。
![[SmartArt] タブの [SmartArt グラフィックの挿入] グループ](https://support.content.office.net/ja-jp/media/24fc02ad-4b34-4315-8008-0d88ccf8c9aa.gif)
注: [階層構造] グループの他のレイアウトを使って組織図を作成することもできますが、アシスタントの図形と部下の配置は、[組織図]、[氏名/役職名付き組織図]、[アーチ型線で飾られた組織図]、[水平方向の組織図] のレイアウトのみで利用できます。
-
[テキスト ウィンドウ] で、次のいずれかの操作を行います。
|
目的 |
操作 |
|---|---|
|
人の名前を入力する |
[テキスト] をクリックして、名前を入力します。 ヒント: キーボードの上矢印および下矢印を使って、[テキスト ウィンドウ] 内の名前一覧を上下に移動できます。 |
|
人を追加する |
階層レベルで追加する人の名前をクリックして、 |
|
人を削除する |
階層で人の名前をクリックして、 |
|
階層内の人のレベルを変更する |
ユーザーの名前をクリックし、[ |
アシスタントを追加する
-
アシスタントを追加する人の名前をクリックします。
-
[SmartArt] タブの [SmartArt の編集] で [組織図] をクリックして、次に [アシスタントの追加] をクリックします。
![[SmartArt] タブの [SmartArt の編集] グループ](https://support.content.office.net/ja-jp/media/ef5a58ce-6a9e-474a-a5db-37d2b9030618.gif)
部下を垂直または水平に配置する
-
変更する組織図で、マネージャーの図形をクリックします。
-
[SmartArt] タブの [SmartArt の編集] で [組織図] をクリックします。
![[SmartArt] タブの [SmartArt の編集] グループ](https://support.content.office.net/ja-jp/media/ef5a58ce-6a9e-474a-a5db-37d2b9030618.gif)
-
次の操作のいずれかを行います。
|
部下の配置方法 |
クリックする対象 |
|---|---|
|
垂直方向 |
[左に分岐] または [右に分岐] |
|
2 つの垂直方向 |
[左右に分岐] |
|
水平方向 |
[標準] |
スタイルを変更する
プレゼンテーションにテーマが適用されている場合、選ぶことができる組織図のスタイルは、テーマおよびテーマの配色と連携します。
-
変更する組織図をクリックします。
-
[SmartArt] タブの [SmartArt グラフィック スタイル] で、目的のスタイルをクリックします。
![[SmartArt] タブの [SmartArt グラフィック スタイル] グループ](https://support.content.office.net/ja-jp/media/00eaba88-8c93-4c4d-a75b-3676acd58bb3.gif)
スタイルの詳細を表示するには、スタイルをポイントして、
![[その他] の下矢印](https://support.content.office.net/ja-jp/media/2b97d529-037b-48c5-b492-76a964675cd5.gif)
色を変更する
プレゼンテーションにテーマが適用されている場合、選ぶことができる組織図の色はテーマの配色と連携します。
-
変更する組織図をクリックします。
-
[SmartArt] タブの [SmartArt グラフィック スタイル] で、[色] をクリックして、目的の配色パターンをクリックします。
![[SmartArt] タブの [SmartArt グラフィック スタイル] グループ](https://support.content.office.net/ja-jp/media/00eaba88-8c93-4c4d-a75b-3676acd58bb3.gif)
書式設定を削除する
組織図を既定の表示にリセットできます。 これにより、組織図の色、スタイル、図形、文字列スタイルに加えた変更が取り消されます。
-
文書内で、変更する SmartArt グラフィックをクリックします。
-
[SmartArt] タブの [リセット] で [グラフィックのリセット] をクリックします。
![PowerPoint の [SmartArt] タブの [リセット] グループ](https://support.content.office.net/ja-jp/media/c2e56c09-ca30-4bdb-b636-158f5efad89b.gif)
関連項目
Excel
会社や組織における上下関係を示すために、SmartArt グラフィックを使って組織図を作成できます。
この SmartArt グラフィックでは、1 つの組織図レイアウトを使って、1 人のアシスタントと 3 人の部下を配置します。
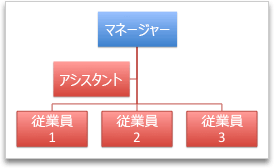
基本的な組織図を作成する
-
[SmartArt] タブの [SmartArt グラフィックの挿入] で、[階層構造] をクリックして、次に最初の SmartArt グラフィックである [組織図] をクリックします。
![[SmartArt] タブの [SmartArt グラフィックの挿入] グループ](https://support.content.office.net/ja-jp/media/24fc02ad-4b34-4315-8008-0d88ccf8c9aa.gif)
注: [階層構造] グループの他のレイアウトを使って組織図を作成することもできますが、アシスタントの図形と部下の配置は、[組織図]、[氏名/役職名付き組織図]、[アーチ型線で飾られた組織図]、[水平方向の組織図] のレイアウトのみで利用できます。
-
[テキスト ウィンドウ] で、次のいずれかの操作を行います。
|
目的 |
操作 |
|---|---|
|
人の名前を入力する |
[テキスト] をクリックして、名前を入力します。 ヒント: キーボードの上矢印および下矢印を使って、[テキスト ウィンドウ] 内の名前一覧を上下に移動できます。 |
|
人を追加する |
階層レベルで追加する人の名前をクリックして、 |
|
人を削除する |
階層で人の名前をクリックして、 |
|
階層内の人のレベルを変更する |
ユーザーの名前をクリックし、[ |
アシスタントを追加する
-
アシスタントを追加する人の名前をクリックします。
-
[SmartArt] タブの [SmartArt の編集] で [組織図] をクリックして、次に [アシスタントの追加] をクリックします。
![[SmartArt] タブの [SmartArt の編集] グループ](https://support.content.office.net/ja-jp/media/ef5a58ce-6a9e-474a-a5db-37d2b9030618.gif)
部下を垂直または水平に配置する
-
変更する組織図で、マネージャーの図形をクリックします。
-
[SmartArt] タブの [SmartArt の編集] で [組織図] をクリックします。
![[SmartArt] タブの [SmartArt の編集] グループ](https://support.content.office.net/ja-jp/media/ef5a58ce-6a9e-474a-a5db-37d2b9030618.gif)
-
次の操作のいずれかを行います。
|
部下の配置方法 |
クリックする対象 |
|---|---|
|
垂直方向 |
[左に分岐] または [右に分岐] |
|
2 つの垂直方向 |
[左右に分岐] |
|
水平方向 |
[標準] |
スタイルを変更する
プレゼンテーションにテーマが適用されている場合、選ぶことができる組織図のスタイルは、テーマおよびテーマの配色と連携します。
-
変更する組織図をクリックします。
-
[SmartArt] タブの [SmartArt グラフィック スタイル] で、目的のスタイルをクリックします。
![[SmartArt] タブの [SmartArt グラフィック スタイル] グループ](https://support.content.office.net/ja-jp/media/00eaba88-8c93-4c4d-a75b-3676acd58bb3.gif)
スタイルの詳細を表示するには、スタイルをポイントして、
![[その他] の下矢印](https://support.content.office.net/ja-jp/media/2b97d529-037b-48c5-b492-76a964675cd5.gif)
色を変更する
プレゼンテーションにテーマが適用されている場合、選ぶことができる組織図の色はテーマの配色と連携します。
-
変更する組織図をクリックします。
-
[SmartArt] タブの [SmartArt グラフィック スタイル] で、[色] をクリックして、目的の配色パターンをクリックします。
![[SmartArt] タブの [SmartArt グラフィック スタイル] グループ](https://support.content.office.net/ja-jp/media/00eaba88-8c93-4c4d-a75b-3676acd58bb3.gif)
書式設定を削除する
組織図を既定の表示にリセットできます。 これにより、組織図の色、スタイル、図形、文字列スタイルに加えた変更が取り消されます。
-
文書内で、変更する SmartArt グラフィックをクリックします。
-
[SmartArt] タブの [リセット] で [グラフィックのリセット] をクリックします。
![Excel の [SmartArt] タブの [リセット] グループ](https://support.content.office.net/ja-jp/media/af22235c-0ea4-4c9f-800f-ff93d46aeb76.gif)


![テキスト ウィンドウの [削除] ボタン](https://support.content.office.net/ja-jp/media/7e4adde4-ce31-4ffb-bcf9-1dbf90a79d30.gif)
![[レベル上げ] ボタン](https://support.content.office.net/ja-jp/media/59671938-62ab-4da2-9930-05fc7b27bb53.gif)
![[レベル下げ] ボタン](https://support.content.office.net/ja-jp/media/9c24e3fb-fbb2-4699-b5ed-1921254db841.gif)











