失くしたノートを見つける
見つからない OneNote のノートがあっても、失くしたとは限りません。 いくつかの場所を探せば、ノートが見つかる可能性があります。
所有している OneNote のバージョンが不明な場合
|
アプリケーションがこのように見える場合は、上記の [Windows 10 アプリ] タブを選択して、ノートを見つける方法を確認します。 |
アプリケーションが次のように表示されている場合、以下の手順が適しています。 |
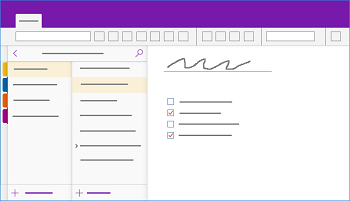 |
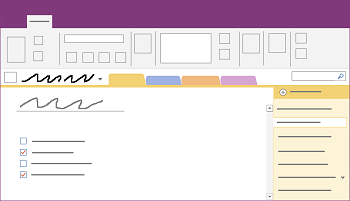 |
詳細については、「OneNote バージョンの違い」を参照してください。
OneNote 2016 または 2013 でノートを見つけられない場合には、次のいずれかを試してください。
OneNote で何かを探すのに最も簡単ですばやい方法は、検索機能を使うことです。 OneNote では、テキスト内の語句、手書き、画像、さらには音声録音やビデオ録画まで検索できます。
-
右上隅の検索ボックスで、虫眼鏡アイコンの右側にある矢印を選んで、表示される一覧から [すべてのノートブック] を選びます。
注: キーボード ショートカットを使用したい場合は、Ctrl + E を押して、検索の範囲をすべてのノートブックに広げます。
-
検索ボックスにキーワードまたは語句を入力します。
![[検索] を使って OneNote のどこかにあるノートを探します。](https://support.content.office.net/ja-jp/media/d7422181-798d-488b-9b97-d6102ca3588c.png)
-
入力すると、検索する単語や語句に一致する結果のページが返されます。 検索結果を選ぶと、一致するノートが表示されます。
-
検索が終了したら、Esc キーを押します。
注: パスワードで保護されたセクションは、ノートブックの検索対象に含まれません。 保護されたセクションを検索対象に含めるには、最初にセクションをロック解除する必要があります。
オーディオ クリップやビデオ クリップ内の言葉を検索する
オーディオ検索機能を有効にしている場合、OneNote は、オーディオ録音やビデオ録画内の話し言葉を認識できます。 このオプションを有効にすると検索の速度が低下するので、既定では無効になっています。
オーディオ検索を有効にするには、次の操作を実行します。
-
[ファイル]、[オプション]、[オーディオおよびビデオ] の順に選びます。
-
[オーディオ検索] の下にある [オーディオやビデオに対する語句検索を有効にする] チェック ボックスをオンにし、[OK] をクリックします。
ノートが以前閉じたノートブックに格納されている場合は、そのノートブックをもう一度開いて、それらのノートが検索に含まれるようにする必要があります。
-
[ファイル]、[開く] の順に選びます。
-
[最近使用したノートブック] で、開きたいノートブックを選びます。
-
もう一度開いたノートブックの各セクション、各ページを調べるか、別のノートブック検索を行います。
前のバージョンから OneNote 2016 にアップグレードした場合、一部のノートがクイック ノートと呼ばれる特別なセクションに集められていることがあります。 OneNote 2013 より前のバージョンでは、落書きノートと呼ばれていたセクションです。 どちらの場合も、既定のノートブックにそのようなセクションが存在するかどうかを確認してください。
-
リボンのすぐ下の左側に表示されている現在のノートブックの名前をクリックして、[ノートブック] ウィンドウを開きます。 (ノートブック ウィンドウが画面にドッキングされている場合は、この手順をスキップします)。
-
ノートブック ウィンドウの一番下で、[クイック ノート] を選びます。
-
[クイック ノート] セクションで、上部にあるセクション タブ、または右側にあるページ タブを選んで、OneNote がここに集めたノートを確認します。
注: 通常、クイック ノート セクションに格納されたランダム ノートは、すべてのノートブック検索に含められます。 ただし、このセクションを別のノートブックに移動していて、それ以降そのノートブックが開かれていない場合は、検索結果に含まれません。
OneDrive に保存されている共有ノートブックを使っている場合、OneNote でそれらの共有の場所が適切に同期されないことがあります。 共有ノートブックを手動で同期すると、問題がないかどうかを判断できます。
-
失くしたノートが含まれていると思われる共有ノートブックを開きます。
-
[ファイル]、[同期状態の表示] の順に選びます。
-
[共有ノートブックの同期] ダイアログ ボックスで [変更があったときに自動的に同期する] オプションが選ばれていることを確認します。
-
[すべて同期] を選びます。
リスト内のいずれかの共有ノートブックについてのエラー メッセージが表示された場合は、横にある [ヘルプの表示] をクリックして、問題のトラブルシューティングを行います。 同期エラーを解決しない限り、他の人がその共有ノートブックに追加したノートも、自分自身が他のコンピューターやデバイスから追加したノートも、見ることができません。
ノートが OneDrive にある可能性があるが、OneNote で検索しても見つからない場合は、OneNote を使わずに、OneDrive フォルダーで直接探してみてください。
-
OneDrive のホーム ページから OneDrive アカウントへサインインするか、Windows 10 用 OneDrive アプリ。
-
検索しているノートブック ファイルについて、OneDrive フォルダー (たとえば、[ドキュメント] または [ノートブック]) を参照します。
-
目的のノートブックが見つかったら、をクリックして OneNote for the webで開きます。
-
[ OneNote for the web] で、[OneNote で開く] をクリックします。
以上のステップをすべて行ってもまだノートが見つからない場合は、自分かノートブックにアクセスできる他のユーザーが、ノートを削除した可能性があります。 そのような場合でも OneNote では、共有ノートブックから削除されたノートが自動的に一定期間保存されるため、それらの回復を試すことができます。
-
失くしたノートが含まれていると思われる共有ノートブックを開きます。
-
[履歴]、[ノートブックのごみ箱]、[ノートブックのごみ箱] の順に選びます。
削除されたノートがここで見つかった場合は、ページを目的の場所に戻すと回復できます。
-
回復したいページのタブを右クリックして、[移動またはコピー] を選びます。
-
[ページの移動またはコピー] ダイアログ ボックスで、ページを移動するノートブック セクションを選んで、[移動] を選びます。 ページを別のノートブックのセクションに移動する場合は、まずリストでこのノートブックの横にある [+] (正符号) をクリックして、その中のセクションを選びます。
-
ノートブックのごみ箱から移動する他のページで、手順 1 と 2 を繰り返します。
その他のヘルプ
この記事の提案が、紛失したと確信しているノートを回復するのに役立たない場合は、 Microsoft Answers の OneNote フォーラムで問題を報告することを検討してください。 別の顧客が同じ問題に陥った場合や、OneNote 製品チームのメンバーがサポートできる場合があります。
所有している OneNote のバージョンが不明な場合
|
アプリケーションが次のように表示されている場合、以下の手順が適しています。 |
アプリケーションがこのように表示される場合は、上記の [Windows ] タブを選択して、ノートの検索方法を確認してください。 |
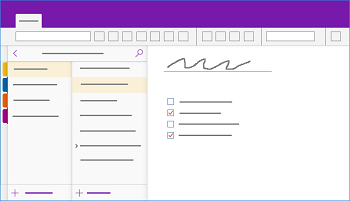 |
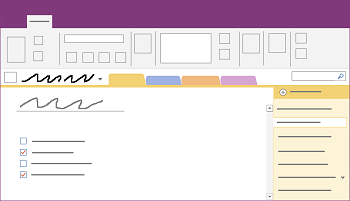 |
詳細については、「OneNote バージョンの違い」を参照してください。
OneNote for Windows 10 でノートを見つけられない場合には、次のいずれかを試してください。
OneNote で最もすばやく簡単に再検索する方法は、OneNote 内で検索することです。 OneNote では、入力したテキスト、手書きのノート、挿入された画像に表示される単語を検索できます。

-
キーボード上で Ctrl + F キーまたはページ リストの最上部付近にある虫眼鏡アイコンをクリックします。
-
表示されている検索ボックスに、検索する単語または語句を入力し、Enter キーを押します。
-
必要があれば、検索ボックスのすぐ下にある矢印をクリックし、検索の範囲を調整します。 すべてのノートブック、現在のノートブック、現在のセクション、または現在のページを検索できます。
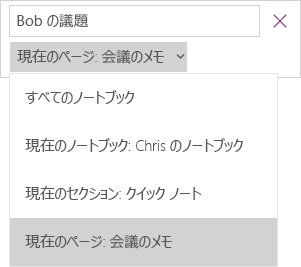
-
いずれかのノートで検索文字列が見つかった場合は、クリックして、表示されている検索結果の一覧で任意のページを選択します。 選択したページが OneNote によって開かれ、そのページにおける検索文字列のすべての出現箇所が強調表示されます。
注: パスワードで保護されたセクションは、ノートブックの検索対象に含まれません。 保護されたセクションを検索対象に含めるには、最初にセクションをロック解除する必要があります。
ノートが以前閉じたノートブックに格納されている場合は、そのノートブックをもう一度開いて、それらのノートが検索に含まれるようにする必要があります。
-
任意のページで、[ ノートブックの表示 ] ボタン
![[ノートブックを表示します] ボタン](https://support.content.office.net/ja-jp/media/c6c73059-0127-45fe-97e7-2550f55ebbbe.jpg)
-
その他のノートブック を選択して、もう一度開くノートブックを選択します。
注: 探しているノートブックが表示されない場合、[アカウントの追加] をクリックして、ノートブックが保存されているアカウントでサインインします。
-
もう一度開いたノートブックのセクションおよびページを調べるか、別のノートブック検索を行います。
OneDrive に保存されている 1 つ以上の共有ノートブックを使っている場合、OneNote でそれらの共有の場所が適切に同期されないことがあります。 共有ノートブックを手動で同期すると、問題があるかどうかを判断できます。
-
任意のページで、[ ノートブックの表示 ] ボタン
![[ノートブックを表示します] ボタン](https://support.content.office.net/ja-jp/media/c6c73059-0127-45fe-97e7-2550f55ebbbe.jpg)
-
表示されたウィンドウで、同期するノートブックの名前を右クリックします。 (タッチ デバイスで、ノートブック名を長押しします)。
-
[同期] を選択し、[このノートブックの同期] または [すべてのノートブックの同期] を選択します。
ノートが OneDrive にある可能性があるが、OneNote で検索しても見つからない場合は、OneNote を使わずに、OneDrive フォルダーで直接探してみてください。
-
OneDrive のホーム ページから OneDrive アカウントへサインインするか、Windows 10 用 OneDrive アプリ。
-
検索しているノートブック ファイルについて、OneDrive フォルダー (たとえば、[ドキュメント] または [ノートブック]) を参照します。
-
目的のノートブックが見つかったら、をクリックして OneNote for the webで開きます。
以上の手順をすべて実行してもまだノートが見つからない場合は、自分かノートブックにアクセスできる他のユーザーが、ノートを削除した可能性があります。 そのような場合でも OneNote では、削除後もノートは自動的に一定期間保存されます。
-
失われたノートが見つかると思われるノートブックを開きます。
-
[表示]、[削除済みノート] の順に選択します。
削除されたノートがここで見つかった場合は、ページを目的の場所に戻すと回復できます。
-
タップして押したまま、回復するページのタブを右クリックして、[復元先] を選択します。
-
ページの移動先のノートブックのセクションを選択し、[復元] を選択します。
ページを別のノートブックのセクションに移動する場合は、まずノートブック名の横にある [< ] をクリックし、ノートブックを選択してから、その中のセクションを選択します。
-
削除済みノートから移動する他のページに対して、手順 1. と 2. を繰り返します。
その他のヘルプ
この記事の提案が、紛失したと確信しているノートを回復するのに役立たない場合は、 Microsoft Community の OneNote フォーラムで問題を報告することを検討してください。 別の顧客が同じ問題に陥った場合や、OneNote 製品チームのメンバーがサポートできる場合があります。
Mac の Microsoft OneNote でノートを見つけられない場合には、次のいずれかを試してください。
重要:
-
この記事では、OneNote for Mac の最新バージョンを使用しているユーザーを対象としています。 最初から Mac App Store のアプリがインストールされている場合は、[アップル メニュー]、[App Store] の順にクリックし、[更新プログラム] をクリックして、OneNote for Mac の新しいバージョンが利用可能かどうかを確認できます。 OneNote と Mac App Store の他のアプリがすべて常に最新の状態であるかどうかを確認してください。
-
Office for Mac サブスクリプションの一部として OneNote をインストールしている場合、「Office for Mac の更新を自動で確認する」を参照してください。
OneNote で何かを探すのに最も簡単ですばやい方法は、検索機能を使うことです。 OneNote では、テキスト内の語句、手書き、画像、スクリーンショットまで検索できます。
-
OneNote メニュー バーで、[編集]、[検索]、[すべてのノートブックを検索] の順にクリックします。
注: キーボード ショートカットを使用する場合は、Option キー + Command キー+ F キーを押すと、開いているすべてのノートブックでノートを検索できます。
-
検索ボックスに検索するキーワードまたは語句を入力します。
-
入力を開始すると、OneNote から、単語または語句に一致する検索結果の表示が開始されます。 一致するノートを取得するには、検索結果の一覧で項目をクリックします。
-
検索が終了したら、[完了] をクリックするか、キーボードの Esc キーを押します。
注: パスワードで保護されたセクションは、ノートブックの検索対象に含まれません。 保護されたセクションを検索対象に含めるには、最初にセクションをロック解除する必要があります。
ノートが以前閉じたノートブックに格納されている場合は、そのノートブックをもう一度開いて、それらのノートが検索に含まれるようにする必要があります。
-
[ファイル]、[最近使ったファイル] の順に選択します。
-
[最近使ったノート] メニューで、開くノートブックを選択します。
-
この手順を繰り返して、その他の最近使用したノートブックを開き、もう一度開いたノートブックのセクションおよびページを見て、探しているものがあるかどうかを確認します。 必要に応じて、すべてのノートブックで別の全体的な検索を実行します。
ノートが OneDrive にある可能性があるが、OneNote で検索しても見つからない場合は、OneNote を使わずに、OneDrive フォルダーで直接探してみてください。
-
OneNote で使用するのと同じアカウントを使用して、OneDrive のホーム ページから、または Mac 用 OneDrive アプリを使用して、OneDrive へサインインします。
-
すべてのフォルダーを参照して、探している情報を検索します。 ノートが OneNote ではなく他の文書やファイルに含まれている場合のために、それらの場所もチェックします。
-
目的のノートブックが見つかったら、をクリックして OneNote for the webで開きます。
-
[ OneNote for the web] で、[OneNote で開く] をクリックします。
1 つ以上の共有ノートブックで作業している場合、OneNote でそれらの共有の場所が適切に同期されないことがあります。 共有ノートブックを手動で同期すると、問題がないかどうかを判断できます。
-
失くしたノートが含まれていると思われる共有ノートブックを開きます。
-
次のいずれかの操作を行います。
-
[ファイル]、[このノートブックの同期] の順にクリックして、現在のノートブックを同期します。
-
[ファイル]、[すべてのノートブックを同期] の順にクリックして、開いているすべてのノートブックを一度に同期します。
-
リスト内のいずれかの共有ノートブックについてのエラー メッセージが表示された場合は、オンラインでエラー コードを検索して、問題のトラブルシューティングを行います。 同期エラーを解決しない限り、他の人がその共有ノートブックに追加または変更したノートも、自分自身が他のコンピューターやデバイスから追加または変更したノートも、見ることができません。
以上の手順をすべて実行してもまだノートが見つからない場合は、自分か共有ノートブックにアクセスできる他のユーザーが、ノートを削除した可能性があります。 そのような場合でも OneNote では、共有ノートブックから削除されたノートが自動的に 60 日間まで保存されるため、それらの回復を試すことができます。
-
失くしたノートが含まれていると思われる共有ノートブックを開きます。
-
メニュー バーで、[ノートブック]、[削除済みノート]、[削除済みノートを表示] の順にクリックします。
ノートがここで見つかった場合は、ページを目的の場所に戻すと回復できます。
-
[削除済みノート] セクションで、回復するページの名前を Ctrl キーを押しながらクリックし、[復元先] をクリックします。
-
削除済みページを回復させるノートブック セクションを選択して、[復元] をクリックします。 ページを別のノートブックのセクションに移動する場合は、まずリストでこのノートブックの横にある矢印をクリックして、そのノートブック名の下のセクションを選択します。
-
[削除済みノート] セクションから移動する他のページに対して、これらの手順を繰り返します。
その他のヘルプ
この記事で紹介した方法で失くしたノートを回復できない場合は、問題を Microsoft Answers の OneNote フォーラムに報告してみてください。 OneNote 製品チームが解決を支援できる可能性があります。
iPad または iPhone を使用して、Microsoft OneNote で、ノートを見つけられない場合には、次のいずれかを試してください。
iPad または iPhone を使用して、Microsoft OneNote で最もすばやく簡単に検索する方法は、OneNote 内で検索することです。
-
任意のノートブックの任意のページで、アプリの左上隅にある虫眼鏡アイコン

-
画面の上部にある検索ボックスにキーワードまたは語句を入力して、[検索] をタップします。
注: iPad で OneNote を使用している場合は、[すべてのノートブック] をタップして、OneNote で現在のノートブック内を検索するか、現在のセクション内のみを検索するかを選択します。
-
結果の一覧で検索文字列が見つかったページをタップすると、OneNote でそのページが表示されます。
iPad では、キーワードまたは語句の各インスタンスがページ上で強調表示されます。
注: パスワードで保護されたセクションは、ノートブックの検索対象に含まれません。 保護されたセクションを検索対象に含めるには、最初にセクションをロック解除する必要があります。
ノートが以前閉じたノートブックに格納されている場合は、そのノートブックをもう一度開いて、それらのノートが検索に含まれるようにする必要があります。
-
ノートブックの一覧で、[その他のノートブック] をタップします。
-
目的のノートブックをタップして開きます。
その他のノートブックを表示するには、[OneDrive からその他を開く] をタップします。
OneDrive に保存されている 1 つ以上の共有ノートブックを使っている場合、OneNote でそれらの共有の場所が適切に同期されないことがあります。 共有ノートブックを手動で同期すると、問題があるかどうかを判断できます。
-
任意のページで、[ ノートブックの表示 ] ボタンを
![[ノートブックを表示します] ボタン](https://support.content.office.net/ja-jp/media/c6c73059-0127-45fe-97e7-2550f55ebbbe.jpg)
-
表示されるウィンドウで、ノートブック リストを押して一覧を表示します。
ヒント: 1 つのセクションを同期するには、そのセクションに移動し、ページの一覧を表示します。 1 つのノートブックを同期するには、そのノートブック内の任意のセクションに移動し、セクションの一覧を表示します。
ノートが OneDrive にある可能性があるが、OneNote で検索しても見つからない場合は、OneNote を使わずに、OneDrive フォルダーで直接探してみてください。
-
OneDrive のホーム ページから OneDrive アカウントへサインインするか、iOS 用 Microsoft OneDrive アプリ。
-
検索しているノートブック ファイルについて、OneDrive フォルダー (たとえば、[ドキュメント] または [ノートブック]) を参照します。
-
目的のノートブックを見つけてクリックし、OneNote で開きます。
その他のヘルプ
この記事の提案が、紛失したと確信しているノートを回復するのに役立たない場合は、 Microsoft Community の OneNote フォーラムで問題を報告することを検討してください。 別の顧客が同じ問題に陥った場合や、OneNote 製品チームのメンバーがサポートできる場合があります。











