ドキュメント内のハイパーリンクは、デスクトップWordでも、Web 用 Wordでも同様に機能します。 リンクを作成して、Web アドレスやドキュメント内の場所に移動したり、メールを送信したりできます。 ここでは、これらの目的ごとにリンクを作成する方法について説明します。
外部サイトへのリンク
外部 Web サイトへのリンクを作成するには、[リンク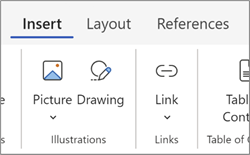
挿入] に移動します。
[ 表示] テキスト ボックスに、閲覧者が表示してクリックするテキストを入力します。 Web アドレスにリンクするには、アドレスを入力するか、[ アドレス ] ボックスに貼り付けます。
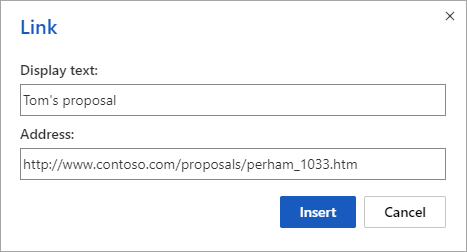
ヒント: Web アドレスよりも読みやすい表示テキストが必要ない場合は、Web アドレスを入力するだけです。 スペース バーまたは Enter キーを押すと、 Web 用 Word 自動的にアドレスがハイパーリンクに変換されます。
メール アドレスへのリンク
メール アドレスにリンクするには、 mailto: の後に受信者のメール アドレスを入力し、[ アドレス ] ボックスに「」と入力します。
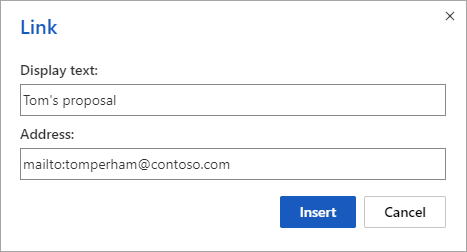
リーダーがリンクをクリックすると、メール プログラムがリンク内のアドレスを使用してメッセージを開始します。
ヒント: ドキュメントに既に含まれているリンクを編集するには、リンク内の任意の場所をクリックし、[リンク > 挿入 ] を選択 します。 マウスを使用している場合は、リンクを右クリックし、[ ハイパーリンクの編集] をクリックします。 タッチ デバイスでは、リンクを長押ししてコンテキスト コマンドにアクセスできます。
文書内の 見出し へのリンク
ドキュメント内の見出しへのリンクを作成する方法を次に示します。
-
ハイパーリンクに変換するテキストを選択します。
-
リボンの [挿入] タブ グループで、[リンク] を選択します。 [ ハイパーリンクの挿入] ダイアログ ボックスが開きます。
-
ダイアログ ボックスの右側にある [ このドキュメント] を選択します。 Wordは、ドキュメント内の既存の見出しの一覧を表示します。
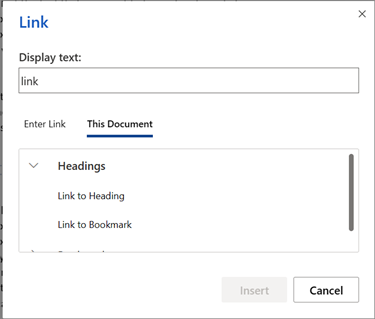
-
リンク先の見出しを選択し、[ OK] を選択します。
-
必要に応じて、新しく作成したリンクをクリックしてテストします。 これにより、ドキュメントの対応する見出しの場所に移動します。
文書内の ブックマーク へのリンク
ドキュメント内のブックマークへのリンクを作成する方法を次に示します。
-
ハイパーリンクに変換するテキストを選択します。
-
リボンの [挿入] タブ グループで、[リンク] を選択します。 [ ハイパーリンクの挿入] ダイアログ ボックスが開きます。
-
ダイアログ ボックスの右側にある [ このドキュメント] を選択します。 Wordは、ドキュメント内の既存のブックマークの一覧を表示します。
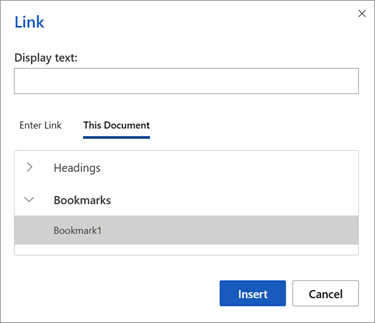
-
リンク先のブックマークを選択し、[ OK] を選択します。
-
必要に応じて、新しく作成したリンクをクリックしてテストします。 これにより、ドキュメント内の対応するブックマークされた場所に移動します。










