範囲または表のデータをフィルター処理する
Excel でオートフィルターまたは組み込みの比較演算子 ("より大きい"、"上位 10" など) を使用して、目的のデータを表示し、残りのデータを非表示にします。 セル範囲内またはテーブル内のデータにフィルターを適用した後、フィルターを再度適用して最新の結果を取得するか、フィルターをクリアしてすべてのデータを再表示することができます。
表示する必要のあるデータにフォーカスできるように、フィルターを使用して表の一部のデータを一時的に非表示にします。

データの範囲にフィルターを適用する
-
範囲内で任意のセルを選択します。
-
[データ]、[フィルター] の順に選択します。
![[フィルター] ボタン](https://support.content.office.net/ja-jp/media/5f3ec3cb-3409-4582-bd5b-69b31f4a90c7.jpg)
-
列見出しの矢印

-
[テキスト フィルター] または [数値フィルター] を選択し、[間] などの比較条件を選択します。
![[間] 数値フィルター](https://support.content.office.net/ja-jp/media/35615e05-8e47-45ff-91e8-010a7b5350a3.jpg)
-
フィルター条件を入力し、[OK] を選択します。
![[オートフィルター オプション] ダイアログ ボックス](https://support.content.office.net/ja-jp/media/65203112-ec23-45bb-b150-32916d0907c4.jpg)
表のデータをフィルター処理する
表にデータを入れると、表の見出しにフィルター コントロールが自動的に追加されます。
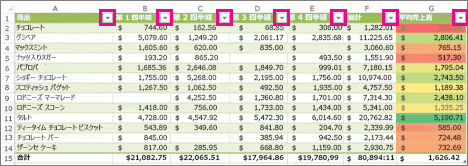
-
フィルターを適用する列の列見出しの矢印

-
[(すべて選択)] をオフにして、表示するデータのチェック ボックスをオンにします。
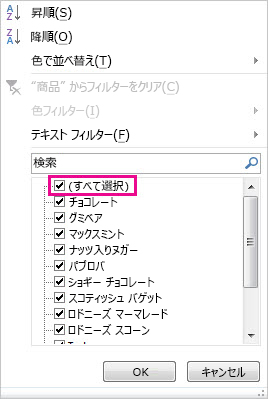
-
[OK] を選択します。
列ヘッダーの矢印


関連トピック
データをフィルター処理すると、指定した抽出条件を満たす行のみが表示され、表示する必要のない行は非表示になります。 データをフィルター処理した後、並べ替えや移動を行わずに、抽出されたデータの一部についてコピー、検索、編集、書式設定、グラフ化、印刷を実行することができます。
複数の列でフィルター処理することもできます。 フィルターは累積的です。つまり、追加する各フィルターは現在のフィルターの結果に適用され、フィルターを追加するたびにデータが絞り込まれていきます。
注: [検索] ダイアログ ボックスを使用して、フィルター処理されたデータを検索すると、表示されているデータのみが検索されます。表示されていないデータは、検索されません。 すべてのデータを検索するには、すべてのフィルターをクリアします。
2 種類のフィルター
オートフィルターを使用すると、リスト値または条件の 2 種類のフィルターを作成できます。 これらのフィルターの種類はそれぞれ、セルまたは列テーブルの各範囲に対して互いに排他的です。 たとえば、数値のリストまたは抽出条件でフィルター処理できますが、両方を適用することはできません。また、アイコンまたはカスタム フィルターでフィルター処理できますが、両方を適用することはできません。
フィルターの再適用
フィルターが適用されているかどうかを判断するには、列見出しのアイコンを確認します。
-
ドロップダウン矢印

フィルター処理が有効になっているが適用されていない列の見出しの上にマウス ポインターを置くと、ポップ ヒントに "(すべて表示)" と表示されます。
-
[フィルター] ボタン

フィルターが適用されている列の見出しの上にマウス ポインターを置くと、ポップ ヒントに、その列に適用されているフィルター ("セルの色が赤色に等しい"、"150 より大きい" など) が表示されます。
フィルターを再適用すると、次の理由のために、異なる結果が表示されます。
-
データが、セルまたはテーブルの列の範囲に追加、変更、または削除された。
-
数式によって返されるデータが変更され、ワークシートが再計算されている。
データ型を混在させない
1 つの列に対して 1 種類のフィルター コマンドしか使用できないので、最良の結果を得るために、テキストと数値、数値と日付など、同じ列でデータ型を混在させないようにしてください。 データ型が混在している場合、表示されるコマンドは、最も多く存在するデータ型です。 たとえば、列に、3 つの値が数値として含まれ、4 つの値がテキストとして含まれている場合、[テキスト フィルター] コマンドが表示されます。
表のデータをフィルター処理する
テーブルにデータを入れると、テーブルの見出し行にフィルター コントロールが自動的に追加されます。
-
フィルターするデータを選びます。 [ ホーム ] タブで、[テーブルとして書式設定] を選択し、[ テーブルとして書式設定] を選択します。
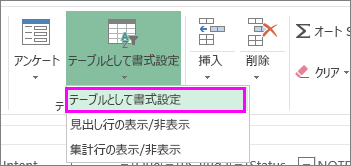
-
[テーブルの作成] ダイアログ ボックスで、テーブルにヘッダーを含めるかどうかを選択できます。
-
[先頭行をテーブルの見出しとして使用する] を選ぶと、データの一番上の行がテーブルのヘッダーになります。 この行のデータはフィルターされません。
-
Web 用 Excel でテーブル データの上に (名前を変更できる) プレースホルダー ヘッダーが追加されるように場合は、このチェック ボックスをオフにします。
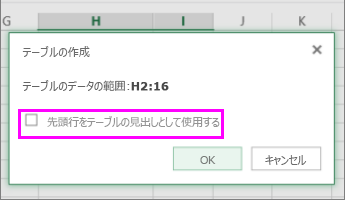
-
-
[OK] を選択します。
-
フィルターを適用するには、列見出しの矢印をクリックして、フィルター オプションを選びます。
データの範囲にフィルターを適用する
データをテーブルとして書式設定する必要がない場合は、データの範囲にフィルターを適用することもできます。
-
フィルターを適用するデータを選択します。 最適な結果を得るために、列には見出しを付けるようにしてください。
-
[データ] タブで、[フィルター] を選択します。
テーブルまたは範囲のフィルター オプション
一般的な [フィルター] オプションを適用するか、データの種類に合わせたカスタム フィルターを適用できます。 たとえば、数値をフィルターする場合は [数値フィルター]、日付の場合は [日付フィルター]、テキストの場合は [テキスト フィルター] が表示されます。 一般的なフィルター オプションを使用すると、次のように既存のデータ一覧から、表示するデータを選ぶことができます。
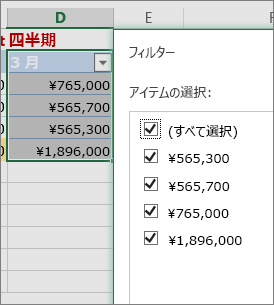
[数値フィルター] でユーザー設定フィルターを適用します。
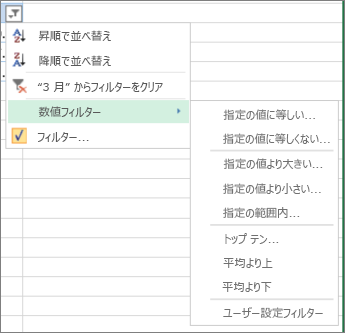
この例の場合、3 月の売上が ¥600,000 未満の地域を表示するには、次のユーザー設定フィルターを適用します。
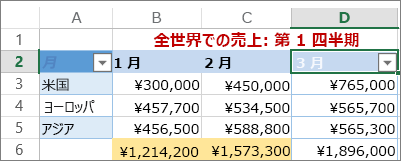
この方法を次に説明します。
-
[3 月] > [ 数値フィルター ] > [未満 ] の横にあるフィルター矢印を選択し、「6000」と入力します。
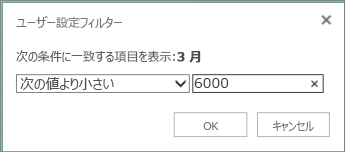
-
[OK] をクリックします。
Web 用 Excel でフィルターが適用され、売上が ¥600,000 未満の地域のみが表示されます。
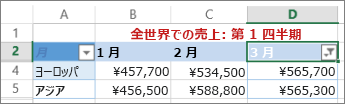
ユーザー設定の [日付フィルター] と [テキスト フィルター] も同様の方法で適用できます。
列のフィルターをクリアする
-
列見出しの横にある [ フィルター

テーブルまたは範囲からすべてのフィルターを削除する
-
テーブルまたは範囲内の任意のセルを選択し、[ データ ] タブで [ フィルター ] ボタンを選択します。
これにより、テーブルまたは範囲内のすべての列からフィルターが削除され、すべてのデータが表示されます。
-
フィルターを実行する範囲または表のセルを 1 つクリックします。
-
[ データ ] タブで、[フィルター] を選択します。
![[データ] タブで [フィルター] を選ぶ](https://support.content.office.net/ja-jp/media/8964163e-b3f7-4b74-9ce1-35f9d793ac81.png)
-
フィルター処理するコンテンツを含む列の矢印

-
[ フィルター] で [1 つ選択] を選択し、フィルター条件を入力します。
![[フィルター] ボックスで [1 つ選択] を選ぶ](https://support.content.office.net/ja-jp/media/6e2ac78a-ea65-499c-b025-62eef12c7375.png)
注:
-
同時にフィルターを適用できるのは、シートの 1 つのセル範囲に対してのみです。
-
1 つの列にフィルターを適用した場合に他の列で使用できるフィルターは、現在フィルターが適用された範囲で表示されている値だけです。
-
リスト内で重複しない最初の 10,000 項目だけがフィルター ウインドウに表示されます。
-
フィルターを実行する範囲または表のセルを 1 つクリックします。
-
[ データ ] タブで、[フィルター] を選択します。
![[データ] タブで [フィルター] を選ぶ](https://support.content.office.net/ja-jp/media/8964163e-b3f7-4b74-9ce1-35f9d793ac81.png)
-
フィルター処理するコンテンツを含む列の矢印

-
[ フィルター] で [1 つ選択] を選択し、フィルター条件を入力します。
![[フィルター] ボックスで [1 つ選択] を選ぶ](https://support.content.office.net/ja-jp/media/6e2ac78a-ea65-499c-b025-62eef12c7375.png)
-
ポップアップ メニューの横にあるボックスに、使用する数値を入力します。
-
選択内容によっては、追加の選択条件が提示される場合があります。
![[フィルター] ボックスでさらに条件を追加するには [And] または [Or] を選ぶ](https://support.content.office.net/ja-jp/media/cc0ad23c-135a-4b8d-a4ad-dba6e086c6ce.png)
注:
-
同時にフィルターを適用できるのは、シートの 1 つのセル範囲に対してのみです。
-
1 つの列にフィルターを適用した場合に他の列で使用できるフィルターは、現在フィルターが適用された範囲で表示されている値だけです。
-
リスト内で重複しない最初の 10,000 項目だけがフィルター ウインドウに表示されます。
-
フィルターの代わりに条件付き書式を使用して、データ内の上位または下位の数値を強調表示することができます。
フォントの色、セルの色、アイコン セットなどの視覚的条件に基づいてデータをすばやく抽出できます。 また、セルに書式を適用したかどうか、セルのスタイルを適用したかどうか、または条件付き書式を使用したかどうかに基づいてフィルター処理を実行できます。
-
セル範囲または表の列で、フィルターの適用基準にするセルの色、フォントの色、またはアイコンを含むセルをクリックします。
-
[ データ ] タブで、[フィルター] を選択します。
![[データ] タブで [フィルター] を選ぶ](https://support.content.office.net/ja-jp/media/8964163e-b3f7-4b74-9ce1-35f9d793ac81.png)
-
フィルター処理するコンテンツを含む列の矢印
![[オートフィルター] 矢印](https://support.content.office.net/ja-jp/media/f52d805d-11ae-496e-9285-8afa0a928f59.gif)
-
[フィルター] の [色別] ポップアップ メニューで、[セルの色]、[フォントの色]、または [セルのアイコン] を選んでから、色をクリックします。
このオプションは、抽出する列に空白セルが含まれている場合にのみ使用できます。
-
フィルターを実行する範囲または表のセルを 1 つクリックします。
-
[ データ ] ツール バーで、[フィルター] を選択します。
![[データ] タブで [フィルター] を選ぶ](https://support.content.office.net/ja-jp/media/8964163e-b3f7-4b74-9ce1-35f9d793ac81.png)
-
フィルター処理するコンテンツを含む列の矢印
![[オートフィルター] 矢印](https://support.content.office.net/ja-jp/media/f52d805d-11ae-496e-9285-8afa0a928f59.gif)
-
[(すべて選択)] 領域で、下にスクロールして [(空白セル)] チェック ボックスをオンにします。
注:
-
同時にフィルターを適用できるのは、シートの 1 つのセル範囲に対してのみです。
-
1 つの列にフィルターを適用した場合に他の列で使用できるフィルターは、現在フィルターが適用された範囲で表示されている値だけです。
-
リスト内で重複しない最初の 10,000 項目だけがフィルター ウインドウに表示されます。
-
-
フィルターを実行する範囲または表のセルを 1 つクリックします。
-
[ データ ] タブで、[フィルター] を選択します。
![[データ] タブで [フィルター] を選ぶ](https://support.content.office.net/ja-jp/media/8964163e-b3f7-4b74-9ce1-35f9d793ac81.png)
-
フィルター処理するコンテンツを含む列の矢印
![[オートフィルター] 矢印](https://support.content.office.net/ja-jp/media/f52d805d-11ae-496e-9285-8afa0a928f59.gif)
-
[ フィルター] で [1 つ選択] を選択し、ポップアップ メニューで次のいずれかの操作を行います。
抽出する範囲
クリックする対象
特定の文字列を含む行
[指定の値を含む] または [指定の値に等しい]
特定の文字列を含まない行
[指定の値を含まない] または [指定の値に等しくない]
-
ポップアップ メニューの横にあるボックスに、使用する文字列を入力します。
-
選択内容によっては、追加の選択条件が提示される場合があります。
![[フィルター] ボックスでさらに条件を追加するには [And] または [Or] を選ぶ](https://support.content.office.net/ja-jp/media/cc0ad23c-135a-4b8d-a4ad-dba6e086c6ce.png)
目的
クリックする対象
表の列または選択範囲から両方の条件を満たすものを抽出する
および。
表の列または選択範囲からいずれかまたは両方の条件を満たすものを抽出する
または。
-
フィルターを実行する範囲または表のセルを 1 つクリックします。
-
[ データ ] ツール バーで、[フィルター] を選択します。
![[データ] タブで [フィルター] を選ぶ](https://support.content.office.net/ja-jp/media/8964163e-b3f7-4b74-9ce1-35f9d793ac81.png)
-
フィルター処理するコンテンツを含む列の矢印
![[オートフィルター] 矢印](https://support.content.office.net/ja-jp/media/f52d805d-11ae-496e-9285-8afa0a928f59.gif)
-
[ フィルター] で [1 つ選択] を選択し、ポップアップ メニューで次のいずれかの操作を行います。
フィルターの対象
クリックする対象
文字列の先頭
指定の値で始まる。
文字列の末尾
指定の値で終わる。
文字列を含んでいるが、指定した文字列で始まらないセル
指定の値で始まらない。
文字列を含んでいるが、指定した文字列で終わらないセル
指定の値で終わらない。
-
ポップアップ メニューの横にあるボックスに、使用する文字列を入力します。
-
選択内容によっては、追加の選択条件が提示される場合があります。
![[フィルター] ボックスでさらに条件を追加するには [And] または [Or] を選ぶ](https://support.content.office.net/ja-jp/media/cc0ad23c-135a-4b8d-a4ad-dba6e086c6ce.png)
目的
クリックする対象
表の列または選択範囲から両方の条件を満たすものを抽出する
および。
表の列または選択範囲からいずれかまたは両方の条件を満たすものを抽出する
または。
ワイルドカード文字を使用して、フィルター条件を作成できます。
-
フィルターを実行する範囲または表のセルを 1 つクリックします。
-
[ データ ] ツール バーで、[フィルター] を選択します。
![[データ] タブで [フィルター] を選ぶ](https://support.content.office.net/ja-jp/media/8964163e-b3f7-4b74-9ce1-35f9d793ac81.png)
-
フィルター処理するコンテンツを含む列の矢印
![[オートフィルター] 矢印](https://support.content.office.net/ja-jp/media/f52d805d-11ae-496e-9285-8afa0a928f59.gif)
-
[ フィルター] で[1 つ選択] を選択し、任意のオプションを選択します。
-
ワイルドカード文字を含むフィルター条件をテキスト ボックスに入力します。
たとえば、"seat" と "seam" のどちらにも一致するフィルターを作成する場合は「sea?」と入力します。
-
次のいずれかの操作を実行します。
用途
検索対象
? (疑問符)
任意の 1 文字
たとえば、「インターフェ?ス」と入力すると "インターフェイス" や "インターフェース" が検索されます。
* (アスタリスク)
任意の文字数の任意の文字
たとえば、「Win*」と入力すると "Win98" や "Win2000" が検索されます。
~ (チルダ)
疑問符またはアスタリスク
たとえば「there~?」と入力すると、 「there?」が検索されます
次のいずれかの操作を実行します。
|
目的 |
操作 |
|---|---|
|
あるフィルターの特定のフィルター条件を削除する |
フィルターを含む列の矢印 |
|
範囲または表に適用されたすべてのフィルターを削除する |
フィルターが適用されている範囲またはテーブルの列を選択し、[ データ ] タブで [フィルター] を選択します。 |
|
範囲または表のフィルター矢印を削除または再適用する |
フィルターが適用されている範囲またはテーブルの列を選択し、[ データ ] タブで [フィルター] を選択します。 |
データをフィルター処理すると、条件を満たすデータのみが表示されます。 条件を満たしていないデータは非表示になります。 データをフィルター処理した後、抽出されたデータの一部についてコピー、検索、編集、書式設定、グラフ化、印刷を実行することができます。
上位 4 項目フィルターが適用されたテーブル
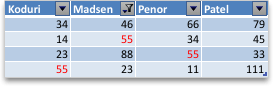
フィルターは累積的に機能します。 つまり、追加する各フィルターは現在のフィルターの結果に適用され、フィルターを追加するたびにデータが絞り込まれていきます。 複数の値、複数の形式、または複数の条件でフィルター処理することで、複雑なフィルターを作成できます。 たとえば、5 を超え、かつ平均を下回るすべての数値をフィルター処理できます。 ただし、一部のフィルター (上位 10、下位 10、平均以上、平均以下) は、元のセル範囲に基づきます。 たとえば、上位 10 個の値をフィルター処理すると、最後のフィルター結果の上位 10 個の値ではなく、リスト全体の上位 10 個の値が表示されます。
Excel では、値、形式、または条件の 3 種類のフィルターを作成できます。 ただし、これらのフィルターの種類を同時に適用することはできません。 たとえば、セルの色または数値のリストでフィルター処理できますが、両方で同時にフィルター処理することはできません。 アイコンまたはカスタム フィルターでフィルター処理できますが、両方で同時にフィルター処理することはできません。
フィルターは、無関係なデータを非表示にします。 このようにすることで、必要なものだけに集中できます。 これに対し、データの並べ替えでは、データはある順序に並べ替えられます。 並べ替えの詳細については、「データの一覧を並べ替える」を参照してください。
フィルター処理するときは、次のガイドラインを考慮してください。
-
リスト内で重複しない最初の 10,000 項目だけがフィルター ウインドウに表示されます。
-
複数の列でフィルター処理することができます。 1 つの列にフィルターを適用した場合に他の列で使用できるフィルターは、現在フィルターが適用された範囲で表示されている値だけです。
-
同時にフィルターを適用できるのは、シートの 1 つのセル範囲に対してのみです。
注: [検索] を使用してフィルター処理されたデータを検索すると、表示されているデータのみが検索されます。表示されていないデータは検索されません。 すべてのデータを検索するには、すべてのフィルターをクリアします。
補足説明
Excel Tech Communityで、いつでも専門家に質問できます。また、コミュニティでは、サポートを受けられます。










