アニメーションを使うと、スライドの箇条書き項目を 1 つずつ順に表示できます。 箇条書きの項目ごとに 1 回クリックしたり、少し時間をおいて、それぞれの項目を自動的に表示したりできます。
それぞれの箇条書き項目をクリックして表示する
-
アニメーションを設定するスライドを含むテキスト ボックスを選びます。
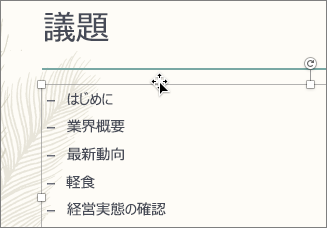
-
[アニメーション] タブをクリックして、[アピール] や [スライド イン] などのモーション効果を選びます。

-
アニメーション シーケンスが箇条書きの各項目の左のボックスに表示されます。
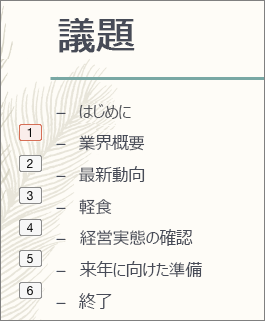
-
ステータス バーの [スライド ショー]

少し時間をおいて、それぞれの箇条書き項目を順に表示する
-
アニメーションを設定する箇条書き項目を選び、[アニメーション] タブをクリックし、[アピール] や [ディゾルブイン] などのモーション効果を選びます。
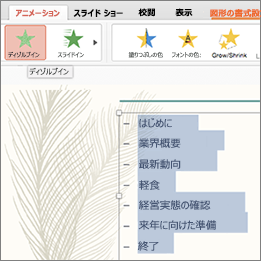
-
[アニメーション] ウィンドウで、2 番目のアニメーションをボックスの一覧で選びます。
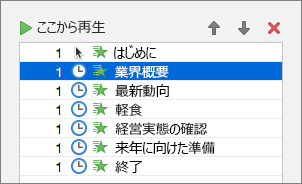
-
[タイミング] で、[開始] 設定を [直前の動作の後] に変更し、それぞれの箇条書き項目が表示される間の時間を入力します。
![タイミングを [直前の動作の後] に設定し、[遅延] を指定して、自動的に箇条書きを表示する](https://support.content.office.net/ja-jp/media/c4e19f08-f593-4e7b-b46c-db381c95fbeb.png)
-
ボックスの一覧の残りの箇条書き項目に、同じ [開始] 設定と [遅延] 設定を適用します。
-
最初のアニメーションをクリックし、[ここから再生] をクリックして結果のプレビューを表示します。










