OneNote で箇条書きまたは番号付きリストを作成する
OneNote で、箇条書きや段落番号付きのリストを追加すると、ノートが見やすくなります。
行頭文字を使った箇条書きを作成する
特定の順序にする必要がないランダムなリスト (食料品や日用品の買い物リストなど) を作成する場合は、箇条書きの書式を使います。
-
[ホーム]、[行頭文字] の順にクリックします。
特定の行頭文字のスタイルを選択するには、ボタンの横にある小さな矢印をクリックし、目的のスタイルをクリックします。
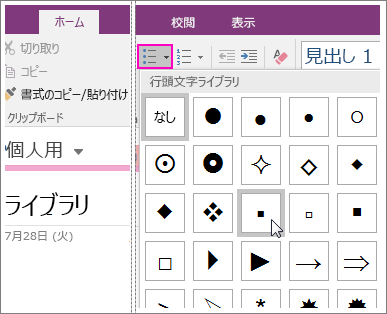
-
箇条書きを開始する最初の項目を入力してから、Enter キーを押して、新しい行を開始します。
箇条書きの項目を追加するたびにこの手順を繰り返します。
-
箇条書きを終了するには、Enter キーを 2 回押します。
ヒント: 行頭文字を使った箇条書きを自動的に開始するには、ノートの新しい行にアスタリスク (*) を入力してから Space キーを押します。 または、Ctrl+ . (ピリオド) のショートカット キーを使用して箇条書きを開始することもできます。
段落番号を使った箇条書きを作成する
順番に見ていく必要のある順序付きリスト (道順など) を作成する場合は、段落番号の書式を使います。
-
[ホーム]、[段落番号] の順にクリックします。
特定の数字スタイルまたは文字スタイルを選択するには、ボタンの横にある小さな矢印をクリックし、目的のスタイルをクリックします。
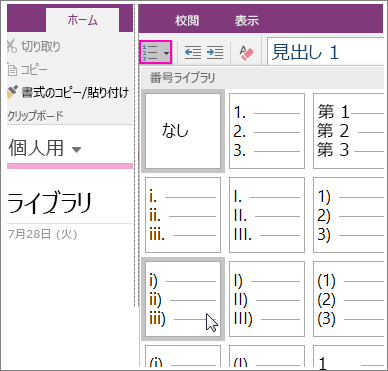
-
箇条書きを開始する最初の項目を入力してから、Enter キーを押して、新しい行を開始します。
箇条書きの項目を追加するたびにこの手順を繰り返します。
-
箇条書きを終了するには、Enter キーを 2 回押します。
ヒント: 段落番号を使った箇条書きを自動的に開始するには、ノートの新しい行に「1. 」と入力してから、 Space キーを押します。 または、Ctrl + / (スラッシュ) キーボード ショートカットを使用して、番号付きリストを開始することもできます。










