会議や予定なしで空白の予定表を印刷する最も簡単な方法は、空白の予定表を作成してから、印刷オプションを使用して日付範囲と印刷スタイル (日単位、週単位、月単位、または年単位のスタイル) をカスタマイズすることです。
-
[予定表] で、[予定表の追加] または [予定表を開く] をクリックし、[新しい空の予定表の作成] をクリックします。
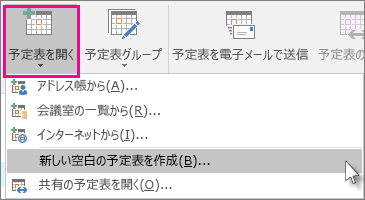
-
[ 新しいフォルダーの作成 ] ボックスで、[ 名前 ] ボックスに予定表の名前を入力します。 空白の予定表を配置する場所を選択することもできます。 既定では、Outlook では、メイン 予定表フォルダーのサブフォルダーとして作成されます。 [ OK] を クリックして予定表を作成します。
-
左側のナビゲーション ウィンドウの [マイ カレンダー] で、先ほど作成した空白の予定表の横にあるボックスをチェックします。 メイン予定表をオフにする必要はありません。
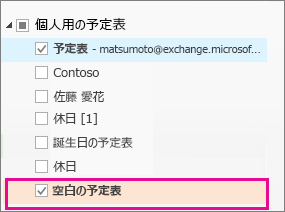
-
空の予定表がメイン予定表と並んで表示されるようになります。 空白の予定表内の任意の場所をクリックして、アクティブな予定表にします。
-
[ファイル]、[印刷] をクリックします。
-
[ 印刷 ] ウィンドウの [ 設定] で、任意の予定表スタイルを選択します。
注: 印刷プレビューに、すべての予定とイベントを含むメイン予定表が表示される場合は、[印刷オプション] をクリックします。 [ この予定表を印刷する] で、手順 3 で選択した予定表をクリックします。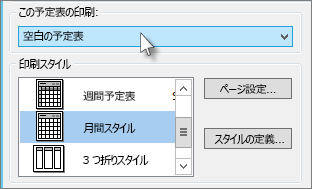
-
日付範囲を指定するには、[ 印刷オプション ] をクリックし、[ 印刷範囲] に 開始日 と 終了日 を入力します。
-
[印刷] をクリックします。










