行と列を移動またはコピーすると、既定では、数式とその結果の値、コメント、セル形式、非表示セルなど、含まれるすべてのデータが移動またはコピーされます。
数式を含むセルをコピーする場合、相対セル参照は調整されません。 したがって、セルの内容と、そのセルを指すセルの内容には、#REF が表示される場合があります。 エラー値。 その場合は、参照を手動で調整できます。 詳細については、「数式のエラーを検出する」を参照してください。
[切り取り] コマンドまたは [コピー] コマンドを使用して、選択したセル、行、列を移動またはコピーできますが、マウスを使用して移動またはコピーすることもできます。
既定では、[ 貼り付けオプション] ボタンが表示されます。 再表示する必要がある場合は、Excel の [オプション] の [詳細設定] に移動します。 詳細については、「 詳細オプション」を参照してください。
-
移動またはコピーするセル、行、または列を選択します。
-
次のいずれかの操作を行います。
-
行または列を移動するには、[ ホーム ] タブの [ クリップボード ] グループで、[ 切り取り ]

-
行または列をコピーするには、[ ホーム ] タブの [ クリップボード ] グループで、[ コピー ]

-
-
選択範囲を移動またはコピーする場所の下または右にある行または列を右クリックし、次のいずれかを行います。
-
行または列を移動する場合は、[切り取ったセルを挿入] をクリックします。
-
行または列をコピーする場合は、[コピーしたセルを挿入] をクリックします。
ヒント: 選択範囲を別のワークシートやブックに移動またはコピーするには、別のワークシート タブをクリックするか、別のブックに切り替え、貼り付け領域の左上隅のセルを選択します。
-
注: Excel では、切り取られたセルまたはコピーされたセルの周りに点滅する点線が表示されます。 点滅する点線を解除するには、Esc キーを押します。
既定では、マウスを使用してセルの移動やコピーができるように、ドラッグ アンド ドロップ編集がオンになっています。
-
移動またはコピーする行または列を選択します。
-
次のいずれかの操作を行います。
-
切り取りと交換 選択範囲の枠線をポイントします。 ポインターが移動ポインター

-
コピーと置換 Ctrl キーを押しながら、選択範囲の境界線をポイントします。 ポインターがコピー ポインター

-
切り取りと挿入 Shift キーを押しながら、選択範囲の境界線をポイントします。 ポインターが移動ポインター

-
コピーと挿入 Shift キーと Ctrl キーを押しながら、選択範囲の境界線をポイントします。 ポインターが移動ポインター

注: ドラッグ アンド ドロップ操作中は、Ctrl キーまたは Shift キーを押したままにします。 マウス ボタンを離す前に Ctrl キーまたは Shift キーを押すと、行または列をコピーする代わりに移動します。
-
注: 隣接していない行や列をマウスを使って移動またはコピーすることはできません。
非表示のセル範囲、行、または列がワークシートにある場合、すべてのセルをコピーするか、表示されているセル (可視セル) だけをコピーするかを選べます。 たとえば、アウトライン表示のワークシートの集計データだけをコピーするように選ぶことができます。
-
移動またはコピーする行または列を選択します。
-
[ホーム] タブの [編集] で [検索と選択] をクリックし、[条件を選択してジャンプ] をクリックします。
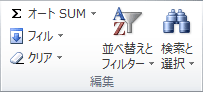
-
[選択] の [可視セル] をクリックし、[OK] をクリックします。
-
[ ホーム ] タブの [クリップボード ] グループで、[

-
貼り付け領域の左上隅のセルを選択します。
ヒント: 選択範囲を別のワークシートやブックに移動またはコピーするには、別のワークシート タブをクリックするか、別のブックに切り替え、貼り付け領域の左上隅のセルを選択します。
-
[ ホーム ] タブの [クリップボード ] グループで、[

[
コピーしたデータは、連続した行や列に貼り付けられます。 貼り付け領域に非表示の行や列が含まれる場合、コピーしたすべてのセルを表示するには、貼り付け領域を再表示する必要があります。
非表示のセルやフィルターを使って抽出されたデータを別のアプリケーションや Excel のインスタンスにコピーして貼り付けた場合、表示されているセルだけがコピーされます。
-
移動またはコピーする行または列を選択します。
-
[ ホーム ] タブの [クリップボード ] グループで、[

-
貼り付け領域の左上隅のセルを選択します。
-
[ ホーム ] タブの [ クリップボード ] グループで、[

-
[空白セルを無視する] チェック ボックスをオンにします。
-
移動またはコピーするデータが入力されているセルをダブルクリックします。 また、 数式バーでセル データを編集して選択することもできます。
-
移動またはコピーする行または列を選択します。
-
[ホーム] タブの [クリップボード] で、次のいずれかの操作を行います。
-
選択範囲を移動するには、[

-
選択内容をコピーするには、[

-
-
セル内の文字を貼り付ける位置をクリックするか、別のセルをダブルクリックして、データを移動またはコピーします。
-
[ ホーム ] タブの [クリップボード ] グループで、[

-
Enter キーを押します。
注: セルをダブルクリックするか、F2 キーを押してアクティブなセルを編集する場合、方向キーはそのセル内でだけ使用できます。 方向キーを使って他のセルに移動するには、Enter キーを押してセルの編集を終了します。
コピーしたデータを貼り付ける場合、次のいずれかの操作を行うことができます。
-
フォントの色や塗りつぶしの色など、セルの書式だけを貼り付けます (セルの内容は貼り付けられません)。
-
セル内の数式を算出値に変換します (既存の書式設定は上書きされません)。
-
数式だけを貼り付けます (算出値は貼り付けられません)。
手順
-
移動またはコピーする行または列を選択します。
-
[ ホーム ] タブの [クリップボード ] グループで、[

-
値、セルの書式、数式を貼り付ける貼り付け領域の左上隅のセル、または単独セルを選択します。
-
[ ホーム ] タブの [クリップボード ] グループで、[

-
値のみを貼り付ける場合は、[値] をクリックします。
-
セルの書式だけを貼り付けるには、[書式設定] をクリックします。
-
数式のみを貼り付ける場合は、[数式] をクリックします。
-
コピーしたデータを貼り付けると、貼り付けたデータには、貼り付けた先のセルの列幅の設定が適用されます。 列幅がコピー元のセルの列幅と一致するよう修正するには、次の手順に従います。
-
移動またはコピーする行または列を選択します。
-
[ホーム] タブの [クリップボード] で、次のいずれかの操作を行います。
-
セルを移動するには、[

-
セルをコピーするには、[

-
-
貼り付け領域の左上隅のセルを選択します。
ヒント: 選択範囲を別のワークシートやブックに移動またはコピーするには、別のワークシート タブをクリックするか、別のブックに切り替え、貼り付け領域の左上隅のセルを選択します。
-
[ ホーム ] タブの [クリップボード ] グループで、[

[切り取り] コマンドまたは [コピー] コマンドを使用して、選択したセル、行、列を移動またはコピーできますが、マウスを使用して移動またはコピーすることもできます。
-
移動またはコピーするセル、行、または列を選択します。
-
次のいずれかの操作を行います。
-
行または列を移動するには、[ ホーム ] タブの [ クリップボード ] グループで、[ 切り取り ]

-
行または列をコピーするには、[ ホーム ] タブの [ クリップボード ] グループで、[ コピー ]

-
-
選択範囲を移動またはコピーする場所の下または右にある行または列を右クリックし、次のいずれかを行います。
-
行または列を移動する場合は、[切り取ったセルを挿入] をクリックします。
-
行または列をコピーする場合は、[コピーしたセルを挿入] をクリックします。
ヒント: 選択範囲を別のワークシートやブックに移動またはコピーするには、別のワークシート タブをクリックするか、別のブックに切り替え、貼り付け領域の左上隅のセルを選択します。
-
注: Excel では、切り取られたセルまたはコピーされたセルの周りに点滅する点線が表示されます。 点滅する点線を解除するには、Esc キーを押します。
-
移動またはコピーする行または列を選択します。
-
次のいずれかの操作を行います。
-
切り取りと挿入 選択範囲の枠線をポイントします。 ポインターが

-
切り取りと交換 Shift キーを押しながら、選択範囲の境界線をポイントします。 ポインターが

-
コピーと挿入 Ctrl キーを押しながら、選択範囲の境界線をポイントします。 ポインターが

-
コピーと置換 Shift キーと Ctrl キーを押しながら、選択範囲の境界線をポイントします。 ポインターが

注: ドラッグ アンド ドロップ操作中は、Ctrl キーまたは Shift キーを押したままにします。 マウス ボタンを離す前に Ctrl キーまたは Shift キーを押すと、行または列をコピーする代わりに移動します。
-
注: 隣接していない行や列をマウスを使って移動またはコピーすることはできません。
-
移動またはコピーするデータが入力されているセルをダブルクリックします。 また、 数式バーでセル データを編集して選択することもできます。
-
移動またはコピーする行または列を選択します。
-
[ホーム] タブの [クリップボード] で、次のいずれかの操作を行います。
-
選択範囲を移動するには、[

-
選択内容をコピーするには、[

-
-
セル内の文字を貼り付ける位置をクリックするか、別のセルをダブルクリックして、データを移動またはコピーします。
-
[ ホーム ] タブの [クリップボード ] グループで、[

-
Enter キーを押します。
注: セルをダブルクリックするか、F2 キーを押してアクティブなセルを編集する場合、方向キーはそのセル内でだけ使用できます。 方向キーを使って他のセルに移動するには、Enter キーを押してセルの編集を終了します。
コピーしたデータを貼り付ける場合、次のいずれかの操作を行うことができます。
-
フォントの色や塗りつぶしの色など、セルの書式だけを貼り付けます (セルの内容は貼り付けられません)。
-
セル内の数式を算出値に変換します (既存の書式設定は上書きされません)。
-
数式だけを貼り付けます (算出値は貼り付けられません)。
手順
-
移動またはコピーする行または列を選択します。
-
[ ホーム ] タブの [クリップボード ] グループで、[

-
値、セルの書式、数式を貼り付ける貼り付け領域の左上隅のセル、または単独セルを選択します。
-
[ ホーム ] タブの [クリップボード ] グループで、[

-
値のみを貼り付けるには、[ 値の貼り付け] をクリックします。
-
セル形式のみを貼り付けるには、[書式の貼り付け] をクリックします。
-
数式のみを貼り付けるには、[数式の貼り付け] をクリックします。
-
マウスと トランスポーズを使用して、選択したセル、行、列を移動またはコピーできます。
-
移動またはコピーするセルのセルまたは 範囲 を選択します。
-
選択したセルまたは範囲の境界線をポイントします。
-
ポインターが

|
目的 |
操作 |
|---|---|
|
セルを移動する |
セルを別の場所にドラッグします。 |
|
セルをコピーする |
OPTION キーを押しながら、セルを別の場所にドラッグします。 |
注: セルを新しい場所にドラッグまたは貼り付けると、その場所に既存のデータがある場合、Excel は元のデータを上書きします。
-
移動またはコピーする行または列を選択します。
-
選択したセルまたは範囲の境界線をポイントします。
-
ポインターが

|
目的 |
操作 |
|---|---|
|
行または列を移動する |
行または列を別の場所にドラッグします。 |
|
行または列をコピーする |
OPTION キーを押しながら、行または列を別の場所にドラッグします。 |
|
既存の行または列間でデータを移動またはコピーする |
Shift キーを押しながら、既存の行または列の間で行または列をドラッグします。 Excel では、新しい行または列のスペースが作成されます。 |
-
置き換える行または列をコピーします。
-
置き換える行または列のコピー先セル (データを貼り付ける行または列の最初のセル) を選択します。
-
[ ホーム ] タブの [ 編集] で、[ 貼り付け] の横にある矢印をクリックし、[ トランスポーズ] をクリックします。
![[ホーム] タブの [編集] グループ](https://support.content.office.net/ja-jp/media/1d4c7aa2-c0c3-41ae-9cb5-145185a93ee8.gif)
注: 列と行は重複できません。 たとえば、列 C で値を選択し、列 C と重複する行に貼り付けると、エラー メッセージが表示されます。 貼り付けた列または行のコピー先領域は、元の値の外側にある必要があります。










