このエラーは、セルにある数式が、周辺の数式のパターンと一致しないことを意味します。
矛盾している原因のトラブルシューティング
-
[数式] > [数式の 表示] を選択します。
-
これにより、すべてのセルに、計算結果の代わりに数式を表示できます。
-
矛盾した数式をその前後の数式と比較し、意図しない矛盾を修正します。
-
完了したら、[数式] > [ 数式の表示 ] を選択して、すべてのセルの計算結果を表示します。
-
問題が解決しない場合は、問題のない隣接するセルを選択します。
-
[トレースの優先順位] > [数式] を選択します。
-
問題があるセルを選択 します。
-
[トレースの優先順位] > [数式] を選択します。
-
青色の矢印または範囲を青色で比較し、一貫性のない数式で問題を修正します。
-
[数式] > [矢印の削除] を選択します。
その他のソリューション
矛盾した数式を含むセルを選択し、いずれかの方向キーを押しながら Shift キーを押します。 これにより、一貫性のないセルが他のセルと共に選択されます。 その後、次のいずれかの操作を行います。
-
下方向にセルを選択した場合は、Ctrl キーを押しながら D キーを押して、下方向に数式を入力します。
-
上のセルを選択した場合は、[ホーム ] > [ 塗りつぶし ] > [上へ ] を選択して数式を塗りつぶします。
-
右方向にセルを選択した場合は、Ctrl キーを押しながら R キーを押して、右方向に数式を入力します。
-
左側のセルを選択した場合は、[ホーム ] > [ 左 > 塗りつぶし ] を 選択して、 左側に数式を塗りつぶします。
数式を必要とするセルが他にもある場合は、別の方向に上記のプロセスを繰り返します。
-
問題のあるセルを選択します。
-
このボタンを選択します。
![Excel の [エラー メッセージ] ボタン](https://support.content.office.net/ja-jp/media/0f4079d9-447b-4da1-85b0-b0f4d463ab92.png)
-
それでも問題が解決せず、下のセルの数式が必要な場合は、[ホーム ] > [ 塗りつぶし ] > [上へ] を選択します。
-
セルから右側に数式が必要な場合は、[ホーム] > [左 > 塗りつぶし] を選択します。
数式がエラーでない場合は、無視することができます。
-
数式 > エラー チェックを選択する
-
[エラーの無視] を選択します。
-
[OK] または [次へ ] を選択して、次のエラーに移動します。
注: このような一貫性のない数式を Excel でチェックしない場合は、[エラー チェック] ダイアログ ボックスを閉じます。 次に、[ファイル > オプション] > [数式] に移動します。 下部にある [領域内の他の数式と矛盾する数式] をオフにします。
Mac を使用している場合は、[Excel > 基本設定 ] > [ エラー チェック ] を選択し、 近くの数式と一致しない数式のチェックをオフにします。
数式が周辺にある数式のパターンと異なっている場合、エラー インジケーターが表示されます。 エラー インジケーターが表示されても、数式が間違っているとは限りません。 数式が間違っている場合は、多くの場合、一貫性のあるセル参照にすると、問題は解決されます。
たとえば、列 A と列 B を掛け合わせる場合、数式は A1*B1、A2*B2、A3*B3 などになります。 A3*B3 の次の数式が A4*B2 である場合、パターンを継続すると、数式は A4*B4 になるため、Excel はこれを矛盾した数式と識別します。
-
エラー インジケーターを含むセルを選択し、数式バーを見て、セル参照が正しいことを確認します。
-
表示されるボタンの横にある矢印を選択します。
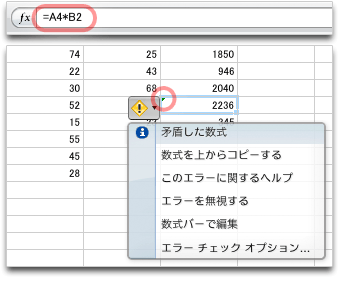
ショートカット メニューには、この警告を解決するために使用できるオプションが表示されます。
-
次の操作を行います。
|
選択 |
目的 |
|---|---|
|
上の数式をコピーする |
上のセルからパターンをコピーして、一貫性のある数式を作成します。 この例では、上のセルのパターン A3*B3 に一致するように、数式は A4*B4 になります。 |
|
エラーを無視する |
たとえば、数式の矛盾が意図的または許容できる場合は、エラー インジケーターを削除します。 |
|
数式バーで編集する |
数式の構文を確認し、セル参照が意図した内容であることを確認します。 |
|
エラー チェック オプション |
Excel にフラグを設定するエラーの種類を選択します。 たとえば、一貫性のない数式のエラー インジケーターを表示したくない場合は、[隣接するセルの数式と整合性のない数式にインジケーターを表示] チェック ボックスをオフにします。 |
ヒント:
-
一度に複数のセルのエラー インジケーターを無視するには、無視するエラーが含まれる範囲を選択します。 次に、

-
シート全体のエラー インジケーターを無視するには、まずエラー インジケーターがあるセルを選択します。 次に


その他のリソース
Excel Tech Communityで、いつでも専門家に質問できます。また、コミュニティでは、サポートを受けられます。










