[着信の転送] では、勤務先の電話に応答できない場所にいる場合や、他の仕事仲間に電話をとってもらいたい場合の、Skype for Business による着信電話の処理方法を選ぶことができます。
注: Lync Basic では、着信の転送を使用できません。
着信の転送のオン/オフを切り替える
着信の転送のオン/オフを切り替える方法は、いくつか用意されています。
オプション 1: [オプション] ボタン
-
メイン ウィンドウの上部 Skype for Business 、[オプション] ボタンの横にある 矢印
![Skype for Business のメイン ウィンドウの [オプション] ボタン。](https://support.content.office.net/ja-jp/media/7bf35621-ef86-4e0f-afdd-334104b3ed4c.png)
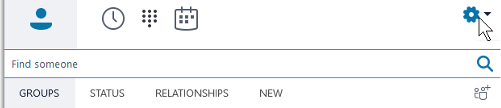
-
[ツール] > [着信転送の設定] を選びます。
![[オプション] メニューの [着信の転送]](https://support.content.office.net/ja-jp/media/826feae7-f9e1-4290-bd2e-d4f94dd6c5b0.png)
-
[着信の転送先] か [同時呼び出し] を選び、次にオプションを選びます。
![Skype の [着信の転送] の通話転送](https://support.content.office.net/ja-jp/media/aa48d9c9-d376-4854-bc85-ce6f59cac619.png)
代理人かチーム呼び出しグループを設定している場合は、着信すると彼らの電話が鳴ります。 詳細については、後述の「チーム呼び出しメンバーを編集する」と「代理人を編集する」をご覧ください。
着信の転送をオフにするには、[着信を転送しない] を選びます。
オプション 2: [着信の転送] ボタン
-
Skype for Business メイン ウィンドウの下部で、[着信の転送] をクリックします。
![Skype for Business メイン メニューの [着信の転送] ボタン](https://support.content.office.net/ja-jp/media/9065596b-dd51-47f9-b8cc-ffe34ec01fd7.png)
-
ボックスの一覧で [着信の転送先] か [同時呼び出し] を選び、次にオプションを選びます。
代理人かチーム呼び出しグループを設定している場合は、着信すると彼らの電話が鳴ります。 詳細については、後述の「チーム呼び出しメンバーを編集する」と「代理人を編集する」をご覧ください。
![メイン メニューの [着信の転送] ボックスの一覧](https://support.content.office.net/ja-jp/media/c5adb2f5-3d0c-46c8-835e-b090e8bb7bad.png)
着信の転送をオフにするには、[着信を転送しない] を選びます。
注:
-
緊急サービス通話を行う場合は、応答担当者が折り返し連絡できるように、着信の転送ルールが 120 分間オフになります。 Skype for Business メイン ウィンドウの左下隅にある着信の転送メニューをクリックすると、いつでも着信の転送オプションをリセットできます。
-
Skype for Business で着信の転送を設定すると、着信の転送先として設定した番号が、通話の相手先に表示されます。 これは Skype for Business から Skype for Business への通話のみに適用されます。
-
一部の設定は、管理者が変更を許可していないために利用できない場合があります。
着信の転送のオプションを変更する
[転送オプション] を変更するには、[オプション] ボタンの横にある矢印をクリック ![Skype for Business のメイン ウィンドウの [オプション] ボタン。](https://support.content.office.net/ja-jp/media/7bf35621-ef86-4e0f-afdd-334104b3ed4c.png)
不在時の着信の転送先を選択する
-
[着信転送の設定] メニューの [現在の着信の転送設定] で、[不在時の着信の転送先] の横にあるリンクをクリックします。
![[着信の転送] メニューの設定](https://support.content.office.net/ja-jp/media/c6b094fa-fb60-4184-a280-1cf43a6cedd0.png)
-
着信の転送先の電話番号を選びます。 たとえば、[ボイス メール] や [新しい番号または連絡先] を選びます。
![[着信の転送] の不在時の着信の転送](https://support.content.office.net/ja-jp/media/efd33a72-31a1-4d50-8d79-0e55c718c7c3.png)
-
[OK] をクリックして、[Skype for Business - オプション] > [着信の転送] ウィンドウに戻ります。
不在着信時の転送までの時間を選択する
-
[着信転送の設定] メニューの [現在の着信の転送設定] で、[不在時の着信の転送先] の横にあるリンクをクリックします。
![[着信の転送] メニューの設定](https://support.content.office.net/ja-jp/media/c6b094fa-fb60-4184-a280-1cf43a6cedd0.png)
-
[リダイレクト前に呼び出す秒数] メニューで、着信を転送するまでの遅延時間を選びます。
![Skype の [着信の転送] の呼び出す秒数](https://support.content.office.net/ja-jp/media/dacdd141-2cc2-4d09-9ca1-d03014a2889f.png)
-
[OK] をクリックして、[Skype for Business - オプション] > [着信の転送] ウィンドウに戻ります。
着信の転送がアクティブになるタイミングを選択する
-
[着信転送の設定] メニューの [現在の着信の転送設定] で、[これらの設定の適用対象] の横にあるリンクをクリックします。
![[着信の転送] メニューの設定を適用するタイミング](https://support.content.office.net/ja-jp/media/fe74c698-ed67-4901-b44c-36023a94a015.png)
-
次のいずれかのオプションを選びます。
注: 未応答の通話設定をカスタマイズした場合: 通話の転送をアクティブ化してから非アクティブ化すると、未応答の通話設定は既定のボイスメール設定に戻ります。
チーム呼び出しメンバーを編集する
チーム呼び出しグループとは、管理者がこの機能を有効にしていて、チームがサポートしている場合に、勤務先の電話に応答できるユーザーの集まりのことです。 メンバーの追加や削除、自分の代わりに電話を受ける代理メンバーの選択ができます。
-
[着信転送の設定] メニューで、[チーム呼び出しグループ メンバーの編集] をクリックします。
![[着信の転送] メニューのチーム呼び出しリンク](https://support.content.office.net/ja-jp/media/94b2af0f-c050-449f-8838-0f7e86abbfd9.png)
-
次のいずれかの操作を実行します。
-
メンバーを追加するには、[追加] をクリックし、目的の連絡先をダブルクリックします。
-
メンバーを削除するには、連絡先を選択し、[削除] をクリックします。
-
グループの着信が鳴るまでの遅延時間は、[チーム呼び出しグループに転送するまでの秒数] で選びます。
注: チーム呼び出しグループを設定しても、チーム呼び出しグループへの自動転送は行われません。 必ず着信の転送セクションの [同時呼び出し] か [着信の転送先] でオプションを選んでください。
-
代理人を編集する
代理人の追加や、代理人を着信の転送先にするかどうかの選択ができます。 代理人を追加すると、Skype for Business によって、連絡先リストの中に [代理人] グループが自動的に作成されます。
-
[着信転送の設定] メニューで、[代理人メンバーの編集] をクリックします。
![[着信の転送] メニューの代理人リンク](https://support.content.office.net/ja-jp/media/3bd99f27-ee49-4a3b-a897-76298f615a0d.png)
-
次のいずれかの操作を実行します。
-
[追加] をクリックして、代理人として追加する連絡先をダブルクリックします。
-
着信を代理人に転送するには、[通話の受信] の隣のボックスをオンにします。
-
代理人の着信が鳴るまでの遅延時間は、[代理人に転送するまでの秒数] で選びます。
-
代理人を削除するには、名前を選び、[削除] をクリックします。
注: 代理人を設定しても、代理人への自動転送は行われません。 必ず着信の転送セクションの [同時呼び出し] か [着信の転送先] でオプションを選んでください。
-
注: 最大で 25 人の代理人を指定でき、最大で 25 人の代理人となることができます。










