対応するスライドのサムネイル画像付き/画像なしで発表者ノートを印刷し、プレゼンテーション後の確認のために視聴者に配布できます。
スライドのサムネイルと共にノートを印刷する
-
[ファイル]、[印刷] の順にクリックします。
-
[プリンター] で、使うプリンターを選びます。
-
[設定] の [フル ページ サイズのスライド] の隣にある下向き矢印を選択し、[印刷レイアウト] の下で [ノート] を選択します。
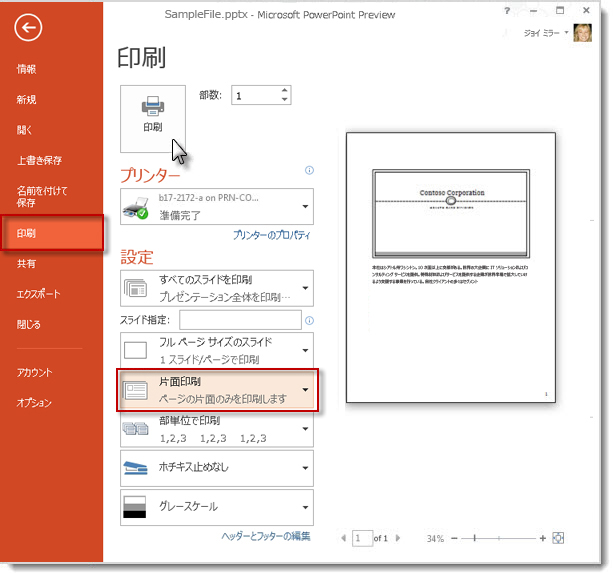
-
[印刷] をクリックします。
注: 1 枚の印刷ページに設定できるのは、1 枚のスライドと付属のノートだけです。
スライドのサムネイルなしのノートを印刷する
スライドのサムネイルは [ノート] ページから手動で削除する必要があります。
-
各スライドをノート表示で開くには、[表示] から [ノート] を選びます。
-
各ノートを順番にクリックし、スライドのサムネイルを選択し、キーボードの Delete キーを押して、各ノートからスライドのサムネイルを削除します。
この操作ではプレゼンテーションのスライドは削除されません。ノートからスライドのサムネイルのみが削除されます。
-
[ファイル]、[印刷] の順に選択します。
-
[プリンター] で、目的のプリンターを選びます。
-
[設定] の [フル ページ サイズのスライド] の隣にある下向き矢印を選択し、[印刷レイアウト] の下で [ノート] を選択します。
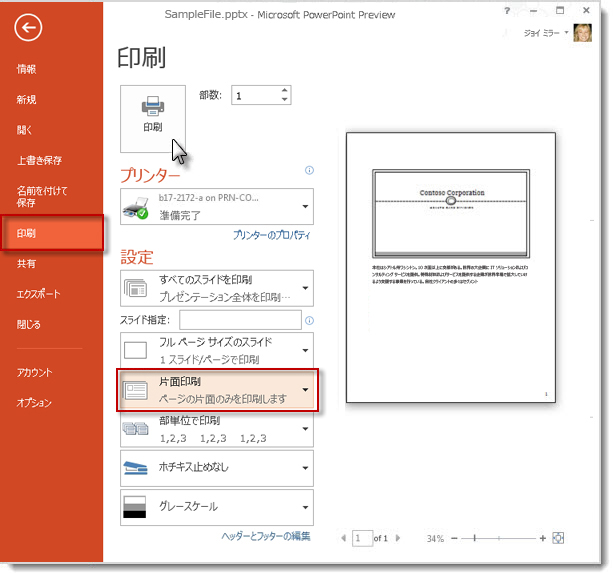
-
[印刷] をクリックします。
注: 1 枚の印刷ページに設定できるのは、1 枚のスライドと付属のノートだけです。
Word で印刷できるように発表者ノートをエクスポートする
ノートのコピーを Word で開き、印刷などの処理を行うとができます。
-
プレゼンテーションを開き、[ファイル]、[エクスポート] の順に選びます。
-
[エクスポート] パネルで、[配布資料の作成] を選びます。
-
[Word で配布資料を作成] パネルで、[配布資料の作成] を選びます。
[Microsoft Word に送る] ダイアログ ボックスが表示されます。
-
エクスポートするには、[Microsoft Word に送る] ダイアログ ボックスで次のいずれかのページ レイアウト オプションを選びます。
-
スライド横のノート
-
スライド下のノート
-
-
ダイアログ ボックスの下部にある [貼り付け] オプションを選び、[OK] をクリックします。
Word にプレゼンテーションをエクスポートする方法について詳しくは、 Word「PowerPoint の配布資料を Word で作成および印刷する」をご覧ください。










