切り替えの継続時間を変更したり、切り替え効果を変更したり、切り替え中に再生するサウンドを指定することもできます。 また、次に進む前にスライドに費やす時間を指定することもできます。
[継続時間]で画面切り替えの速度を設定します。 期間が短いほど、スライドの進みが速くなり、数値が大きいほどスライドの進みが遅くなります。
-
変更する切り替えがあるスライドを選択します。
-
[ 切り替え ] タブの [ タイミング ] グループの [ 期間 ] ボックスに、必要な秒数を入力します。
![PowerPoint 2010 のリボンの [画面切り替え] タブの [タイミング] グループ](https://support.content.office.net/ja-jp/media/7a43a701-907d-4c96-9553-b8004065c6a9.jpg)
ヒント: すべてのスライド ショーの切り替えで同じ速度を使用する場合は、[ すべてに適用] をクリックします。
PowerPoint の遷移の多くはカスタマイズできますが、すべてではありません。
-
変更する切り替えがあるスライドを選択します。
-
[ 切り替え ] タブの [ このスライドへの切り替え ] グループで、[ 効果オプション ] をクリックし、目的のオプションを選択します。
![[画面切り替え] グループの [効果のオプション]](https://support.content.office.net/ja-jp/media/385dd839-cae9-45bc-990d-16192813d7f2.jpg)
この例では、 ギャラリー の切り替えがスライドに適用され、[ 右から ] オプションが選択されています。
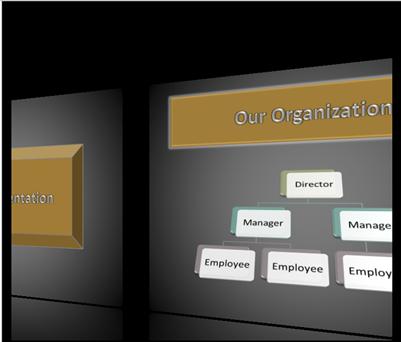
プレゼンテーション中に [右から] オプションが選択されたギャラリーの切り替え。
[事前スライド] では 、次のスライドへの切り替えが開始されるまでのスライドの表示時間を指定して、切り替えのタイミングを設定します。 タイミングが選択されていない場合は、マウスをクリックするとスライドが進みます。
-
タイミングを設定するスライドを選びます。
-
[画面切り替え] タブの [タイミング] グループの [画面切り替えのタイミング] で、次のいずれかの操作を行います。
![PowerPoint 2010 のリボンの [画面切り替え] タブの [タイミング] グループ](https://support.content.office.net/ja-jp/media/7a43a701-907d-4c96-9553-b8004065c6a9.jpg)
-
マウスをクリックしたときにスライドを次のスライドに進めるには、[マウスクリックチェック] ボックスを選択します。
-
スライドを自動的に進めるために、[チェック後] ボックスを選択し、必要な分数または秒数を入力します。 タイマーは、スライドに対する最終的なアニメーションやその他の効果が終了すると開始されます。
-
マウスと自動進入の両方を有効にするには、[マウスクリックチェック] ボックスと [チェック後] ボックスの両方を選択します。 [自動的に切り替え] で、分数または秒数を入力します。 スライドは自動的に進みますが、マウスをクリックすると、より迅速に進めることができます。
-
ヒント: すべてのスライドを同じ速度で進める場合は、[ すべてに適用] をクリックします。
-
変更する切り替えがあるスライドを選択します。
-
[ 切り替え ] タブの [ タイミング ] グループの [ サウンド ] の一覧で、目的のサウンドを選択します。
![PowerPoint 2010 のリボンの [画面切り替え] タブの [タイミング] グループ](https://support.content.office.net/ja-jp/media/7a43a701-907d-4c96-9553-b8004065c6a9.jpg)
注: 独自のサウンドを使用する場合は、[ サウンド ] の一覧で [ その他のサウンド] を選択します。 次に、[オーディオの追加] ダイアログ ボックスで目的のサウンドを選択し、[OK] をクリックします。
プレゼンテーションのリハーサルを行う
リハーサルでは、各スライドの所要時間と全スライドに要した時間がタイマーによって記録されます。 発表者ツールに移るとタイマーが自動的に開始します。
-
最新のPowerPoint for Mac: スライド ショーに移動 > >タイミングのリハーサルを設定します。
![[リハーサル] および [スライド ショーの記録] オプションと [ナレーションの再生]、[タイミングを使用]、[メディア コントロールの表示] チェック ボックスが表示された [スライド ショー] タブのスクリーンショット。](https://support.content.office.net/ja-jp/media/e202b4d6-742f-4b47-be2d-da156b5e5b67.png)
PowerPoint for Mac 2011 の場合:[スライド ショー] タブの [発表者ツール] で、[リハーサル] をクリックします。
![[スライド ショー] タブ、[発表者ツール] グループ](https://support.content.office.net/ja-jp/media/36f52776-e417-4400-aa51-9074d70339cf.gif)
-
プレゼンテーションの練習を始めます。
各スライドの内容の練習が終わったら、右向きまたは左向きの矢印

-
最後のスライドに到達するか、または発表者ツールを終了すると、PowerPoint では、タイミングを保存することが求められます。
タイマーを一時停止、開始、またはリセットする
発表者ツールに移るとタイマーが自動的に開始します。 ただし、現在のスライドのノートを入力したり休憩したりするために停止する必要がある場合は、タイマーを一時停止して再開できます。 詳細については、次の表を参照してください。
|
目的 |
操作 |
|---|---|
|
タイマーを一時停止する |
|
|
タイマーを開始または続行する |
|
|
現在のスライドについてタイマーを 0 にリセットする |
|
注:
-
最後のスライドに到達するか、または発表者ツールを終了すると、PowerPoint では、タイミングを保存することが求められます。
-
リハーサルしたスライドのタイミングは、既定ではオンになりません。 タイミングを使ってプレゼンテーションを行う場合は、スライド ショーを再生する前にタイミングを有効にできます。 [スライド ショー] タブの [設定] で、[タイミングを使用] チェック ボックスをオンにします。
リハーサル中に発表者のノートを追加する
ノート ペインの左側に、プレゼンテーションの作成時に現在のスライドに対して入力した発表者ノートを表示できます。 また、リハーサル中に新しいノートを入力することもできます。
-
![[タイマーを一時停止] ボタン](https://support.content.office.net/ja-jp/media/c2f6f545-e3c7-4eff-8067-6e6f60545024.gif)
-
右側のノート ペイン内をクリックして、会議ノートを入力します。
注: 発表者ツールを終了すると、入力時に表示されていたスライドのノートの最後に追記したノートが追加されます。
スライドのタイミングを無効にする
以前にプレゼンテーションを記録し、スライドのタイミングを保存した場合、スライド ショーの再生時に保存されたタイミングに応じてスライドが自動的に進むよう設定される場合があります。 提示したタイミングを使用しない場合は、オフにすることができます。
[スライド ショー] タブの [セットアップ] で、[タイミングチェック使用] ボックスをオフにします。
![[スライド ショー] タブの [設定] グループ](https://support.content.office.net/ja-jp/media/764b94b4-2738-4d1d-80da-47c7f13be200.gif)

![[タイマーの開始] ボタン](https://support.content.office.net/ja-jp/media/e6502c7f-22ca-48c1-99a8-0feacb7516a5.gif)
![[タイマーのリセット] ボタン](https://support.content.office.net/ja-jp/media/dd51078d-f811-4f65-830f-186bb3e7adc1.gif)









