Microsoft SharePoint 画像ライブラリでは、サイトで使用したり、他のユーザーと共有したりすることができる写真や画像をアップロードして保存できます。 異なるビューを使って、さまざまな方法で写真や画像を整理および表示できます。 画像を SharePoint サイトのページに挿入する方法、およびその他のページにリンクする方法については、「Web ページにイメージ ファイルを追加する」を参照してください。
更新日: 2017 年 1 月 25 日。お客様からのフィードバックに感謝します。
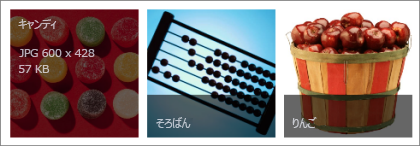
SharePoint で画像ライブラリを作成する
SharePoint 2016 および 2013 の画像ライブラリは画像用に最適化され、画像またはファイル サイズ、名前、または最後に変更された日時で並べ替えることができます。 他のデータの列を追加することもできます。 既定のビューでは、画像をリスト、サムネイル、またはスライド ショーとして表示したり、独自のビューを作成することができます。
画像をアップロードする最も簡単な方法は、画像をライブラリにドラッグする方法です。 ファイルとフォルダーが複数ある場合は、代わりに Windows エクスプ ローラーでのアップロードを使います。
-
画像ライブラリを作成するサイトに移動します。
-
[ 設定]

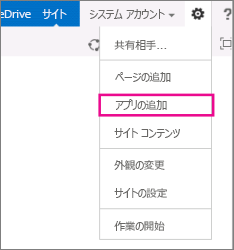
注: SharePoint サイトの外観とナビゲーションは大幅に変更されている場合があります。 コマンド、ボタン、リンクなどのオプションの場所がわからない場合は、管理者にお問い合わせください。
-
[自分のアプリ] ページで、検索ボックスに「画像」と入力して、[画像ライブラリ] アイコンを探してクリックします。

-
[新規] ダイアログ ボックスの [詳細オプション] をクリックします。
-
[名前] ボックスに、ライブラリの名前を入力します。 ライブラリの名前は省略できません。
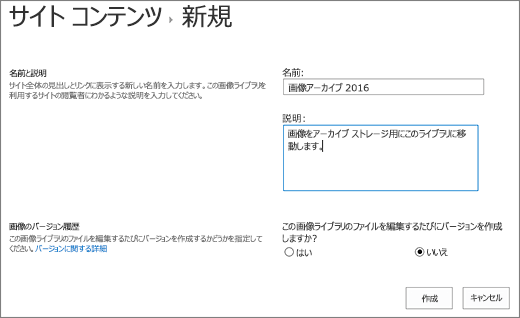
この名前はライブラリ ページの上部に表示され、ライブラリ ページのアドレスの一部として使われるほか、ユーザーがライブラリを簡単に探して開くことができるように、ナビゲーション要素にも表示されます。
-
必要に応じて、ライブラリの [説明] を追加したり、ライブラリの [バージョン管理] を有効にしたりすることができます。 バージョン管理の詳細については、「バージョン管理の追加」を参照してください。
-
[作成] をクリックします。 画像ライブラリの名前が、クイック起動パネルの [最近使ったデータソース] に表示されます。
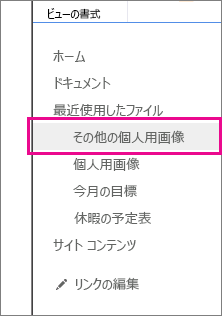
注: [アプリの追加] をクリックしても画像ライブラリのオプションが表示されない場合は、管理者にお問い合わせください。
SharePoint 2016 または 2013 に画像をアップロードする
画像をアップロードするには、ドラッグ アンド ドロップ、新しいファイルのアップロードまたは追加、[エクスプローラーで開く] の使用など、複数の方法があります。 次に方法を示します。
画像のドラッグ アンド ドロップ
-
画像をアップロードする画像ライブラリが含まれているサイトに移動します。
-
ライブラリの [タイトル] をクリックするか、[サイト コンテンツ] をクリックしてライブラリのタイトルをクリックします。
注: SharePoint サイトの外観とナビゲーションは大幅に変更されている場合があります。 コマンド、ボタン、リンクなどのオプションの場所がわからない場合は、管理者にお問い合わせください。
-
デスクトップでエクスプローラーを開き、アップロードする画像に移動します。 エクスプローラーから SharePoint に画像をドラッグできるように、画面にエクスプローラーと SharePoint を配置します。
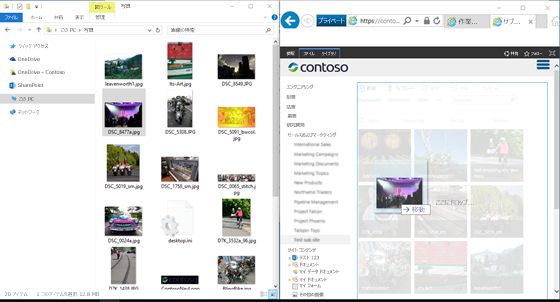
注: Windows 8 以降を使っている場合は、画面の片側に SharePoint を、反対側にエクスプローラーを配置すると、ファイルを簡単にドラッグできます。 そのためには、SharePoint をクリックし、Windows キーを押しながら右方向キーまたは左方向キーを押します。 エクスプローラー ウィンドウで同じ手順を繰り返しますが、反対方向の矢印キーを使います。 これにより、各ウィンドウが画面の側面に固定されます。
-
エクスプローラーでアップロードする画像ファイルを選び、クリックして SharePoint ライブラリにドラッグします。
注: ドラッグ アンド ドロップは Windows 10 の Edge ブラウザーでは動作しませんが、Internet Explorer 11 では動作します。 Edge を使う必要がある場合は、他のいずれかの方法を試してください。
1 つまたは複数の画像を SharePoint 2016 または 2013 にアップロードする
-
画像をアップロードする画像ライブラリが含まれているサイトに移動します。
-
ライブラリの [タイトル] をクリックするか、[サイト コンテンツ] をクリックしてライブラリのタイトルをクリックします。
注: SharePoint サイトの外観とナビゲーションは大幅に変更されている場合があります。 コマンド、ボタン、リンクなどのオプションの場所がわからない場合は、管理者にお問い合わせください。
-
[+ 新規] をクリックし、[+ 新しいドキュメント] をクリックするか、画像ライブラリの上部にある [アップロード] をクリックします。
-
同じ名前でファイルをアップロードする場合は、同じ名前の既存ファイルを自動的に上書きするかどうかを決定できます。 [既存のファイルを上書きする] チェック ボックスをオンまたはオフにします。 既定の動作では、同じ名前のファイルを上書きします。 このオプションをオフにした場合、同じ名前のファイルをアップロードすると上書きするかどうかの選択を求められます。
-
[画像 の追加] ダイアログ ボックスで、コンピューターのフォルダーを参照し、画像ファイルを選択します。 複数のファイルを SharePoint または SharePoint Server 2016 ファイルをアップロードする場合は、 Ctrl キーを押しながら、各ファイルをクリックします。
-
[開く] をクリックし、[OK] をクリックします。
Windows エクスプローラーを使ってファイルをアップロードする
-
画像を選択する画像ライブラリが含まれているサイトに移動し、画像ライブラリのタイトルをクリックします。
-
[ライブラリ] タブをクリックし、[エクスプローラーで開く] をクリックします。
![[ライブラリ] タブの [エクスプローラーで開く] オプション](https://support.content.office.net/ja-jp/media/1357196b-9b6a-4692-b065-a7935accf1ef.png)
-
別のエクスプローラー ウィンドウでアップロードする画像ファイルを選び、画像ライブラリ ウィンドウにドラッグします。 1 つまたは複数のファイル、またはフォルダーを、この方法でコピーできます。
-
ファイルが既に存在する場合は、上書きしたり、ファイルをスキップしたりできるダイアログが表示される場合があります。 .
-
エクスプローラーを閉じ、画像ライブラリ ビューを更新して新しいファイルを表示します。
-
選択する写真の画像ライブラリが含まれるサイトに移動します。
-
ライブラリを開くには、ページまたはサイド リンク バーでライブラリのタイトルをクリックするか、[サイト コンテンツ] をクリックしてライブラリのタイトルをクリックします。
注: SharePoint サイトの外観とナビゲーションは大幅に変更されている場合があります。 コマンド、ボタン、リンクなどのオプションの場所がわからない場合は、管理者にお問い合わせください。
-
次のいずれかの操作を実行します。
1 つの画像を選ぶ
-
リボンの [ライブラリ] タブにある [ビューの管理] の [現在のビュー] で、下矢印をクリックし、[すべての画像] を選びます。
-
アイテムの右側をクリックすると、そのアイテムが強調表示され、チェック マークが表示されます。
複数の画像を選ぶ
-
[すべての画像] ビューの場合は、複数のアイテムの左側をクリックすると、そのアイテムが強調表示され、各アイテムの横にチェック マークが表示されます。
-
[縮小表示] ビューで、各アイテムの左下隅をポイントして、表示されるチェックをクリックします。 サムネイルが強調表示されます。
-
-
画像を表示する画像ライブラリが含まれているサイトに移動します。
-
ライブラリを開くには、ページまたはサイド リンク バーでライブラリのタイトルをクリックするか、[サイト コンテンツ] をクリックしてライブラリのタイトルをクリックします。
注: SharePoint サイトの外観とナビゲーションは大幅に変更されている場合があります。 コマンド、ボタン、リンクなどのオプションの場所がわからない場合は、管理者にお問い合わせください。
-
次のいずれかの操作を実行します。
-
表の形式で画像の詳細を表示するには、[ライブラリ] をクリックし、リボンの [現在のビュー] の下にある下向き矢印をクリックして、[すべての画像] をクリックします。
-
画像の小さいバージョンを表示するには、[ライブラリ] をクリックし、リボンの [現在のビュー] の下にある下向き矢印をクリックして、[縮小表示] をクリックします。
-
一連の大きなバージョンの写真をクリックスルーできるスライド ショー形式で画像を表示するには、[ライブラリ]をクリックし、[現在のビュー ] の下にある下向き矢印をクリックして、[スライド] をクリックします。 画像を変更するには、画像の左上にある左方向キーまたは右方向キーをクリックします。
同じような自動スライド プレゼンテーションをページに作成するには、画像ライブラリ のスライド ショー Web パーツを挿入します。この Web パーツを使用すると、画像の表示期間、画像をランダムまたは連続した順序で表示するかどうか、特定の画像プロパティを表示する方法を制御できます。 Web パーツの詳細については、「Web パーツをページに追加、編集、最小化、または 削除する」を参照してください。
画像の表示方法は、この他に 2 つの方法で変更できます。 または、[縮小表示]、[すべての画像]、または[スライド] をクリックします。
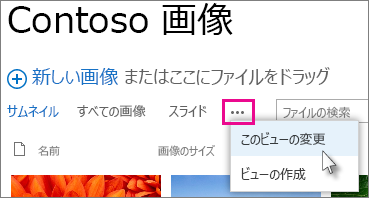
ビューの詳細については、「リストまたはライブラリでビューを作成、変更、または削除する」を参照してください。
-
1 つの画像だけを表示するには、ファイル名またはサムネイルをクリックします。 これにより、画像とファイルに関する詳細情報が表示されます。
-
-
画像のプロパティを表示して編集する画像ライブラリが含まれているサイトに移動します。
-
サイド リンク バーで、ライブラリの名前をクリックするか、[サイト コンテンツ] をクリックしてライブラリのタイトルをクリックします。
注: SharePoint サイトの外観とナビゲーションは大幅に変更されている場合があります。 コマンド、ボタン、リンクなどのオプションの場所がわからない場合は、管理者にお問い合わせください。
-
画像のプロパティのダイアログ ボックスを表示するには、次のいずれかの操作を行います。
-
[縮小表示] ビューにいる場合は、サムネイルをクリックします。 画像のプロパティを編集するには、リボンの [表示] タブで [アイテムの編集] をクリックします。
-
[すべての画像] ビューにいる場合は、プロパティを編集する画像ファイルの横にある省略記号 [...] をクリックします。 表示されるコールアウトでもう一度省略記号 [...] をクリックし、[プロパティ]、[プロパティの表示]、または [プロパティの編集] をクリックします。
-
-
画像の次のパラメーターを編集できます。
-
ファイルの [名前] を変更します。 これは、ライブラリに格納されるファイルの名前です。
-
画像の [タイトル] (またはキャプション) を変更します。 これは、ライブラリに同じ名前の画像が複数あり、区別したい場合に便利です。 タイトルを設定すると、ファイル名ではなくタイトルがサムネイルに表示されます。
-
[画像の作成日] を追加または変更します。 たとえば、画像を時間順に整理して追跡できます。 通常は、ファイルの日付 (通常は撮影日) が既に入力されています。
-
画像の [説明] を入力します。 他のユーザーに画像に関する詳細を提供するために使います。
-
1 つ以上の [キーワード] を入力します。 画像の検索またはカスタム ビューの作成を容易にできます。
注: 画像ライブラリが設定された方法によっては、表示や編集を行うプロパティがさらにある場合があります。
-
-
[保存] をクリックします。
画像を編集する最良の方法は、[エクスプローラーで開く] を使って、任意のエディターで画像ファイルを開きます。 この方法では、Windows ペイントやWindowsフォト ギャラリー 、Microsoft Storeからダウンロードできるアプリ、またはサードパーティ製のツール ([ペイントショップ]、または [ペイント ショップ ] など) など、好きなエディターを使用できます。
外部のエディターで画像を編集する
-
サイド リンク バーで、ライブラリの名前をクリックするか、[サイト コンテンツ] をクリックしてライブラリのタイトルをクリックします。
注: SharePoint サイトの外観とナビゲーションは大幅に変更されている場合があります。 コマンド、ボタン、リンクなどのオプションの場所がわからない場合は、管理者にお問い合わせください。
-
[ライブラリ] タブをクリックし、[エクスプローラーで開く] をクリックします。
![[ライブラリ] タブの [エクスプローラーで開く] オプション](https://support.content.office.net/ja-jp/media/1357196b-9b6a-4692-b065-a7935accf1ef.png)
-
エクスプローラー ウィンドウで、編集するファイルを右クリックして [プログラムから開く] をクリックし、使用する写真エディターを選びます (エディターがコンピューターにインストールされている必要があります)。
-
ファイルを編集し、完了したらファイルを保存します。
-
必要なファイルをすべて編集したら、エクスプローラーを閉じ、SharePoint 画像ライブラリに戻って更新します。 変更内容が表示されるようになります。
-
画像をダウンロードする画像ライブラリが含まれているサイトに移動します。
-
サイド リンク バーで、ライブラリの名前をクリックするか、[サイト コンテンツ] をクリックしてライブラリのタイトルをクリックします。
注: SharePoint サイトの外観とナビゲーションは大幅に変更されている場合があります。 コマンド、ボタン、リンクなどのオプションの場所がわからない場合は、管理者にお問い合わせください。
-
画像を選びます。
-
画像の横にある省略記号 [...] をクリックします。
注: [縮小表示] ビューにいる場合は、[すべての画像] に切り替えて省略記号を表示します。
-
表示されるコールアウトで省略記号 [...] をクリックし、[ダウンロード] または [コピーのダウンロード] をクリックします。
-
[ダウンロード] フォルダーにファイルがダウンロードされます。 Internet Explorer を使用している場合は、ダウンロード完了後にファイルまたはフォルダーを開くことができます。
エクスプローラーを使って複数のファイルとフォルダーをダウンロードする
-
画像を選択する画像ライブラリが含まれているサイトに移動し、画像ライブラリのタイトルをクリックします。
-
[ライブラリ] タブをクリックし、[エクスプローラーで開く] をクリックします。
![[ライブラリ] タブの [エクスプローラーで開く] オプション](https://support.content.office.net/ja-jp/media/1357196b-9b6a-4692-b065-a7935accf1ef.png)
-
ファイルをコピーする別のエクスプローラー ウィンドウを開きます。
-
ダウンロードする画像ファイルを見つけて選択し、画像ライブラリ ウィンドウから個別のエクスプローラー ウィンドウにドラッグします。 1 つまたは複数のファイル、またはフォルダーを、この方法でコピーできます。
-
ファイルまたはフォルダーが既に存在する場合、ダイアログが表示され、上書きするかまたはスキップするかを選択できます。
-
画像をダウンロードする画像ライブラリが含まれているサイトに移動します。
-
サイド リンク バーで、ライブラリの名前をクリックするか、[サイト コンテンツ] をクリックしてライブラリのタイトルをクリックします。
注: SharePoint サイトの外観とナビゲーションは大幅に変更されている場合があります。 コマンド、ボタン、リンクなどのオプションの場所がわからない場合は、管理者にお問い合わせください。
-
1 つ以上の画像を選びます。
-
[すべての画像] ビューの場合は、複数のアイテムの左側をクリックすると、そのアイテムが強調表示され、各アイテムの横にチェック マークが表示されます。
-
[縮小表示] ビューで、各アイテムの左下隅をポイントして、表示されるチェックをクリックします。 サムネイルが強調表示されます。
-
-
リボンの [ファイル] タブの [グループの管理] で [ドキュメントの削除] をクリックするか、Delete キーを押します。
クイック起動バーにライブラリを追加し、説明を追加する
新しい画像ライブラリに簡単にアクセスできるようにするには、次の手順に従います。
-
メニューを配置する画像ライブラリに移動します。
-
リボンのライブラリをクリックし、[ライブラリの設定] をクリックします。
![SharePoint のリボンの [ライブラリの設定] ボタン](https://support.content.office.net/ja-jp/media/cdf718fa-d792-40fc-8026-00c3b80b9e05.png)
-
[設定] ページで [リスト名、説明、ナビゲーションの列挙] をクリックします。
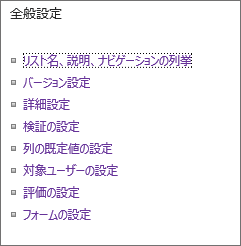
-
ここで、[名前] の変更、[説明] の入力、またはクイック起動バーへのライブラリの追加を行うことができます。 クイック起動バーは、SharePoint ページの左側のナビゲーションです。
バージョン管理を画像ライブラリに追加する
バージョン管理では、画像をチェックアウトして編集する場合に、画像のバージョンを保持できます。 これは、複数の作成者が画像を編集する場合に特に役立ちます。 最初にライブラリを作成するときに、または後でバージョン管理を追加できます。 操作手順を次に示します。
-
バージョン管理を有効にする画像ライブラリに移動します。
-
リボンの [ライブラリ] をクリックし、[ライブラリの設定] をクリックします。
![SharePoint のリボンの [ライブラリの設定] ボタン](https://support.content.office.net/ja-jp/media/cdf718fa-d792-40fc-8026-00c3b80b9e05.png)
-
[設定] ページの [バージョン設定] をクリックします。
![[バージョン管理] が選択されている [ライブラリの設定] ダイアログ。](https://support.content.office.net/ja-jp/media/1f3641ca-c8b7-4ede-9fd6-78d885834215.png)
-
バージョン管理ページでは、次を指定できます。
-
コンテンツの承認が送信された画像に必要。
-
メジャー バージョン、マイナー バージョンを保持、またはバージョンを保持しない。
-
保持するメジャー バージョンおよびマイナー バージョンの数。
-
画像を表示および編集できるユーザー。
-
画像を編集するためにチェックアウトする必要があるタイミング。
![[バージョン管理] の選択肢を含むダイアログ ボックス](https://support.content.office.net/ja-jp/media/74985680-fbf0-4d00-93cb-fa09af982931.png)
-
-
[OK] をクリックして終了します。
SharePoint 2010 で画像ライブラリを作成する
-
画像ライブラリを作成するサイトに移動します。
-
[サイトの操作] をクリックし、[すべてのサイト コンテンツの表示] をクリックします。
注: SharePoint サイトの外観とナビゲーションは大幅に変更されている場合があります。 コマンド、ボタン、リンクなどのオプションの場所がわからない場合は、管理者にお問い合わせください。
-
[すべてのサイト コンテンツ] ページで、[作成] をクリックして、検索ボックスに「画像」と入力するか、画像を探して [画像ライブラリ] をクリックします。
![[画像ライブラリ] タイル](https://support.content.office.net/ja-jp/media/c8468c3a-0f41-4e10-82f0-5e1d78450db3.png)
-
[画像ライブラリ] ダイアログ ボックスの [その他のオプション] をクリックします。
-
[名前] ボックスに、ライブラリの名前を入力します。 ライブラリの名前は省略できません。
この名前はライブラリ ページの上部に表示され、ライブラリ ページのアドレスの一部として使われるほか、ユーザーがライブラリを簡単に探して開くことができるように、ナビゲーション要素にも表示されます。
-
必要に応じて、[画像ライブラリ] ダイアログの [その他のオプション] をクリックします。
![[その他のオプション] が強調表示されている [画像ライブラリの作成] ダイアログ](https://support.content.office.net/ja-jp/media/cdfdb2a6-a728-4e4f-b430-c2eb1ecab27c.png)
ここで説明を追加したり、クイック起動パネルでリンクを設定したり、ライブラリのバージョン管理を有効にしたりすることができます。
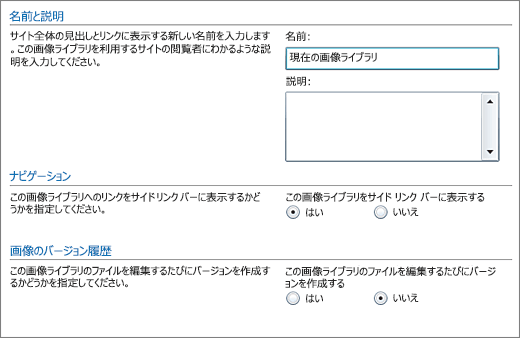
-
[作成] をクリックします。 画像ライブラリの名前が、サイド リンク バーの [最近使用したドキュメント] に表示されます。
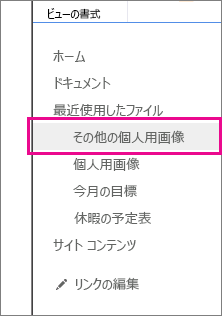
注: [アプリの追加] をクリックしても画像ライブラリのオプションが表示されない場合は、管理者にお問い合わせください。
SharePoint 2007 で画像ライブラリを作成する
ロゴや会社の画像などの多くのグラフィックをチームで再使用している場合、またはチームのイベントや製品発売の画像を残しておきたい場合は、画像ライブラリの作成を検討してください。
-
[すべてのサイト コンテンツの表示] をクリックし、[すべてのサイト コンテンツ] ページで [作成] をクリックします。
ヒント: ほとんどの場合、代わりに [サイトの操作] メニュー

-
[ライブラリ] で [画像ライブラリ] をクリックします。
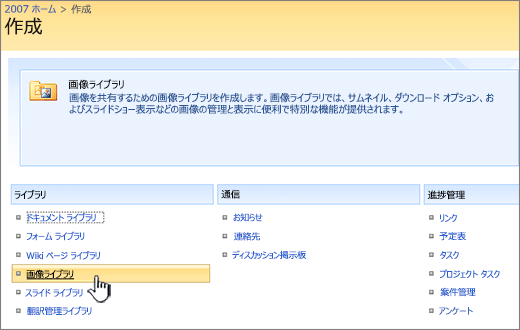
-
[名前] ボックスに、ライブラリの名前を入力します。 ライブラリの名前は省略できません。
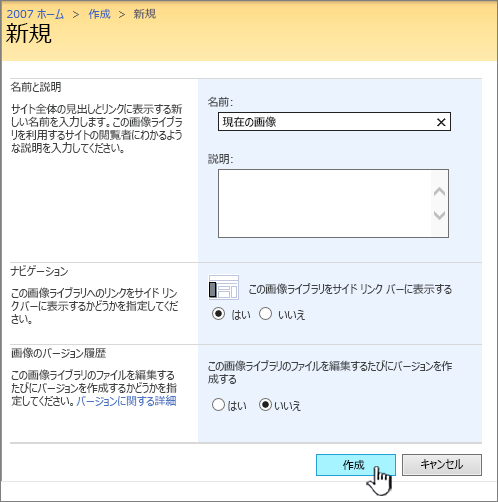
この名前はライブラリ ページの上部に表示され、ライブラリ ページのアドレスの一部として使われるほか、ユーザーがライブラリを簡単に探して開くことができるように、ナビゲーション要素にも表示されます。
[説明] ボックスにライブラリの用途に関する説明を入力します。 説明の入力は省略できます。
この説明は、ライブラリ ページの上部 (ライブラリの名前の下) に表示されます。 そのライブラリがメールでコンテンツを受け取れるようにする場合は、ユーザーが簡単に見つけられるようにライブラリのメール アドレスも説明に追加できます。
-
サイド リンク バーにライブラリへのリンクを追加するには、[ナビゲーション] セクションで [はい] が選択されていることを確認します。
-
[受信メール] セクションが表示された場合は、管理者が、サイトにおいてメールでコンテンツを受信できるようにしています。 ファイルを添付ファイルとしてメール メッセージで送信して、ライブラリにファイルを追加するように他のユーザーに求める場合、[はい] をクリックします。 続いて [電子メール アドレス] ボックスに、ライブラリに使うアドレスの最初の部分を入力します。
-
ファイルをライブラリにチェックインするたびにバージョンを作成するには、[画像のバージョン履歴] セクションで [はい] をクリックします。
-
[作成] をクリックします。
画像ライブラリで、デジタル画像やグラフィックスのコレクションを共有できます。 画像は SharePoint ライブラリの別の種類に保存できますが、画像ライブラリにはいくつかの長所があります。 画像ライブラリから、スライド ショーで画像を表示したり、特定のサイズで画像をダウンロードしてコンピューターに設定したり、画像を編集したりできます。 また、画像ライブラリで画像へのリンク付けを、ページ、Wiki、ブログなどのお好みのサイトから簡単に行うことができます。
ロゴや会社の画像などの多くのグラフィックをチームで使っている場合、またはチームのイベントや製品発売の写真を残しておきたい場合は、画像ライブラリの作成を検討してください。
ご意見を寄せてください。
この記事はお役に立ちましたか? 不明な場合は、このページの下部でわかりにくかった情報や情報が不足している場合は、お知らせください。 この記事をどうやって見つけたか、また、使用している SharePoint のバージョン、OS、ブラウザーも記載してください。 皆様からのご意見は、事実を確認し、情報を追加して、この記事を更新するために利用させていただきます。










