注: この記事は既に役割を終えており、間もなく提供終了となります。 Microsoft では、「ページが見つかりません」の問題を避けるために既知のリンクを削除しています。 このページへのリンクを作成された場合は、同様に、この問題を避けるためにリンクを削除してください。
組織図では、ひとめで上下関係を把握することができます。 さらに画像を追加することによって、人物の顔と名前を関連付けることができます。 SmartArt 図レイアウト (階層タイプ) をクイック ショートカットとして使用し、組織図を作成します。
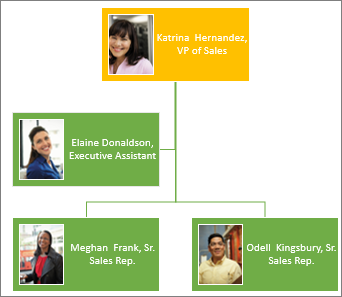
注: すべての図レイアウトがMicrosoft Outlook 2013に用意されているわけではありません。 使用するレイアウトがあり、 Outlookで利用できない場合は、 Excel、 PowerPoint、または Word で組織図を作成し、それを Outlookにコピーします。
-
[挿入] タブの [SmartArt] をクリックします。
![[挿入] タブの [図] の中の [SmartArt]](https://support.content.office.net/ja-jp/media/d1a46d5b-a566-406e-a602-33cbcba4e406.jpg)
[SmartArt グラフィックの選択] ギャラリーの [階層構造] をクリックし、名前に「組織図」が含まれるレイアウト (例: [図付き組織図]) を選び、[OK] をクリックします。
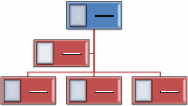
ヒント: 「組織図」が名前の一部に含まれているレイアウトでは、同じマネージャーが上司であっても他のボックスとは別に表示する必要のあるアシスタント用の図形と、さまざまなボックスの分岐方法が用意されています。
-
ボックスに画像を追加するには、[画像] アイコン

-
名前を入力するには、次のいずれかを実行します。
-
ボックスの [テキスト] をクリックし、テキストを入力します。
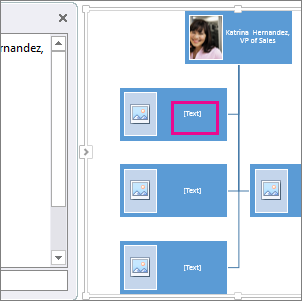
ヒント: 最適な結果を得るため、目的のボックスをすべて追加してからテキストを入力します。
-
テキスト ウィンドウの [テキスト] をクリックし、テキストを入力します。
-
別のプログラムからテキストをコピーし、テキスト ウィンドウの [テキスト] をクリックしてテキストを貼り付けます。
![[テキスト] およびテキスト ウィンドウ コントロールが強調表示された SmartArt グラフィックのテキスト ウィンドウ](https://support.content.office.net/ja-jp/media/8b9da972-bf20-4f7b-b1f6-b4ef6721c6cd.png)
注: テキスト ウィンドウが表示されない場合は、矢印 (上記を参照) をクリックして表示してください。
-
組織図のボックスを追加または削除する
従業員が新しく入社、もしくは退職した場合は、その従業員のボックスを追加または削除できます。
ボックスを追加する
-
新しいボックスを追加する場所に最も近い場所にあるボックスをクリックします。
-
[SmartArt ツール デザイン] タブで、[図形を追加] の横にある矢印をクリックし、次のうちいずれかを選びます。
![[SmartArt ツール デザイン] タブの [図形を追加] オプション](https://support.content.office.net/ja-jp/media/1d06cf99-b73c-465a-95b0-5280a2af7f67.png)
-
選んだボックスと同じレベルで、その図形の後にボックスを挿入するには、[後に図形を追加] をクリックします。
-
選んだボックスと同じレベルで、その図形の前にボックスを挿入するには、[前に図形を追加] をクリックします。
-
選んだボックスより 1 つ上のレベルにボックスを挿入するには、[上に図形を追加] をクリックします。
注: 新しいボックスは、選んだボックスの位置に配置され、選んだボックスとその直下にあるすべてのボックスがそれぞれ 1 つ下のレベルに下がります。
-
選んだボックスより 1 つ下のレベルにボックスを挿入するには、[下に図形を追加] をクリックします。
-
アシスタント ボックスを追加するには、[アシスタントの追加] をクリックします。
注: アシスタント ボックスは、SmartArt グラフィックの同じレベルにある他のボックスの上に追加されますが、テキスト ウィンドウでは同じレベルの他のボックスの後に表示されます。
ヒント: [組織図] などの組織図レイアウトでは、2つのトップレベルのボックスを線で自動的につなぐことはできませんが、SmartArt グラフィックのトップレベルにボックスを追加してから、ボックスを結ぶ線を描画することで、この外観を模倣できます。 ([挿入] タブで [図形] をクリックし、線を選択して、2つのボックスの間に線を描画します)。
-
ボックスを削除する
ボックスを削除するには、削除するボックスの境界線をクリックして、Del キーを押します。
組織図のレイアウトを変更する
「組織図」が名前に含まれるレイアウトを選んだ場合は、ボックスの配置を変更することができます。 この分岐レイアウトは、選んだボックスの下にあるすべてのボックスのレイアウトに影響します。
-
組織図で、分岐レイアウトを適用するボックスをクリックします。
-
[SmartArt ツール デザイン] タブで [レイアウト] をクリックし、次のいずれかを選びます。
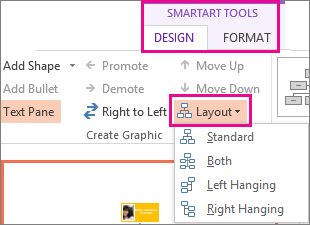
-
選んだボックスの下にあるすべてのボックスを中央に配置するには、[標準] をクリックします。
![[標準] 分岐レイアウトが適用された組織図](https://support.content.office.net/ja-jp/media/9f7b5ae9-9846-4da5-9dc0-aabf7ebb800c.gif)
-
選んだボックスを中央に配置して、その下にあるボックスを各行に 2 つずつ横に配置するには、[左右に分岐] をクリックします。
![[左右に分岐] レイアウトが適用された組織図](https://support.content.office.net/ja-jp/media/36efa441-ca0d-4c05-bf12-4b310ddf6566.gif)
-
選んだボックスを、その下にあるボックスの右側に配置して、下にあるボックスを左側に縦に揃えるには、[左に分岐] をクリックします。
![[左に分岐] レイアウトが適用された組織図](https://support.content.office.net/ja-jp/media/b681aa05-9e2e-423c-9aa6-807a6c6ed36a.gif)
-
選んだボックスを、その下にあるボックスの左側に配置して、下にあるボックスを右側に縦に揃えるには、[右に分岐] をクリックします。
![[右に分岐] レイアウトが適用された組織図](https://support.content.office.net/ja-jp/media/102e0a14-a4c5-4c0a-badf-e9005603230a.gif)
注:
-
ボックスを移動するには、移動するボックスをクリックし、ポインターが 4 方向の矢印に変わったら、新しい場所にボックスをドラッグします。 ボックスを少しずつ移動するには、Ctrl キーを押しながらキーボードの矢印キーを押します。
-
Microsoft PowerPoint 2013 を使っている場合は、組織図にアニメーションを設定して、それぞれのボックス、分岐、または階層レベルを強調できます。 「SmartArt グラフィックにアニメーションを設定する」を参照してください。
-
-










