画像はページの力を持っています。読者の注意を引き、メッセージを伝えたり、強化したりする力です。 図は、読者がテキストへのエントリ ポイントを見つけるのに役立ちます。 彼らは、テキストが何であるかの簡単な概要を読者に提供し、複雑なアイデアを把握するのに役立ちます。
図により、漠然とした退屈さが軽減されることがあります。 ただし、画像がメッセージに密接に関連していない場合は、メッセージから気を散らすこともできます。 文書内の図でメッセージを確実にコントロールしてください。 Microsoft Designerを使用するか、Microsoft Designerテンプレートから開始して、新しいイメージの生成や画像へのテキストの追加を試すことができます。
目的に合ったトピックをクリックしてください
図でメッセージを増強する
文書用の画像を作成するか選択するときは、次のようにしてください。
-
関連性がある 画像を使用して主要な概念を明確にします。 読者は見出しや画像のキャプションを読むことによってページをスキムするので、読者は写真と簡単な説明でメッセージを強化することで、最も重要なメッセージを収集するのに役立ちます。
-
一貫 した 文書を写真の選択または治療と統合します。 いくつかの方法で画像を一貫した外観にすることができます。 たとえば、小さな色のパレットまたは単一のアクセント カラー、一般的なグラフィック スタイル、同じカメラの角度または視点、一貫性のある照明を使用できます。 また、各画像に同じフィルター効果を適用することも、進行中のストーリー ラインで同じ人間のモデルを使用することもできます。
-
<c0>人間を使う</c0>多くの人は他の人を見たがります。 人の絵は読者の注目を引きます。 とくに画像に関連性があって、ストーリーが展開する場合は注目を集めます。 貴社の製品やサービスを使用している人の画像を使うと、その製品やサービスがどれだけ役立つかを読者に分かってもらい、読者がそれを使用しているところを想像してもらうことができます。
-
動かず アニメーションは目をつかみ、それを手放しません。 不当なアニメーションは、潜在的な顧客のトラックを停止するリスクがあります。彼らはポイントを逃すほど気が散る可能性があります。 オンライン文書でアニメーション画像を使用する場合は、明確な目的を与えます (たとえば、使用中の製品のシーケンスを表示します)。
媒体に適したサイズの図を使用する
グラフィックスのサイズと解像度は、通常は適切な結果で変更できます。 しかし、ニーズに合わせてグラフィックを十分に縮小または拡大できないことがあります。 最初に何が必要かを把握して、ベスト マッチを探すことが重要なのはこのためです。
ペイント プログラム、スキャン プログラム、デジタル カメラで作成したグラフィックは、ピクセルと呼ばれる、さまざまな色が付いた四角形のグリッドから構成されています。 文書で図を拡大しても縮小しても、図の情報量、つまりピクセル数は変わりません。
図の解像度は 1 インチあたりのピクセル数 (ppi) または 1 インチあたりのドット数 (dpi) で表現します。 この用語は、多くの場合、ほとんど同じ意味で使用されます。
図を拡大しても詳細に表示したい場合は、ピクセル数が多い図、つまり有効解像度が高い図を使用する必要があります。 図を拡大すると、解像度は下がります (ppi は小さくなります)。 図の寸法を小さくすると、解像度は上がります (ppi は大きくなります)。
画像の解像度が低すぎる場合は、画像の外観がブロック (pixilated) になります。 図の解像度が高すぎると、文書のファイル サイズが不要に大きくなり、開いたり、編集したり、印刷したりするのに時間がかかるようになります。 解像度が 1,000 ppi より高い図は、まったく印刷されない場合があります。
有効解像度を調べる
文書内のすべての画像には、グラフィックの元の解像度と Publisher でのスケーリングの効果を考慮した効果的な解像度があります。 たとえば、元の解像度が 300 ppi で、200% 大きくスケーリングされた画像の有効解像度は 150 ppi です。
文書内の図の有効解像度を調べるには、次のように操作します。
-
[ツール]、[グラフィックス マネージャー] の順にクリックします。
-
[グラフィックス マネージャー] の [図の選択] で、目的の情報がある図の横の矢印をクリックして、[詳細] をクリックします。
-
[解像度] フィールドに、1 インチあたりのドット数 (dpi) 単位の解像度が表示されます。
カラーの図を印刷業者に印刷してもらう場合は、図の解像度を 200 ~ 300 ppi にしてください。 解像度は 800 ppi まで高くできますが、低くはしないでください。 オンラインのみで (たとえば Web や PowerPoint) 図を使用する場合は、図の解像度をコンピューターのモニターの画面解像度である 96 ppi にする必要があります。
ファイル形式もファイル サイズに影響することがあります。 図の解像度を変更する前に、画像の内容に適したファイル形式を使用していることを確認してください。 一般的な図のファイル形式、その用途と長所について、次の表で説明します。
|
ファイル形式 |
オンライン |
デスクトップ印刷 |
印刷業者による印刷 |
主要用途 |
特徴 |
|---|---|---|---|---|---|
|
BMP |
○ |
○ |
ライン アート (アイコン、ボタン、ロゴ) |
ファイル サイズは小さい。色は少ない。透明ではない。圧縮率は低い。 |
|
|
EMF |
○ |
○ |
ライン アート |
BMP を改善したものであり、ファイル サイズはさらに小さい。 |
|
|
EPS |
○ |
○ |
ライン アート、クリッピング パス、ダブルトーン、スポット カラーがあるアート |
CMYK カラー データ |
|
|
GIF |
○ |
解像度が低くて単色のシャープエッジ ライン アート (アイコン、ボタン、ロゴ)、アニメーション |
ファイル サイズが小さい。色が少ない。透明。詳細を失わずにある程度圧縮。 |
||
|
JPEG |
○ |
○ |
写真 |
ファイル サイズが小さい。数百万色。透明ではない。詳細を失わない、柔軟な圧縮。 |
|
|
PNG |
○ |
○ |
○ |
ライン アート、アニメーション |
GIF の改良版。ファイル サイズが小さい。数百万色。透明。詳細を失わない圧縮。 |
|
TIFF |
○ |
○ |
写真、ライン アート |
ファイル サイズは大きい。RGB と CMYK の豊富なカラー データ。透明。詳細を失わない圧縮。 |
|
|
WMF |
○ |
○ |
ライン アート |
BMP を改善したものであり、ファイル サイズはさらに小さい。 |
高解像度グラフィックの解像度を下げる
解像度が高すぎるグラフィックが少ない場合は、おそらく問題なく印刷できるでしょう。 高解像度のグラフィックスが複数ある場合は、圧縮して解像度を下げれば、文書の印刷効率が高くなります。
図を圧縮する前に、ページでの図のサイズを決めてください。 Publisher で図を圧縮すると、細部が失われるため、後で拡大したときに質が落ちます。 圧縮した図の寸法をさらに小さくしても、質は落ちません。 寸法をさらに小さくした場合は、図をもう一度圧縮して、追加で生じた不要な画像データを取り除いてください。
重要: 文書にグラフィックを組み込んで印刷業者に印刷を依頼する場合は、グラフィックの解像度を下げる前に、印刷業者に相談してください。 印刷業者は、必要となる解像度を正確に示してくれます。
高解像度グラフィックの解像度を下げる方法
Publisher では、1 つ、複数、またはすべての図を圧縮して、解像度を下げることができます。
-
図を右クリックして、[図の書式設定]、[図] の順にクリックします。
-
[圧縮] をクリックします。
-
[図の圧縮] ダイアログ ボックスの [出力の目的] で、次のうちいずれかを実行します。
-
[印刷業者による印刷] をオンにして、図を 300 ppi で圧縮します。
-
[デスクトップ印刷] をクリックし、図を 220 ppi で圧縮します。
-
[Web] をクリックし、図を 96 ppi で圧縮します。
-
-
[圧縮の設定を今すぐ適用] で、文書のすべての図を圧縮するか、選択した図のみを圧縮するかを選択してから [OK] をクリックします。
-
図の最適化を適用するかどうかを質問するメッセージが表示されたら、[はい] をクリックします。
元の高解像度の図が、同じ図の圧縮バージョンに置き換わります。
リンクされた図を使用して文書のサイズを小さくする
文書に図を挿入するたびに、文書のサイズは大きくなります。 その代わりに図をリンクすれば、埋め込んだグラフィックによってファイル サイズが大きくなることを避けることができます。
図をリンクすると、その後で画像ファイルを変更した場合、文書の図も変更されます。
注: 文書を別のコンピューターに移動する場合は、リンクした図のコピーも必ず移動してください。 ドキュメント パック ウィザードを使用すると、この手順が自動的に実行されます。
図をリンクとして挿入する
-
[挿入]、[図]、[ファイルから] の順にクリックします。
-
[図の挿入] ダイアログ ボックスで、必要な図を探して選択します。
-
[挿入] の横にある矢印をクリックしてから [ファイルにリンク] をクリックします。
使用可能な図を入手する
良いアイデアがあって、目が利き、適切な機器があれば、自分で写真を撮影するか、人を雇って写真を撮影してもらうことができます。
プロ品質の写真や図を作成できない場合は、次のようなさまざまなオンライン ソースで図を探してください。
-
Bing は、Office アプリケーションから離れることなく使用できます。 Office 2013 または Office 2016 で、[挿入]、[オンライン画像] の順にクリックします。 旧バージョンの Office では、[挿入]、[クリップ アート] の順にクリックします。
-
Corbis や Getty などのストック フォト企業 (有料)
-
MSN、Yahoo、Google など、その他の検索エンジン (使用権により異なる)
-
米国議会図書館などの図書館やその他の公共施設 (使用権により異なる)
法的な問題
オンラインでの画像の幅広い可用性により、明示的なアクセス許可や支払いなしで、Web から画像をコピーして再利用したくなります。 画像を公開する前に画像を使用する権利があることを確認して、著作権侵害対策を避けてください。
Bing からの画像やクリップ アートを使用する場合は、ユーザーの責任において著作権を遵守してください。また、使用する画像を選択するときに、Bing のライセンス フィルターが役立ちます。
ストックフォトを購入する場合は、さまざまな目的で使用する権利を購入します。 ほとんどの写真やストック写真は再販には使用できません。つまり、それを使用してビジネスを促進することはできますが、製品自体として使用することはできません。
画像の使用法について疑問がある場合は、ソースの所有者に問い合わせて、公開前に許可を取ってください。
取得した図を調整する
図を変更したり改良したりして、文書に独特な外観や特徴を持たせ、お客様やビジネスに合わせることができます。 写真を編集するプログラムを使用して、ほぼ無制限に変更できますが、Publisher の描画ツールを使用すれば、次のように図を調整できます。
効果を使用するときは、文書のすべての図にその効果を適用すると、文書の外観で一貫性を保つことができます。
ヒント: クリップを変更したら、そのクリップを保存して、再利用できます。 変更したクリップを保存するには、そのクリップを右クリックして、[図として保存] をクリックします。 [上書き保存] ダイアログ ボックスの [保存の種類] ボックスの一覧で、ファイル形式をクリックします。 変更したクリップを印刷用文書で使用する場合は、Microsoft Windows メタファイル (.wmf) 形式で保存してください。 Web 用文書でクリップを使用する場合は、[変更] をクリックしてから [Web (96 dpi)] をクリックします。 グラフィックス交換形式 (.gif) でクリップを保存します。 [保存先] で場所をクリックしてから [保存] をクリックします。
トリミング
画像をトリミングすると、表示しない領域を取り除くことになります。 この例では、大きい画像の右下の部分以外をすべてトリミングして、マスクにしっかりと焦点を当てます。 その結果、最小の画像が表示されます。
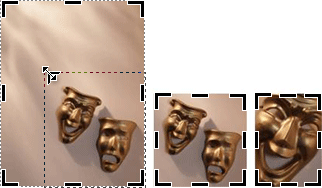
-
文書でクリップを選択します。
-
[ 図] > [ トリミング ]

-
クリップの端にある、いずれかの黒いトリミング ハンドルにポインターを重ねます。 次にクリックして、目的の領域にクリップがトリミングされるまでドラッグします。
サイズ変更
文書に最適なクリップが見つかっても、適切なサイズになっているとは限りません。 トリミングが適切でない場合もあるので、クリップを拡大したり縮小したりして、特定の領域に適合させてください。 たとえば、次の最初のクリップを縮小すると、2 番目のクリップになります。
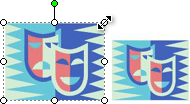
-
クリップを選択します。
-
画像の隅にある、いずれかの開いた円にポインターを重ねます。
-
目的のサイズになるまで画像をドラッグします。
注: 隅にある開いた円をドラッグすると、画像のサイズが均等に変更されます。 いずれかの辺の円をドラッグすると、次のように画像は不均等に拡大または縮小されます。
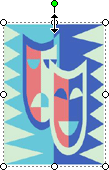
回転と反転
クリップを回転すると、動的に非対称になってページ デザインが向上することがあります。 たとえば、この縦向きのマスクは静的で意外性がありません。 少し回転すると、マスクに動きを与えられます (アニメーションのように気が散ることはありません)。
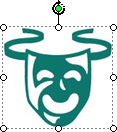
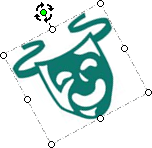
クリップを反転すると、ページ上で対称的なバランスを取ることができます。 この役者のペアは、左のクリップをコピーして右に貼り付けてから右側のクリップを反転して作成しました。 これで重要な見出しを挟むことができます。
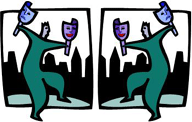
クリップを回転する
-
クリップを選択します。
-
[配置]、[回転または反転] の順にクリックして、次のいずれかの操作を行います。
-
[左 90 度回転] または [右 90 度回転] をクリックし、クリップを 90 度ずつ回転します。 1 回クリックすると、クリップが 90 度回転します。 クリップが目的の位置になるまでクリックし続けます。
-
[自由に回転] をクリックし、オブジェクトの上部にある、緑の丸いハンドルの上にポインターを重ねます。 緑のハンドルの周囲に円が表示されたら、オブジェクトが目的の角度になるまでドラッグします。
-
クリップを反転する
-
クリップを選択します。
-
[配置]、[回転または反転] の順にクリックしてから、[水平方向に反転] または [垂直方向に反転] をクリックします。
影付きの追加
影付きをクリップに追加すると、文書に深みと奥行が付き、プロの外観になることがあります。
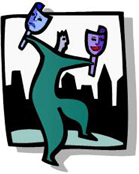
-
クリップを選択します。
-
[影のスタイル>書式設定]

注: 影付きを削除するには、[影付きスタイル]をクリックしてから [影なし] を選択します。
コントラストと明るさの変更
画像のコントラストと明るさを調整すると、クリップの外観を変更できます。
-
クリップを選択します。
-
[図] ツールバーで、次のいずれかの操作を行います。
-
明るさを上げるには、[ その他の明るさ ]

-
明るさを減らすには、[ 低輝度 ]

-
コントラストを上げるには、[ その他のコントラスト ]

-
コントラストを減らすには、[ コントラストの小さい

-
レベルを調整し、差を比較します。 たとえば、明るさを下げてクリップを暗くしたり、コントラストを下げてクリップを抑制したりできます。
テキストの背後にクリップを配置する場合は、[ 図 ] > [ 色 ]
クリップ周囲でテキストを折り返す
プロの外観にする 1 つの方法として、画像の周囲でテキストを折り返すことが挙げられます。 テキストの折り返し機能では、テキストのブロックの中央にクリップを配置できます。
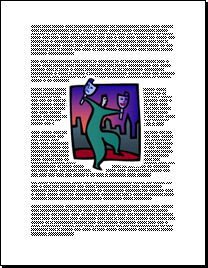
-
テキストのブロック内にクリップを挿入します。
-
クリップを選択した状態で、[ 図 ] > [ テキスト 折り返し ]

テキストは、前後、または画像を通して折り返すことができます。 また、不規則な図形で便利なラップ ポイントを編集することもできます。
ヒント: テキストを追加する前でも後でも、文書にグラフィックを配置できますが、すべてのテキストを文書に追加した後でグラフィックを配置してテキストを折り返す方が簡単です。










