印刷文書で、図の周囲にテキスト が流れ込む画像の折り返しスタイルを設定している場合は、微調整を行う必要があります。 たとえば、図の周囲でテキストをきっちり折り返したい場合があります。 または、テキストを一方の側の図に非常に近く、反対側ではテキストを閉じたくない場合があります。
図のアウトラインの形状を変更する
すべての画像の周囲に調整可能なアウトラインがあります。 アウトラインを表示するには、画像をクリックします。 [書式] タブの [文字列の折り返 し]をクリックし、[折り返し点の編集 ] をクリックします。
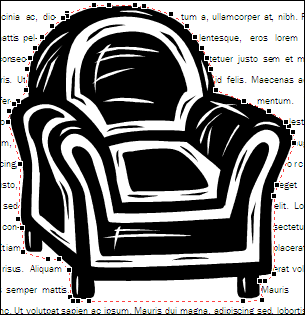
[折り 返し点の編集] をクリックすると、図の周囲に四角形の黒いハンドル (折り返し点と呼ばれる) が付く赤い破線の枠線が表示されます。 黒いハンドルをドラッグして、アウトラインの形状を変更できます。
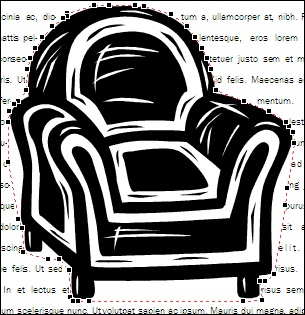
この椅子のアームからハンドルをドラッグした方法でハンドルを図から離してドラッグすると、テキストと画像の間のスペースが広がります。 ハンドルを図の近くにドラッグすると、逆の効果が適用されます。
注: 実際には、図の周囲でテキストが密接に折り返されている場合 (つまり、図の折り返しスタイルが [タイト] または [スルー] に設定されている場合) にのみ、図のアウトラインの形状を変更できます。 折り返しスタイルが [四角形] または[上下] に設定されている場合は、折り返し点を編集できますが、この設定は図とテキストの間の距離にのみ影響し、図の周囲のテキストの形状には影響を与えません。
図の輪郭の形状を変更するには、
-
図をクリックします。
-
[書式]タブで[文字列の折り返し] をクリックし、[折り返し点の編集] をクリック
![[折り返し点の編集] ボタン](https://support.content.office.net/ja-jp/media/16329280-450e-49b4-9c88-29b4d43f9eb8.png)
-
図を近くで見ると、アウトラインを調整する方が簡単です。 F9 キーを押して、選択した図とそのアウトラインを拡大します。
画像の隅に折り返し点ハンドルが 1 つしか表示されていない場合
調整するアウトラインを含む図が写真の場合、4 つの折り返し点ハンドル (各隅に 1 つ) しか含めない場合があります。 画像のアウトラインを好きな方法で調整するには、多くのハンドルが必要な場合があります。 ハンドルを追加するには、ポインターが
![[折り返し点の編集] でポインターを調整する](https://support.content.office.net/ja-jp/media/5f08250d-8628-4326-bd0c-c24a8e89d996.gif)
注:
-
アウトラインのハンドルを調整した後に図の折り返しのスタイルを変更すると、行った調整が失われる可能性があります。
-
折り返し点ハンドルを削除するには、Ctrl キーと Shift キーを押しながらハンドルをクリックします。
図の各面からのテキストの正確な距離を制御する
図の折り返しスタイルを四角形に設定した場合は、図の上、下、および 2 つの辺にテキストを折り返す位置を正確に制御できます。 操作手順を次に示します。
-
画像を右クリックし、ショートカット メニューの [図 の書式設定] をクリックします。
-
[図 の書式設定] ダイアログ ボックスで、[レイアウト] タブ をクリック します。
-
[ テキストからの距離] で、[自動] チェック ボックス をオフにします。
-
[上]、[下]、[左]、および [右] に、必要な距離を入力します。 [OK] をクリックします。
図のアウトラインの形状を変更する
すべての画像の周囲に調整可能なアウトラインがあります。 アウトラインを表示するには、画像をクリックします。 [配置] メニューの [文字列の折り返 し]をポイントし、[折り返し点の編集 ] をクリックします。
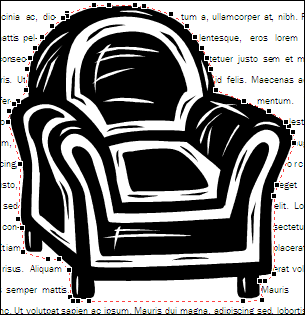
[折り 返し点の編集] をクリックすると、図の周囲に四角形の黒いハンドル (折り返し点と呼ばれる) が付く赤い破線の枠線が表示されます。 黒いハンドルをドラッグして、アウトラインの形状を変更できます。
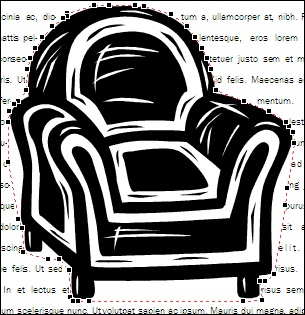
この椅子のアームからハンドルをドラッグした方法でハンドルを図から離してドラッグすると、テキストと画像の間のスペースが広がります。 ハンドルを図の近くにドラッグすると、逆の効果が適用されます。
注: 実際には、図の周囲でテキストが密接に折り返されている場合 (つまり、図の折り返しスタイルが [タイト] または [スルー] に設定されている場合) にのみ、図のアウトラインの形状を変更できます。 折り返しスタイルが [四角形] または [上下] に設定されている場合は、 折り返 し 点を編集できます。 ただし、折り返しスタイルを使用する場合に折り返し点をドラッグすると、図の周囲のテキストの形状ではなく、画像とテキストの間の距離だけが影響を受けます。
図の輪郭の形状を変更するには、
-
図をクリックします。
-
[配置]メニューの[文字列の折り返し]をポイントし、[折り返し点の編集]

-
図を近くで見ると、アウトラインを調整する方が簡単です。 F9 キーを押して、選択した図とそのアウトラインを拡大します。
画像の隅に折り返し点ハンドルが 1 つしか表示されていない場合
調整するアウトラインを含む図が写真の場合、4 つの折り返し点ハンドル (各隅に 1 つ) しか含めない場合があります。 画像のアウトラインを好きな方法で調整するには、多くのハンドルが必要な場合があります。 ハンドルを追加する方法は次です。
-
Ctrl キーを押しながら、ハンドルを追加する赤いアウトラインをクリックします。
-
移動するハンドルの上にマウス ポインターを置き、ポインターがカーソルの位置に
![[折り返し点の編集] でポインターを調整する](https://support.content.office.net/ja-jp/media/5f08250d-8628-4326-bd0c-c24a8e89d996.gif)
-
ポインターをドラッグして、図のアウトラインを変更します。
-
注:
-
アウトラインのハンドルを調整した後に図の折り返しのスタイルを変更すると、行った調整が失われる可能性があります。
-
折り返し点ハンドルを削除するには、Ctrl キーと Shift キーを押しながらハンドルをクリックします。
図の各面からのテキストの正確な距離を制御する
図の折り返しスタイルを四角形に設定した場合は、図の上、下、および 2 つの辺にテキストを折り返す位置を正確に制御できます。 操作手順を次に示します。
-
画像を右クリックし、ショートカット メニューの [図 の書式設定] をクリックします。
-
[図 の書式設定] ダイアログ ボックスで、[レイアウト] タブ をクリック します。
-
[ テキストからの距離] で、[自動] チェック ボックス をオフにします。
-
[上]、[下]、[左]、および [右] に、必要な距離を入力します。 [OK] をクリックします。










