注: 最新のヘルプ コンテンツをできるだけ早く、お客様がお使いの言語で提供したいと考えております。 このページは、自動翻訳によって翻訳されているため、文章校正のエラーや不正確な情報が含まれている可能性があります。私たちの目的は、このコンテンツがお客様の役に立つようにすることです。お客様にとって役立つ情報であったかどうかを、このページの下部でお知らせください。 簡単に参照できるように、こちらに 英語の記事 があります。
ニュースフィードの投稿には、テキストに加えて、画像、ビデオ、リンク、ドキュメント、タグ、およびメンションを追加できます。
注: 組織によっては、この記事で説明している機能をカスタマイズしたり、その一部を制限したりしている場合があります。
目的に合ったトピックをクリックしてください
投稿に Web サイトのページへのリンクを含める
投稿に Web サイトのページへのリンクを含めることができます。サイトの Web アドレスを表示したり、Web アドレスを任意のテキストに置き換えたりできます。
-
必要なリンクの Web アドレスをコピーします。
-
リンクを挿入するテキスト ボックスをクリックします。
などを挿入しますリンクをメッセージのテキストに:
-
コピーで、Web アドレスを貼り付けます。
、メッセージのテキストに Web アドレスを表示し、ウィンドウが開き、下にあるテキストを表示する] オプションが含まれる URL を置き換えるには: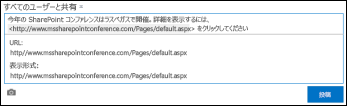
-
場合は、チェック マーク] をクリックして、表示テキストを入力します。
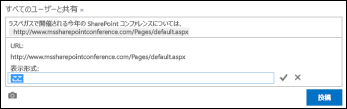
-
表示テキストで書式設定されたリンクを使用して、入力を完了に投稿] をクリックします。

投稿にビデオを埋め込む
YouTube などのサービスからビデオをニュースフィード投稿に埋め込むことができます。このプロセスは、上で説明した、Web ページへのリンクを含めるプロセスと似ています。ビデオへのリンクを投稿に貼り付け、オプションで表示テキストに置き換えることができます。ビデオのサムネイルが投稿に表示され、自分や他のユーザーがビデオ プレーヤーでそのビデオを再生する準備が整います。
注: ビデオによっては、ビデオを他の場所に埋め込むために必要なコードの使用に関して制約がある場合があります。
-
サービス内のビデオに移動し、その URL をクリップボードにコピーします。
-
ニュースフィードのビデオの URL を貼り付けて、新しい投稿をし、Enter キーを押します。
のビデオでは、表示テキストでビデオの URL の書式を設定するためのオプションの縮小表示を参照してください。
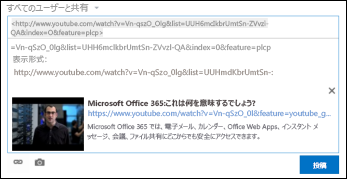
-
、必要な場合は、表示テキスト、ビデオの URL を入力し、チェック マークをクリックします。
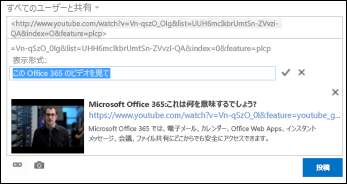
-
ニュースフィードの投稿を完了に投稿] をクリックします。
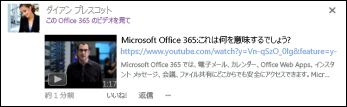
投稿に SharePoint ドキュメントへのリンクを含める
SharePoint ドキュメントへのリンクを含める方法は、Web ページへのリンクを含める方法とほとんど同じです。ドキュメントへのリンクを投稿に貼り付け、オプションで表示テキストに置き換えます。
-
ドキュメントが含まれている SharePoint ライブラリに移動します。
-
ドキュメントの横にある省略記号 (…) をクリックして、吹き出しを開きます。
-
ドキュメントの URL をクリップボードにコピーします。
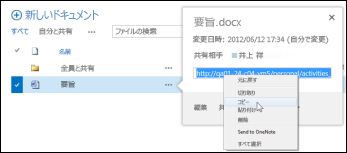
-
ニュースフィードで、リンクをドキュメントに挿入するテキスト ボックス内をクリックします。
-
リンク アイコンをクリックします。
-
ドキュメントの URL を貼り付けし、[チェック マーク] をクリックします。
メッセージのテキスト内のドキュメントの URL が表示されます
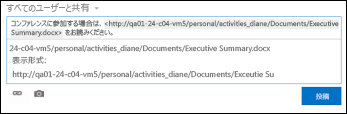
-
ドキュメントの URL の代わりに表示するテキストを表示する場合は、として表示する] テキスト ボックスに入力し、チェック マーク] をクリックします。
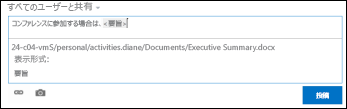
-
投稿がリンクとして表示テキストで、エントリを完了する] をクリックします。

投稿にメンションを含める
ニュースフィード投稿で、組織内のユーザーの関心を集めたい場合は、メンションを付けることができます。

投稿でユーザーにメンションを付けると、次のようになります。
-
メンションを付けられたユーザーは、メンションが付けられたことを知らせる電子メール メッセージを受信します。
注: メンションが付けられたユーザーのプロファイルで、電子メール通知が有効になっている必要があります。
-
メンションを付けたユーザーが自分をフォローしている場合、そのユーザーはニュースフィードで更新情報を取得します。
-
メンションを付けたユーザーが自分をフォローしていない場合は、ユーザーのニュースフィードの [メンション] リンクに数字が追加され、メンションが付けられたことが示されます。
-
組織内の他のユーザーには、メンションが付けられたユーザーがリンクとして表示され、そのユーザーのサイト ページに移動することができます。
投稿にメンションを含めるには、次の手順に従います。
-
テキスト ボックス内をクリックします。
-
@ 文字を入力し、メンションを付けるユーザーの名前の入力を開始します。
最初に @ 文字を入力すると、現在自分がフォローしているすべてのユーザーのリストが表示されます。入力を続けると、入力した内容に最も一致する名前が表示されます。フォローしているユーザーのリストに一致するユーザーが見つからない場合は、組織内の他のすべてのユーザーから、一致するユーザーが表示されます (存在する場合)。 -
メンションを付けるユーザーの名前が表示されたら、名前をクリックして追加します。
投稿にタグを含める
投稿にタグを含めると、特定の用語やアイデアに注目を集めたり、他のユーザーが投稿内の情報を特定のラベルで分類できるようにしたりできます。
注: タグは単一の単語からなる必要があります。複数の単語からなるタグを使う場合、単語を区別する大文字を使って複数の単語を結合します。

クリックして、特定のタグに関連付けられているすべての投稿をすばやく表示することができます。さらに、投稿にタグを含めると、タグの後ろにいる人を取得、それぞれのニュースフィードで更新をフォローしているされていない場合でもします。
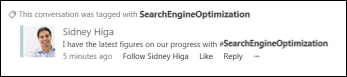
投稿にタグを含めるには、次の手順に従います。
-
タグを挿入するテキスト ボックス内をクリックします。
-
# 文字を入力し、参照する用語の入力を開始します。
入力中に、他のユーザーが以前にそのタグを使用したか、組織でタグを定義している場合は、候補が表示されることがあります。タグの入力を終了しなくても、候補のタグをクリックして受け入れることができます。
投稿に画像を含める
投稿に .jpg、.bmp、または .png 形式の画像を含めることができます。
-
画像を挿入するテキスト ボックス内をクリックします。
-
カメラ アイコンをクリックします。
-
[画像を選択] ボックスで、追加する画像を参照し、[開く] をクリックします。
-
[アップロード] をクリックして画像を投稿に追加します。










