データベースの拡大に伴い、特定のレコードを検索するには、データシートを一目で確認する必要があります。 この記事では、ニーズに基づいて特定のレコードを検索する 5 つの方法について説明します。
目的に合ったトピックをクリックしてください
すべてのレコードを参照する
特定のレコードを検索するために、一度に 1 つのレコードを移動する場合は、TAB キーを使用してレコードを参照できます。 また、レコード ナビゲーション ボタンを使用して、 データシート ビュー のテーブル内のレコードを参照することもできます。 レコード ナビゲーション ボタンは、テーブルまたはフォームの下部にあります。
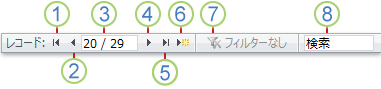
1. 最初のレコードに移動します
2. 前のレコードに移動します
3. [現在のレコード ] ボックス
4. 次のレコードに移動します
5. 最後のレコードに移動します
6. 新しい (空白) レコードを開く
7. フィルター インジケーター
8. 検索ボックス
注:
-
[現在のレコード] ボックスをクリックすると、レコード番号を入力し、Enter キーを押してそのレコードに移動できます。 レコード番号は、フォームまたはデータシートの先頭から順番にカウントされます。 どのフィールド値にも対応していません。
-
フィルターが適用されているかどうかを確認するには、フィルター インジケーター ボタンを参照してください。 フィルターが適用されていない場合、またはすべてのフィルターがクリアされている場合は、[ フィルターなし] と表示されます。 [フィルター処理済み] と表示されたら、このボタンをクリックしてフィルターを削除できます。 同様に、[ フィルター処理されていない] と表示されたら、このボタンをクリックして、最後に使用したフィルター (存在する場合) を適用できます。
-
[検索] ボックスに文字列を入力すると、それぞれの文字を入力するたびに、最初に一致する値がリアルタイムで強調表示されます。 この機能を使用して、一致する値を持つレコードをすばやく検索できます。
特定のレコードに移動します。
検索するレコードがわかっている場合は、Access で特定のレコードに移動できます。 [ 移動 ] ボックスを使用すると、ドロップダウン リストから特定のレコードを選択でき、通常はフォームに追加されます。
![[移動先] ボックス](https://support.content.office.net/ja-jp/media/7a6deb38-093d-4831-ae0d-ed6921bec05e.gif)
-
特定のレコードに移動するには、[ 移動 ] ボックスの右側にある矢印をクリックし、ドロップダウン リストからレコードを選択します。
注: 移動するレコードの最初の数文字がわかっている場合は、[ 移動 ] ボックスにそれらの文字を入力して、そのレコードをすばやく見つけることができます。
[ 移動 ] ボックスには、各レコードを一意に識別するのに十分なデータのみが表示されます。 一覧からレコードを選択すると、そのレコードの残りのデータがフォームのメイン領域に表示されます。
特定のレコードを検索する
テーブルまたはフォーム内の特定のレコードを検索するには、[検索と置換] ダイアログ ボックスの [検索] タブを使用します。 これは、検索するレコードが検索語句や比較演算子 ("equals" や "contains" など) などの特定の条件を満たす場合に、特定のレコードを検索するための効果的な選択肢です。
注: [ 検索と置換 ] ダイアログ ボックスは、テーブルまたはフォームに現在データが表示されている場合にのみ使用できます。 これは、フィルターが適用されているため、表示されるレコードがない場合でも当てはまります。
-
テーブルまたはフォームを開き、検索するフィールドをクリックします。
-
[ホーム] タブの [検索] グループで [検索] をクリックします。または、Ctrl キーを押しながら F キーを押します。
[ 検索と置換 ] ダイアログ ボックスが表示され、[ 検索 ] タブが選択されています。
-
[ 検索対象 ] ボックスに、検索する値を入力します。
-
検索するフィールドを変更したり、基になるテーブル全体を検索したりするには、[ 検索 先] ボックスの一覧で適切なオプションをクリックします。
ヒント: Match リストは、比較演算子 ("equals" や "contains" など) を表します。 検索の幅を広げるには、[ 一致 ] ボックスの一覧で [ フィールドの任意の部分] をクリックします。
-
[検索] ボックスの一覧の [すべて] を選択し、[次を検索] をクリックします。
-
検索する項目が強調表示されたら、[検索と置換] ダイアログ ボックスで [キャンセル] をクリックしてダイアログ ボックスを閉じます。 条件に一致するレコードが強調表示されます
[ 検索と置換 ] ダイアログ ボックスの使用方法の詳細については、「[ 検索と置換] ダイアログ ボックスを使用してデータを変更する」を参照してください。
限定された数のレコードを表示するフィルター
特定の条件と比較演算子を満たすレコードのみを表示する場合は、フィルター処理してレコードの数を制限できます。 たとえば、表示されるレコードをすばやく絞り込むには、一致する値を持つフィールドを右クリックし、ショートカット メニューの下部にある [ 等しい]、[ 等しくない]、[ 含む]、または [ 含まない ] を選択します。 フィルターのオンとオフを切り替えることができます。これにより、同じデータのフィルター処理されたビューとフィルター処理されていないビューを簡単に切り替えることができます。 検索とは異なり、フィルターは 、表示されるレコードのみを制限します。
-
選択範囲に基づくフィルターを適用するには、テーブルまたはフォームを開きます。
-
テーブルまたはフォームがまだフィルター処理されていないことを確認するには、[ ホーム ] タブの [ 並べ替え] & [フィルター ] グループで [ 詳細設定] をクリックし、そのコマンドが使用可能な場合は [ すべてのフィルターのクリア] をクリックします。
-
フィルターの一部として使用する値を含むレコードに移動し、列 (データシート ビュー) またはコントロール (フォーム、レポート、またはレイアウト ビュー) 内をクリックします。 部分的な選択に基づいてフィルター処理するには、目的の文字だけを選択します。
-
[ホーム] タブの [並べ替えとフィルター] で [選択] をクリックし、適用するフィルターをクリックします。
-
選択範囲に基づいて他のフィールドをフィルター処理するには、上記の手順 3 と手順 4 を繰り返します。
フィルターを適用する方法の詳細については、「フィルターを 適用して Access データベース内の選択レコードを表示する」を参照してください。
特定のレコードを検索するクエリを作成する
レコードの検索とフィルター処理に使用できる手法は、ケースの特定のレコードを見つけるのに非常に役立ちます。 ただし、同じ検索操作またはフィルター操作を定期的に実行することもできます。 検索とフィルターの一連の手順を毎回再現する代わりに、 クエリを作成できます。 クエリは、カスタマイズされた検索を実行したり、カスタマイズされたフィルターを適用したり、レコードを並べ替えたりできるため、特定のレコードを検索するための強力で柔軟な方法です。 特定のレコードに集中し、特定の質問に答えるのに役立つ独自のクエリを作成できます。 作成後、クエリを保存して再利用したり、フォームやレポートを作成したりすることもできます。
クエリを使用して検索またはフィルター処理する場合は、探しているデータの種類に基づいて条件を使用します。 さまざまな種類の情報が、さまざまな種類のデータとして格納されます。 たとえば、誕生日は日付/時刻データとして格納されますが、名前はテキスト データとして格納されます。
存在することがわかっている特定のレコードが見つからない場合があります。 これは、特定のフィールドの値のために特定のレコードを表示しないフォームまたはクエリでレコードを表示している場合に発生する可能性があります。 次の例では、クエリを使用してレコードを検索する方法を示します。
Access Issues テンプレートを使用して作成されたデータベースを使用して問題を追跡しているとします。 Issue テーブルには、特定の問題がアクティブか、解決されているか、または閉じているかを示す [状態] という名前のフィールドがあります。 次の手順に従って、状態が閉じられた問題を表示するクエリを作成できます。
-
[作成] タブの [クエリ] グループで [クエリ デザイン] をクリックします。
-
[ 問題] をダブルクリックし、[ 閉じる] をクリックします。
-
クエリ デザイナーで、[問題] テーブルのアスタリスク (*) をダブルクリックします。 これにより、返されるレコードのすべてのフィールドがクエリに確実に表示されます。
Issue.* は、デザイン グリッドの最初の列の [フィールド] 行に表示されます。 これは、Issues テーブルのすべてのフィールドを返す必要があることを示します。
-
クエリ デザイナーで、[問題] テーブルの [状態] をダブルクリックします。
状態 は、デザイン グリッドの [ フィールド ] 行の 2 番目の列に表示されます。
-
デザイン グリッドの 2 番目の列で、[表示] 行の [チェック] ボックスをオフにします。 これは、クエリに [状態] フィールドが表示されないようにするのに役立ちます。
[状態] 列の [チェック表示] ボックスをオフにしない場合、クエリ結果に [状態] フィールドが 2 回表示されます。
-
デザイン グリッドの 2 番目の列の [ 抽出条件 ] 行に「 ="Closed"」と入力します。 これが検索条件です。 これは、 Status の値が "Closed" であるレコードのみをクエリから返す方法です。
注: この例では、1 つの検索条件のみが使用されます。 特定の検索に対して多くの検索条件を使用するには、さらにフィールドに条件を追加し、 または 行と以下の追加行 を使用するか、または を使用します。
クエリを実行する準備が整い、次のようになります。
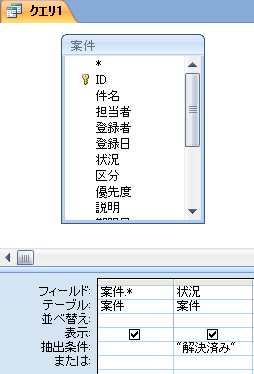
-
[デザイン] タブの [結果] グループで、[実行] をクリックします。
注: 問題の追跡を既に開始しているため、Issue テーブルにデータが含まれており、少なくとも 1 つの問題の状態を "Closed" に設定していない限り、クエリは結果を返しません。 ただし、クエリを保存し、将来いつでも使用できます。
-
クエリを保存するには、Ctrl キーを押しながら S キーを押します。
-
[ 名前を付けて保存 ] ダイアログ ボックスで、[ クエリ名 ] フィールドにクエリの名前 ( [閉じられた問題] など) を入力し、[OK] をクリック します。
状態が閉じられた問題を表示するクエリが作成されました。
レコードを見つけるのに役立つクエリを作成する方法の詳細については、「 単純な選択クエリを作成する」の記事を参照してください。
検索条件とフィルター条件の詳細については、 クエリ条件の例に関する記事を参照してください。










