注: この記事は既に役割を終えており、間もなく提供終了となります。 Microsoft では、「ページが見つかりません」の問題を避けるために既知のリンクを削除しています。 このページへのリンクを作成された場合は、同様に、この問題を避けるためにリンクを削除してください。
行番号とは異なり、 Wordの段落番号を直接付けることはできません。 文書の段落に番号を付ける、または入力しながら自動的に番号を付けるには、番号付きリストまたはアウトラインを使用します。
目的に合ったトピックをクリックしてください
段落に番号を付ける
サブ段落がない文書に段落番号を付けるには、番号付きリストを使用します。
-
番号を付ける段落が既にある場合は、手順 2 に移動する前にそれらの段落を強調表示します。 この方法により、強調表示されたテキストに番号書式が適用されます。
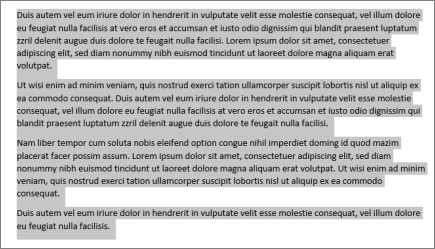
-
[ホーム] をクリックし、[段落] グループで [段落番号] アイコンをクリックします。
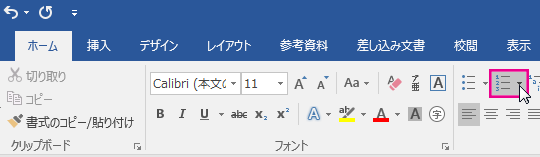
ヒント: 矢印をクリックすると、[段落番号] のドロップダウン メニューが開き、別の番号書式を選択したり、独自の番号書式を作成したりできます。 たとえば、各数値の後のピリオドを削除するには、[段落番号] の横にある矢印をクリックし、[新しい番号書式の定義] をクリックして、[表示形式] ボックスでピリオドを削除します。
-
新しい段落番号の段落を開始するには、各段落の後で Enter キーを押します。
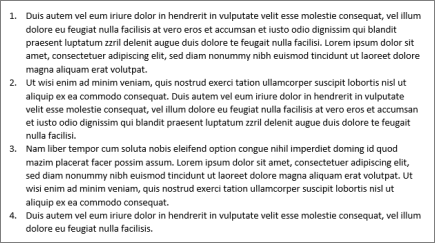
サブ段落に番号を付ける
アウトラインを使用してサブ段落に番号を付けることもできます。 これは、アウトラインや法的文書を作成するのに最適です。
新しい文書で番号を付ける
-
新しい空白の文書を開いている場合は、[ホーム] をクリックし、[段落] グループの [アウトライン] アイコンをクリックします。
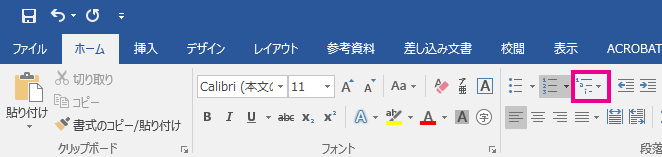
-
リスト スタイルを選択するか、[新しい番号書式の定義] をクリックして、ニーズに合ったリスト スタイルを作成します。
-
入力を開始します。 各段落に番号が付けられます。
-
サブ段落を作成するには、Tab キーを押してサブ段落にインデントを設定し、入力を開始します。 サブ段落に、手順 2 で選択した書式に基づいて番号が付けられます。
既存の段落に番号を付ける
-
段落とサブ段落が含まれる文書が既にある場合は、番号を付ける段落とサブ段落を選択します (または、Ctrl キーを押しながら A キーを押して、文書内のすべてのテキストを選択します)。
-
[ホーム] をクリックし、[段落] グループの [アウトライン] アイコンをクリックします。
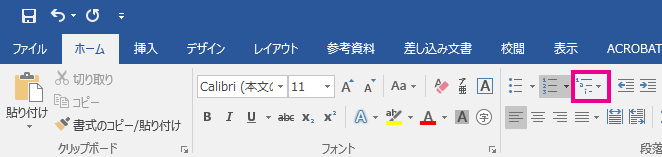
-
リスト スタイルを選択するか、[新しいアウトラインの定義] をクリックして、ニーズに合ったリスト スタイルを作成します。
-
段落およびサブ段落に、手順 3 で選択した書式に基づいて番号が付けられます。










