検索フォルダーは、フォルダーの作成時に設定した特定の検索条件に一致するすべてのメール アイテムを表示する仮想フォルダーです。
たとえば、すべての未読メッセージを含む 1 つのフォルダーが必要な場合は、未読メール 検索フォルダーを作成できます。 このフォルダーを使用すると、メールボックス内の異なるフォルダーにメッセージが保存される場合でも、1 つのフォルダー内のすべての未読メッセージを表示できます。
注: 検索フォルダーには、複数の Outlook データ ファイル (.pst) からの検索結果を含めることはできません。
注: この [ 新しい Outlook ] タブの手順が動作していない場合、または Outlook のバージョンと一致しない場合は、新しい Outlook for Windows をまだ使用していない可能性があります。 [ クラシック Outlook] を選択し、代わりにこれらの手順に従います。
定義済みの検索フォルダーを作成する
-
検索フォルダーを作成するメールボックスに移動します。
-
[ フォルダーの検索] に移動し、ノードを右クリックします。 [ 新しい検索フォルダーの作成] を選択します。
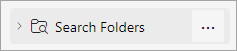
-
[新しい検索フォルダー] ウィンドウで、ドロップダウンから追加する検索フォルダーの種類を選択します。 次の 4 種類の検索フォルダーから選択できます。
-
未読メール
-
フォローアップのフラグ付き
-
メールが未読であるか、フォローアップのフラグが設定されている
-
直接送信されたメール
-
-
検索フォルダーの名前を確認し、[ 作成] を選択します。
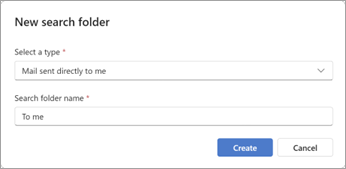
-
[検索フォルダー] ノードに移動し、展開してすべての検索フォルダーを表示します。
検索フォルダーを削除する
検索フォルダーが不要になった場合は削除できます。 検索フォルダーは仮想フォルダーです。 フォルダーの一覧から検索フォルダーを削除しても、そのフォルダーに表示されているメッセージは削除されません。
検索フォルダー内のすべてのメッセージを削除する
-
検索フォルダー内のすべてのメッセージを削除するには、検索フォルダーを開き、すべてのメッセージを選択します。
-
キーボードで [削除] を選択します 。
検索フォルダーを削除する
-
[フォルダーの一覧] で、[ フォルダーの検索] を展開します。
-
削除する検索フォルダーを右クリックし、[ フォルダーの削除] を選択します。
重要: 検索フォルダーを削除してもメッセージは削除されませんが、検索フォルダーではないフォルダーを削除すると、フォルダーとフォルダー内のメッセージの両方が削除されます。
2 種類の検索フォルダーを作成することができます。
定義済みの検索フォルダーを使用して作成する
-
リボンから、[フォルダー ] タブを選択します。
-
[新規作成] で [新しい検索フォルダー] をクリックします。
ショートカット キーの使用 新しい検索フォルダーを作成するには、Ctrl キーと Shift キーを押しながら P キーを押します。
-
[検索フォルダーを選択してください] ボックスの一覧で、追加する検索フォルダーをクリックします。 一部の定義済みの検索フォルダーは、リストの最後までスクロールした場合にのみ表示されます。
-
定義済みの検索フォルダーにカスタマイズ オプションがある場合は、[検索フォルダーのカスタマイズ] の下にそれらのオプションが表示されます。 たとえば、[特定の文字を含むメール] を選択した場合は、[検索フォルダーのカスタマイズ] の下で使用する文字を指定します。
注: 検索に含める文字を入力する場合、検索フォルダーは前方一致検索を使用します。 たとえば、文字一覧に "rain" と入力すると、文字 "rain" または "rainy" が含まれるメッセージが検索フォルダーに入ります。 文字 "brain" または "grain" が含まれるメッセージは、検索フォルダーに入りません。
-
Outlook で複数のアカウントがある場合は、検索するアカウントを指定できます。 [メールの検索] ボックスを使用して検索するメール アカウントを選択し、[OK] を選択します。
カスタム検索フォルダーを作成する
-
[フォルダー] メニューを選択します。
-
[新規作成] で [新しい検索フォルダー] をクリックします。
ショートカット キーの使用 検索フォルダーを作成するには、Ctrl キーと Shift キーを押しながら P キーを押します。
-
[ 検索フォルダーの選択] ボックスの 一覧から、一番下まで下にスクロールし、[カスタム] の [カスタム検索フォルダーの作成] の下にスクロールします。
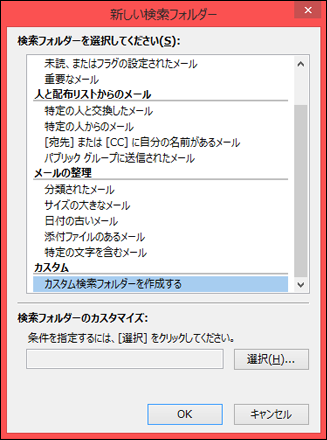
-
[検索フォルダーのカスタマイズ] で、[選択] をクリックします。
-
カスタム検索フォルダーの名前を入力します。
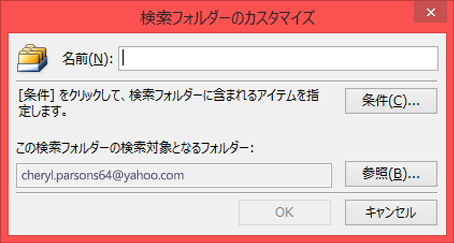
-
[条件] をクリックし、使用するオプションを選択します。
-
[メッセージ] タブには、メッセージの内容、または差出人、キーワード、宛先などのプロパティに関する条件が表示されます。
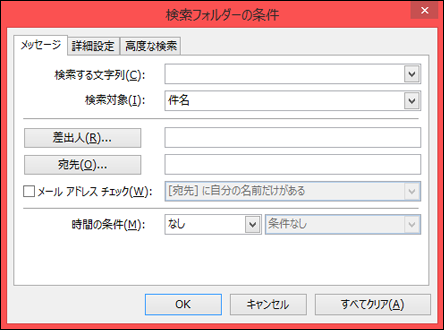
-
[詳細設定] タブには、重要度、フラグ、添付ファイル、分類など、メッセージのその他の状態に関する条件が表示されます。
-
[詳細設定] タブでは、詳細な条件を作成できます。 [検索条件の設定] で [フィールド] をクリックし、設定する条件の種類をクリックして、一覧から特定の条件をクリックします。 次に、[条件] ボックスと [値] ボックスで、設定するオプションをクリックし、[一覧に追加] をクリックします。 この検索フォルダーに追加する各条件に対してこの手順を繰り返し、完了したら [OK] をクリックします。
-
-
[参照] をクリックし、検索の対象とするフォルダーを選択します。
-
[OK] をクリックして、開いている各ダイアログ ボックスを閉じます。
検索フォルダーを削除する
検索フォルダーが不要になった場合は削除できます。 検索フォルダーは、仮想フォルダーです。 フォルダーの一覧から検索フォルダーを削除しても、そのフォルダーに表示されているメッセージは削除されません。 検索フォルダー内のすべてのメッセージを削除する場合は、検索フォルダーを開き、すべてのメッセージを選択し、キーボードの Del キーを押します。
検索フォルダーを削除するには、次の手順を使用します。
-
必要な場合は、フォルダー一覧の [検索フォルダー] という文字の横にある下矢印を選択して、検索フォルダーの一覧を展開します。
-
削除するフォルダーを右クリックし、[フォルダーの削除] をクリックします。
重要: 検索フォルダーを削除しても、メッセージは削除されません。 検索フォルダーではないフォルダーを削除すると、フォルダーとそのフォルダーの内にあるメッセージの両方が削除されます。










