注: この記事は既に役割を終えており、間もなく提供終了となります。 Microsoft では、「ページが見つかりません」の問題を避けるために既知のリンクを削除しています。 このページへのリンクを作成された場合は、同様に、この問題を避けるためにリンクを削除してください。
サイトを作成する前に、既存のサイト構造または新しいトップレベルサイト内にサブサイトが必要かどうかを判断する必要があります。 この記事では、決定に役立つ基本的な情報について説明します。 追加のガイダンスが必要な場合、または複数のサブサイトまたはトップレベルサイトを作成する必要がある場合は、管理者に相談することを検討してください。
この記事の内容
概要
サイトとは関連する Web ページで構成されるグループであり、チームはサイト上でプロジェクトに対する作業を行ったり、会議を開催したり、情報を共有したりできます。 組織では、サブサイトとトップレベルサイトを使用して、サイトコンテンツを個別の管理可能なサイトに分割できます。 たとえば、組織では、製品や地域ごとに個別のサイトを作成する必要がある場合があります。
トップレベルの Web サイトには複数のサブサイトを含めることができます。また、サブサイトには複数のサブサイトを含めることができます。 トップレベルの Web サイトとそのすべてのサブサイトの構造全体を サイト コレクションと呼びます。
ユーザーがサイトやサブサイトを作成できるかどうかは、組織がそのサイトとそれらを作成する権限をどのようにセットアップしているかにより決まります。 組織によっては、サイトを作成できるユーザーを厳密に管理する必要があります。また、サイトが作成されるタイミングと場所を管理する必要があります。 その他の組織では、ユーザーが必要に応じてサイトをより簡単に作成できるようにします。
権限
デザインアクセス許可レベルを持っている場合は、既存のサイト構造内に新しいサブサイトを作成できます。 既定では、新しいサブサイトでは、その URL の最初の部分として親サイトの URL が使用されます。 サブサイトは、既存のサイトの権限とナビゲーションを継承できますが、固有の権限とナビゲーションを指定することもできます。 たとえば、新しいサブサイトでは、既存のトップリンクバーとホームページが既定で使用されていますが、独自のトップリンクバーとホームページを使用するように指定することもできます。

トップリンクバーは、すべてのページの上部に1つ以上のハイパーリンクタブとして表示されます。 たとえば、サイトが規則計画として設定されている場合、お客様の規則計画サイトへのリンクを親サイトのトップリンクバーに表示することができます。そのため、親サイトにアクセスしたユーザーは、自分の規則計画サイトを簡単に見つけることができます。
新しいサブサイトを作成する場合は、サイトの検索に役立つように、親サイトのナビゲーション要素にサブサイトを含めることができます。 たとえば、親サイトのトップリンクバーと親サイトのサイドリンクバーにサブサイトを含めることができます。 サイドリンクバーは、[すべてのサイトコンテンツの表示] リンクのすぐ下に表示される、ほとんどのユーザー向けページの横に表示されます。
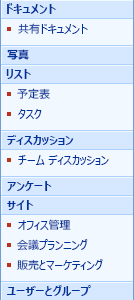
トップレベルサイト
既定では、トップレベルサイト (およびトップレベルサイトに基づくサイトコレクション) を作成するには管理者である必要がありますが、管理者はセルフサービスサイト作成を有効にして、他のユーザーがトップレベルサイトを作成できるようにすることができます。 セルフサービスサイト作成が有効になっている場合、フルコントロール、デザイン、投稿、読み取りのアクセス許可レベルを持つユーザーは、サイトを作成できます。 トップレベルサイトでは、他のサイトからナビゲーションまたは権限を継承することはできません。 独自のナビゲーション要素と権限が用意されていますが、アクセス許可を変更することもできます。 新しいトップレベルサイトを作成すると、そのサイトへのリンクが他のサイトに自動的に追加されることはありません。 後で他のサイトのナビゲーション要素を編集して、サイトを指すようにすることができます。
注: 既定では、新しいトップレベルサイトとそのサイトコレクションは、サーバーパスに基づくサイトディレクトリに作成されます。 たとえば、Site_A というサイトの URL は、次のようになります。//server_name/sites/Site_A/default.aspx. 既定では、パス名は [/サイト] と呼ばれますが、名前はサイトの言語によって異なる場合があります。 管理者は、管理パスを定義することで、このパスの名前や場所を変更できます。 ただし、セルフサービスサイト作成を使用してサイトを作成する場合は、サイトのパスを変更することはできません。
サブサイトを作成するのか、トップレベルサイトを作成するのかを決定する
同じサイトコレクション内でサブサイトを作成するか、または別のサイトコレクション内のトップレベルの Web サイトで作成するかを決定する必要があります。 この決定は、各サイトがどの程度共通しているか、個別に管理できるようにするかどうか、ナビゲーションや検索などの要素を共有するかどうかに基づいて決定します。
サイトコレクション内では、すべてのサイトで次のものを使うことができます。
-
ナビゲーション
-
コンテンツ タイプ
-
ワークフロー
-
セキュリティ グループ
-
リスト内のルックアップフィールド
-
検索範囲
-
機能セット
次の場合に、同じサイトコレクション内のサブサイトを選択します。
-
サイト間でナビゲーションを共有します。
-
サブサイトで親サイトから権限を継承する場合。
-
サイト間でリストを共有します。
-
サイト間でデザイン要素 (テーマやスタイルなど) を共有する場合。
次の場合に、別のサイトコレクション内のトップレベルの Web サイトを選択します。
-
異なるサイトに個別のセキュリティが必要です。
注: サブサイトに固有の権限を設定することはできますが、2つのサイト間で共通のユーザーと権限がないことを確認してください。 その場合は、別のサイトコレクションを使用する必要があります。
-
今後、サイトコレクションを別のデータベースに移動しなければならない場合があります。
-
そのサイトだけをバックアップまたは復元できるようにします。
-
ワークフローの範囲をそのサイトだけに制限することができます。
-
そのサイト専用の検索範囲を設定する必要がある。
既存のサイトの下にサブサイトを作成する
サイトを作成する前に、新しいサブサイトを作成する必要のあるサイト上にいることを確認します。
-
[すべてのサイト コンテンツの表示] をクリックし、[すべてのサイト コンテンツ] ページで [作成] をクリックします。
ヒント: 通常は、[サイトの操作] メニュー

-
[Web ページ] で、[サイトとワークスペース] をクリックします。
-
[タイトルと説明] セクションで、サイトのタイトルを入力します。 タイトルは必須です。
タイトルは、Web ページの上部に表示されるだけでなく、ユーザーがサイトを検索して開くのに便利なナビゲーション要素にも表示されます。
-
[説明] ボックスに、サイトの目的の説明を入力します。 説明の入力は省略できます。
説明は Web ページの一番上に表示され、ユーザーはサイトの目的を理解するのに役立ちます。
-
[ Web サイトのアドレス] セクションで、サイトの URL を入力します。 最初の部分が表示されます。
サイトの更新や変更時に発生する可能性のある問題を回避するために、Web アドレスの一部として次の特殊文字は入力しないでください。
使用すべきでない特殊文字
使用すべきでない特殊文字
/
\\
:
*
?
"
<
>
|
#
\n\t
{
}
%
-
[テンプレートの選択] セクションで、目的のタブをクリックし、目的のサイトテンプレートを選択します。
一般的な既定のサイトテンプレートの例
-
チーム サイト チームが情報を作成、整理、共有するために使用するサイトを作成する場合に、このサイトテンプレートを選択します。 このテンプレートには、ドキュメントライブラリと、お知らせ、予定表、連絡先、リンクなどの基本的なリストが含まれています。
-
空のサイト カスタマイズする予定の空のホームページでサイトを作成する場合は、このサイトテンプレートを選択します。 Microsoft Office SharePoint Designer 2007などの Windows SharePoint Services と互換性のある Web デザインプログラムを使用して、対話型のリストやその他の機能を追加することができます。
-
ドキュメント ワークスペース サイト チームメンバーがドキュメントで共同作業するのに役立つサイトを作成する場合は、このサイトテンプレートを選択します。 このテンプレートには、プライマリドキュメントとサポートファイルを保存するためのドキュメントライブラリ、to do アイテムを割り当てるためのタスクリスト、ドキュメントに関連するリソースのリンクリストが用意されています。
-
Wiki サイト ユーザーが Web ページをすばやく簡単に追加、編集、リンクできるサイトを作成する場合は、このサイトテンプレートを選択します。
-
ブログ サイト ユーザーが情報を投稿して他のユーザーがコメントを入力できるようにするサイトを作成する場合は、このサイトテンプレートを選択します。
-
基本的な会議ワークスペースサイト チームの他のユーザーとの会議を計画、整理、管理するためのサイトを作成する場合は、このサイトテンプレートを選択します。 このテンプレートには、目的、出席者、議題、およびドキュメントライブラリの一覧が含まれています。
-
空の会議ワークスペースサイト 要件に基づいてカスタマイズできる空の会議ワークスペースサイトを作成する場合は、このサイトテンプレートを選択します。
-
意思決定の会議ワークスペースサイト ドキュメントの確認と会議での意思決定の記録に最適なサイトを作成する場合は、このサイトテンプレートを選択します。 このテンプレートには、[目標]、[出席者]、[議題]、[ドキュメントライブラリ]、[タスク]、および [決定事項] の一覧が含まれています。
-
ソーシャル会議ワークスペースサイト 行事の計画と調整に役立つサイトを作成する場合は、このサイトテンプレートを選択します。 このテンプレートには、出席者、道順、持っていく物、ディスカッション、画像ライブラリの一覧が含まれています。
-
複数ページの会議ワークスペースサイト 複数のページでの会議の計画、整理、管理に関するすべての基本情報を提供するサイトを作成する場合は、このサイトテンプレートを選択します。 このテンプレートには、要件に基づいてカスタマイズするための2つの空白ページに加えて、目標、出席者、および議題の一覧が含まれています。
-
-
[権限] セクションで、この親サイトへのアクセス権限を持つユーザーにアクセス権限を付与するか、それとも固有のユーザー セットにアクセス権限を付与するかを選択します。
[固有の権限を使用する] をクリックした場合は、現在のページに関する情報の入力を終了してから、後で権限を設定することができます。
-
[ナビゲーション] セクションで、親サイトのナビゲーションに新しいサブサイトを表示するかどうかを選択します。
既定では、サイドリンクバーは、[すべてのサイトコンテンツの表示] リンクのすぐ下にある、ほとんどのユーザー向けページの横に表示されます。 トップリンクバーは、すべてのページの上部に1つ以上のハイパーリンクタブとして表示されます。
-
[ナビゲーションの継承] セクションで、サイトのトップリンクバーを親サイトから継承するか、またはトップリンクバーに独自のリンクを設定するかを指定します。
この設定は、新しいサイトが親サイトの階層リンクナビゲーションの一部として表示されるかどうかにも影響します。 階層リンクナビゲーションは、サイトユーザーが、規則計画などのサイトコレクション内のサイトの階層をすばやく移動できるようにする、一連のハイパーリンクを提供します。 サイトの階層構造を下へ移動すると、移動したページに階層リンク ナビゲーションが表示されます。 [いいえ] をクリックすると、サブサイトには親サイトの階層リンクナビゲーションが含まれません。
-
[作成] をクリックします。
サブサイトの権限を親サイトと同じにするように指定した場合、[作成] をクリックすると新しいサイトが作成されます。 固有の権限を指定した場合は、[このサイトのグループのセットアップ] ページが表示され、サブサイトのグループを設定できるようになります。
-
[このサイトのグループのセットアップ] ページが表示された場合は、このサイトの閲覧者、メンバー、および所有者に対して新しいグループを作成するか、既存のグループを使用するかを指定する必要があります。 各セクションで、次のいずれかを実行します。
-
[新しいグループの作成] をクリックした場合は、新しい SharePoint グループに自動的に作成された名前をそのまま使うか、新しい名前を入力して、目的のユーザーを追加します。 チェックマークアイコンをクリックして入力した名前を確認するか、または [アドレス帳] アイコンをクリックして、ディレクトリ内で他の名前を参照します。
[このサイトの閲覧者] セクションで、認証されたすべてのユーザーを閲覧者グループに追加することもできます。これにより、既定では、サイト上のコンテンツを読み取る権限がグループのメンバーに与えられます。
-
[既存のグループを使用する] をクリックした場合は、一覧から目的の SharePoint グループを選びます。
SharePoint グループが数個の場合、リストは短縮されることがあります。 完全なリストを表示する場合は、[詳細] をクリックし、リストを短縮する場合は [折りたたみ表示] をクリックします。
-
-
[OK] をクリックします。
セルフサービスサイト作成を使用してトップレベルサイトを作成する
セルフサービスサイト作成を使用してサイトを作成するには、最初に、管理者が SharePoint サーバーの全体管理でセルフサービスサイト作成を有効にする必要があります。
セルフサービスサイト作成が有効になっている場合は、サイトの [お知らせ] リストにサイトを作成するためのリンクを含むお知らせが表示されます。 お知らせが表示されない場合は、サイトを作成するためのセルフサービス URL について、管理者にお問い合わせください。
-
サイトコレクション内のトップレベルサイトに移動します。
トップレベルサイトのサブサイトでは、トップリンクバーのホームページ、または階層リンクナビゲーションの最初のサイトをクリックします。 たとえば、ブレッドクラムがチームサイト>マーケティング>プロジェクトである場合、[マーケティングサイト] ページの [プロジェクト] ページを表示しているため、[チームサイト] をクリックします。
-
トップレベルサイトのホームページで、お知らせリストを確認します。
セルフサービスサイト作成のお知らせがホームページに表示されない場合は、[お知らせ] をクリックして完全なリストを表示します。 お知らせリストが表示されない場合は、[すべてのサイトコンテンツの表示] をクリックして、[リスト] の [お知らせ] を探します。
ヒント: セルフサービスサイト作成の URL を既に持っている場合は、最初にサイト作成のお知らせを見つけることなく、ブラウザーのアドレスバーに直接 URL を入力するか貼り付けます。
-
[セルフサービスサイト作成] というタイトルのお知らせで、新しい Web サイトを作成するための URL をクリックします。 URL が表示されない場合は、お知らせをクリックして完全に開きます。
既定では、お知らせはセルフサービスサイト作成と呼ばれますが、管理者によってカスタマイズされている可能性があります。
-
[新しい SharePoint サイト] ページの [タイトルと説明] セクションで、サイトのタイトルを入力します。 タイトルは必須です。
タイトルは、Web ページの上部に表示されるだけでなく、ユーザーがサイトを検索して開くのに便利なナビゲーション要素にも表示されます。
-
[タイトルと説明] セクションで、サイトの目的の説明を [説明] ボックスに入力します。 説明の入力は省略できます。
説明は、Web ページの一番上に表示され、ユーザーはサイトの目的を理解するのに役立ちます。
-
[ Web サイトのアドレス] セクションで、サイトの URL を入力します。 最初の部分が表示されます。
サイトの更新や変更時に発生する可能性のある問題を回避するために、Web アドレスの一部として次の特殊文字は入力しないでください。
使用すべきでない特殊文字
使用すべきでない特殊文字
/
\\
:
*
?
"
<
<
|
#
\n\t
{
}
%
-
[テンプレートの選択] セクションで、目的のタブをクリックし、目的のサイトテンプレートを選択します。
一般的な既定のサイトテンプレートの例
-
チーム サイト チームが情報を作成、整理、共有するために使用するサイトを作成する場合に、このサイトテンプレートを選択します。 このテンプレートには、ドキュメントライブラリと、お知らせ、予定表、連絡先、リンクなどの基本的なリストが含まれています。
-
空のサイト カスタマイズする予定の空のホームページでサイトを作成する場合は、このサイトテンプレートを選択します。 Microsoft Office SharePoint Designer 2007などの Windows SharePoint Services と互換性のある Web デザインプログラムを使用して、対話型のリストやその他の機能を追加することができます。
-
ドキュメント ワークスペース サイト チームメンバーがドキュメントで共同作業するのに役立つサイトを作成する場合は、このサイトテンプレートを選択します。 このテンプレートには、プライマリドキュメントとサポートファイルを保存するためのドキュメントライブラリ、to do アイテムを割り当てるためのタスクリスト、ドキュメントに関連するリソースのリンクリストが用意されています。
-
Wiki サイト ユーザーが Web ページをすばやく簡単に追加、編集、リンクできるサイトを作成する場合は、このサイトテンプレートを選択します。
-
ブログ サイト ユーザーが情報を投稿して他のユーザーがコメントを入力できるようにするサイトを作成する場合は、このサイトテンプレートを選択します。
-
基本的な会議ワークスペースサイト チームの他のユーザーとの会議を計画、整理、管理するためのサイトを作成する場合は、このサイトテンプレートを選択します。 このテンプレートには、目的、出席者、議題、およびドキュメントライブラリの一覧が含まれています。
-
空の会議ワークスペースサイト 要件に基づいてカスタマイズできる空の会議ワークスペースサイトを作成する場合は、このサイトテンプレートを選択します。
-
意思決定の会議ワークスペースサイト ドキュメントの確認と会議での意思決定の記録に最適なサイトを作成する場合は、このサイトテンプレートを選択します。 このテンプレートには、[目標]、[出席者]、[議題]、[ドキュメントライブラリ]、[タスク]、および [決定事項] の一覧が含まれています。
-
ソーシャル会議ワークスペースサイト 行事の計画と調整に役立つサイトを作成する場合は、このサイトテンプレートを選択します。 このテンプレートには、出席者、道順、持っていく物、ディスカッション、画像ライブラリの一覧が含まれています。
-
複数ページの会議ワークスペースサイト 複数のページでの会議の計画、整理、管理に関するすべての基本情報を提供するサイトを作成する場合は、このサイトテンプレートを選択します。 このテンプレートには、要件に基づいてカスタマイズするための2つの空白ページに加えて、目標、出席者、および議題の一覧が含まれています。
-
-
[作成] をクリックします。
[このサイトのグループのセットアップ] ページが表示され、サイトのグループを設定できます。
-
[このサイトのグループのセットアップ] ページの各セクションで、新しい SharePoint グループに自動的に作成された名前をそのまま使用するか、新しい名前を入力して、目的のユーザーまたはグループを追加します。 チェックマークアイコンをクリックして入力した名前を確認するか、または [アドレス帳] アイコンをクリックして、ディレクトリ内で他の名前を参照します。
-
[OK] をクリックします。
固有の権限を持つサイトを作成する

既に所有している他のサイトとは異なる権限を持つサイトが必要な場合は、固有の権限を持つサイトを作成します。 これにより、サイトへのアクセスを制限したり、他のサイトより多くの人と新しいサイトを共有したりすることができます。
サイトを作成するその他の方法
管理者または開発者の場合、または Windows SharePoint Services と互換性のある Web デザインプログラムを使用している場合は、他の方法でサイトを作成できます。
-
SharePoint サーバーの全体管理でサイトを作成する サーバー管理者である場合は、SharePoint サーバーの全体管理を使用してサイトコレクションを作成することができます。 詳細については、「サーバーの全体管理のヘルプ」および「 Windows SharePoint Services の技術センター」を参照してください。
-
コマンドライン操作を使用してサイトを作成する 管理者の場合は、"表示のオプション" コマンドとパラメーターを使ってサイトを作成できます。 詳細については、「サーバーの全体管理のヘルプ」および「 Windows SharePoint Services の技術センター」を参照してください。
-
プログラムでサイトを作成する 開発者は、プログラムを使用してサイトを作成し、カスタマイズすることができます。 詳細については、 Windows SharePoint Services デベロッパーセンターを参照してください。
-
互換性のある Web デザインプログラムを使用してサイトを作成する Windows SharePoint Services と互換性のある Web デザインプログラムを使用している場合は、Web デザインプログラムを使用してサイトを作成し、カスタマイズすることができます。 詳細については、「プログラムのヘルプ」を参照してください。










