1 つのプレゼンテーションに複数のテーマを使用するには、複数のスライド マスターが必要です。 各スライド マスターはテーマを表します。
たとえば、次のような画像では、スライド マスター ビューに表示されているように、2 つのスライド マスターがあります。レイアウトが各マスターの下で関連付けられています。 各スライド マスターには異なるテーマが適用されています。
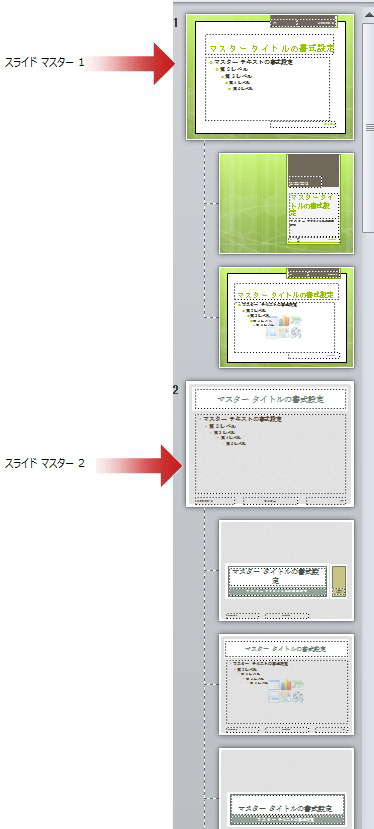
PowerPoint のスライド マスターの詳細については、 「スライド マスターとは」を参照してください。
独自のスライド マスターを作成またはカスタマイズする方法については、「スライド マスターを作成またはカスタマイズする」を参照してください。
スライド マスターをプレゼンテーションに追加する
-
[表示] タブで、[スライド マスター] をクリックします。
-
[スライド マスター] タブで、次のいずれかの操作を行います。
-
[マスターの編集] グループで、[スライド マスターの挿入] をクリックします。
この手順に従ってスライド マスターを挿入すると、新しいスライド マスターは既存のスライド マスターの下に表示され、テーマの色または効果はありません。 [背景] グループのオプションを使うと、独自のカスタム テーマを適用できます。 詳細については、「PowerPoint で独自のテーマを作成する」を参照してください。
-
[スライド マスター] タブの [テーマの編集] グループで、[テーマ] をクリックして、新しいテーマを選択します。
プレゼンテーションにスライド マスターが 1 つしかない場合は、この手順に従って新しいテーマを選ぶと、そのスライド マスターのテーマは新しいテーマで置き換わります。
-










