注: 最新のヘルプ コンテンツをできるだけ早く、お客様がお使いの言語で提供したいと考えております。 このページは、自動翻訳によって翻訳されているため、文章校正のエラーや不正確な情報が含まれている可能性があります。私たちの目的は、このコンテンツがお客様の役に立つようにすることです。お客様にとって役立つ情報であったかどうかを、このページの下部でお知らせください。 簡単に参照できるように、こちらに 英語の記事 があります。
行のテキストを箇条書きまたは段落番号付きリストにするには、するには、テキストを選択し、[ホーム] タブの [段落] グループで行頭文字または段落番号] をクリックします。それぞれの行または段落を箇条書きまたは段落番号付きのアイテムになります。
空白ページで開始する場合
-
箇条書きまたは段落番号のリストが必要な場所にカーソルを置きます。
-
[ホーム] タブで、行頭文字または段落番号の横の矢印をクリックします。
-
スタイルを選択し、入力を開始します。
![[ホーム] タブと行頭文字ギャラリーが示されています。](https://support.content.office.net/ja-jp/media/0c109d81-ba88-4897-be42-ff676c5b98bc.png)
-
たびに、[新しい行頭文字や番号を挿入するか、リストを終了するには、2 回 Enter キーを押して、Enter キーを押します。
ヒント: 段落をアスタリスクとスペース (* ) で始めるか、番号 1 とピリオド (1.) で始めると、[オートコレクトのオプション] が表示され、箇条書きまたは段落番号の作成が開始されます。 箇条書きや段落番号が不要な場合は、[オートコレクトのオプション] をクリックしてから、[箇条書きを自動的に作成しない] または [段落番号を自動的に作成しない] をクリックします。
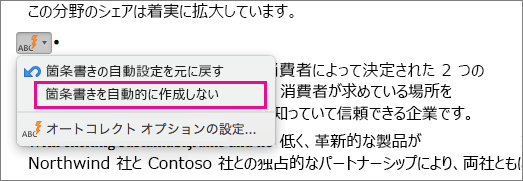
1 から番号を振り直す
-
新しいリストの最初の項目にする項目をクリックします。
-
Ctrl キーを押しながらクリックし、アイテムを右クリックしてまたは番号を振り直す] をクリックします。
リスト内で項目をインデントする
-
インデントするリスト内の行を選びます。
-
[ホーム] タブの [段落] グループで、インデントを増やす
![[インデントを増やす] ボタン](https://support.content.office.net/ja-jp/media/06a8e0f1-5e6e-4122-b623-b7764c61595b.gif)
リストから項目を削除する
-
削除する項目を選びます。
-
Delete キーを押します。
箇条書きまたは段落番号を停止する
次のいずれかの操作を行います。
-
箇条書きまたは段落番号の最後で、Return キーを 2 回押します。
-
テキストを操作できませんの一覧で、して、[ホーム] タブの [段落] グループで、
![[箇条書き] ボタン](https://support.content.office.net/ja-jp/media/b237872a-efb6-4938-9988-b9b59bf83a68.gif)

テキストに箇条書きまたは段落番号を追加する
-
行頭文字または段落番号を追加するテキストを選びます。
注: 箇条書きと段落番号はすべての新しい段落に適用されます。
-
[ホーム] タブの [段落] で、次のいずれかの操作を行います。
追加
クリックする対象
箇条書き
箇条書き
![[箇条書き] ボタン](https://support.content.office.net/ja-jp/media/b237872a-efb6-4938-9988-b9b59bf83a68.gif)
段落番号
段落番号

アウトライン番号付きリスト
アウトライン

1 から番号を振り直す
-
新しいリストの最初の項目にする項目をクリックします。
-
[書式] メニューの [箇条書きと段落番号] をクリックし、[段落番号] タブをクリックします。
-
[リストの番号] の [番号を振り直す] をクリックします。
リスト内で項目をインデントする
-
インデントするリスト内の行を選びます。
-
[ホーム] タブの [段落] で、[インデント]
![[インデントを増やす] ボタン](https://support.content.office.net/ja-jp/media/06a8e0f1-5e6e-4122-b623-b7764c61595b.gif)
入力時に箇条書きを作成する
-
新しい行を開始し、* (アスタリスク) を入力したら、Space キーまたは Tab キーを押します。
-
文字列を入力します。
-
Return キーを押して次の項目を追加します。
-
箇条書きを終了するには、Return キーを 2 回押します。
ヒント: 箇条書き全体を左右に移動するには、箇条書きの先頭の行頭文字または段落番号をクリックして新しい位置までドラッグします。 ドラッグと共に箇条書き全体が移動しますが、箇条書きのレベルは変わりません。
入力時に番号付きリストを作成する
-
新しい行を開始し、「1.」 (1 の後にピリオド) を入力し、Space キーまたは Tab キーを押します。
-
文字列を入力します。
-
Return キーを押して次の項目を追加します。
-
箇条書きを終了するには、Return キーを 2 回押します。
ヒント: 箇条書き全体を左右に移動するには、箇条書きの先頭の行頭文字または段落番号をクリックして新しい位置までドラッグします。 ドラッグと共に箇条書き全体が移動しますが、箇条書きのレベルは変わりません。
リストから項目を削除する
-
削除する項目を選びます。
-
Delete キーを押します。
箇条書きまたは段落番号を停止する
次のいずれかの操作を行います。
-
箇条書きまたは段落番号の最後で、Return キーを 2 回押します。
-
テキストはいないリストで、目的して、[ホーム] タブの [段落] をクリックして
![[箇条書き] ボタン](https://support.content.office.net/ja-jp/media/b237872a-efb6-4938-9988-b9b59bf83a68.gif)











