Project には、何種類かの基本カレンダーが既定で用意されています。
-
標準:午前 8 時から午後 5 時まで。午後 12 時に 1 時間の昼食が含まれています。
-
24 時間体制:毎日、午前 0 時から午前 0 時まで。
-
夜間作業:午後 11 時から午前 8 時。午前 3 時に 1 時間の休憩が含まれています。
注:
-
これらのカレンダーが適していない場合は、カレンダーをプロジェクトに合わせて調整したり、他のユーザーも使用できる新しい基本カレンダーを作成したりできます。
-
予定表の設定を変更しても、リソースのスケジュールが予想どおりに変更されなかった場合は、以下の 「トラブルシューティング 」を参照してください。
重要: Project Web Appで Project を使用する その場合は、管理者にチェックして、基本カレンダーの変更を要求します。
-
[プロジェクト] > [プロパティ] > [稼働時間の変更] の順にクリックします。
![[稼働時間の変更]](https://support.content.office.net/ja-jp/media/8ee71185-7987-4a8e-8604-ef3417e88b2a.png)
-
[新しいカレンダーの作成] をクリックします。
![[新しいカレンダーの作成]](https://support.content.office.net/ja-jp/media/e6601419-550b-43b1-b06a-578055ab2d95.png)
-
新しいカレンダーに名前を付け、[新しい基本カレンダーの作成] を選択して、[OK] をクリックします。
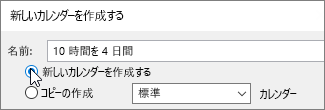
-
[稼働日] タブをクリックして、[詳細] をクリックします。
![[稼働日] タブ](https://support.content.office.net/ja-jp/media/7a4a7d04-7cee-443e-b789-05b1830f9541.png)
注: 休日の場合。 [例外] タブを使用して、スケジュールに休日を追加します。 詳細情報。
-
稼働時間を変更する曜日を選択して、その時間を稼働にするか非稼働にするかを決定します。
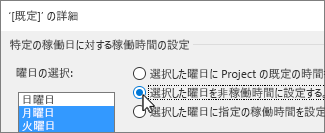
-
[選択した曜日に指定の稼働時間を設定する] を選択した場合は、[開始] と [終了] 列で選択した曜日に稼働時間を設定します。
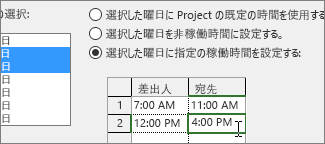
-
[OK] をクリックして [稼働時間の変更] ダイアログ ボックスに戻り、[OK] をもう一度クリックします。
新しい基本カレンダーを他のプロジェクトで使用できるようにするには、 プロジェクトをテンプレートとして保存 して、この作業スケジュールがそのテンプレートで作成されたすべての新しいプロジェクトに対して存在するようにします。 Project Web Appで Project を使用している場合は、管理者に問い合わせて、organization全体の基本カレンダーの変更を要求してください。
トラブルシューティング
Project では、リソースごとに ([ プロジェクト情報 ] ダイアログ ボックスで指定されているプロジェクト カレンダーに基づいて) リソース 予定表が自動的に作成されます。 リソースの新しい基本カレンダーを作成し、新しい基本カレンダーの稼働時間を変更しても、新しい基本カレンダーに基づいてリソースカレンダーを設定しない場合、入力したカレンダー設定が無視されたかのように見えます。 既定では、特に指定しない限り、Project はプロジェクト カレンダーのリソース 予定表の基になります。
注: リソース カレンダーをエンタープライズ リソースに変更するには、まずリソースをチェックする必要があります。
解決策
-
作成したリソース予定表を既定のリソース 予定表 (標準カレンダー) に置き換えるには、[ リソースシート > 表示] を選択します。 リソース名を選択し、[ 基本カレンダー ] フィールドで [ 標準] を選択します。 リソースは、作成したカレンダーではなく Standard カレンダーを使用してスケジュールされるようになりました。 [リソース] タブの [情報] を選択し、[全般] タブで [作業時間の変更] を選択し、他の予定表に入力した非稼働日と時刻を再入力します。
-
複数の予定表をリソースの基本予定表 ([作業時間の変更] ダイアログ ボックスで作成した) と同期し、予定表を置き換えずに同期するには、[リソース シート > 表示] を選択します。 リソース名を選択し、[リソース] タブの [情報] を選択し、[全般] タブで [作業時間の変更] を選択します。 [ 基本カレンダー ] ボックスで、作成および変更したリソース予定表の名前を選択します。 このリソースカレンダーの設定は、基本カレンダーとして使用する場合に、既定のリソースカレンダーに設定されます。
このリソースの稼働時間または 非稼働時間をさらに変更する必要がある場合は、基本カレンダーがリソースカレンダーを更新するため、どちらのカレンダーでも変更できます。 別のリソースの基本カレンダーを使用する必要がある場合は、基本カレンダーに更新された情報を入力します。 既定のリソース 予定表に加えたその他の変更は、基本カレンダーには表示されません。
この他にカレンダーでできることはありますか?
Project を使用すると、複数の予定表を使用してスケジュールを微調整できます。 それらがどのように連携するかを理解していれば、プロジェクトの日付がどのように影響を受けるかを計画する方が簡単です。 organizationの稼働日と非稼働日をより正確に把握するのに役立つ記事をいくつか次に示します。
プロジェクト
プロジェクトの稼働時間、休暇、および祝日を設定する
休日と休暇を追加する
タスク
タスクの予定表を作成する
リソース
特定のリソースに独自のスケジュールを設定する
プロジェクトの稼働時間、休暇、および祝日を設定する
予定表を使わずにリソースの利用可能時間を変更する
ヒント: 必要でなくなったカレンダーは、削除してください。










