問題、資産、ルーチン、連絡先、インベントリなどを追跡するのに役立つリストを作成して 共有 できます。 テンプレート、Excel ファイル、またはゼロから開始します。 Microsoft Teams にいる場合は、「Teams でのリストの概要」を参照してください。
注:
リストを作成する

-
Microsoft 365 のリスト アプリで、[+新しいリスト] を選択します。 (リスト アプリにアクセスするには、任意のページの上部にある [Microsoft 365 アプリ起動ツール]

)。 SharePoint サイトのホーム ページまたは [サイト コンテンツ] ページで、[+ 新しい > リスト] を選択します。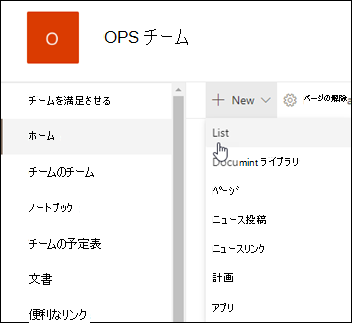
-
[リストの作成] ページで、次のいずれかのオプションを選択します。
注:
-
リストのビジュアル更新プログラムは、世界中で徐々に展開されています。つまり、この記事で説明されている内容とはエクスペリエンスが異なる可能性があります。
-
サイト コレクションごとに 2,000 個のリストとライブラリが組み合わされた制限 (メイン サイトとサブサイトを含む) です。その後、エラーが発生します。申し訳ございません。問題が発生しました。 試行された操作は、リスト ビューのしきい値を超えるため禁止されています。 「SharePoint の制限」を参照してください。
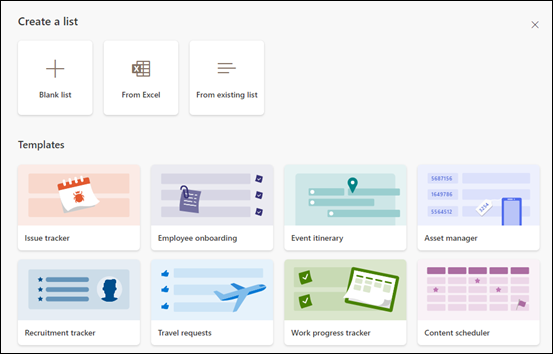
-
空のリスト: リストを最初から開始することを選択します。 リスト 名、説明 (省略可能) を追加し、左側のサイト ナビゲーションにリストを表示するかどうかを選択します。 オプションの選択が完了したら、[作成] を選択します。
-
Excel から: Excel スプレッドシートに基づいてリストを作成するには、このオプションを選択します。
-
[既存のリストから]: 時間を節約し、別のリストの列に基づいて新しいリストを作成するには、このオプションを選択します。 新しいリストは同じ列で始まりますが、元のリストのデータは含まれません。
-
テンプレート: テンプレートに含まれている列を確認し、サンプル データをスクロールして外観を確認するには、テンプレート (Issue tracker など) を選択します。 好きなテンプレートが見つかる場合は、[テンプレートの使用] を選択します。 必要な情報が表示されない場合は、[戻る] を選択して[リストの作成] ページに戻ります。 テンプレートからリストを作成する方法、または Microsoft 365 のリスト テンプレートについて詳しく説明します。
-
-
リストが開いたら、[+ 新規 ] または [ グリッド ビューで編集] を選択して、項目をリストに追加します。 (グリッド ビューを使用すると、さまざまな行または列
に情報を自由に追加できます)。 さまざまな種類の情報を一覧に追加するには、[+ 列の追加] を選択します。 詳細については、「リストまたはライブラリに列を作成する」を参照してください。
ヒント: リストの名前を変更するには、そのタイトルを選択し、新しい名前を入力して、[ 保存] を選択します。 または、[リスト] ホーム ページで、リストのタイルで [アクションを 開く (...)] を選択し、[ カスタマイズ] を選択します。
リストのプロパティを変更するには、リストの削除、アクセス許可の追加、列の管理、その他の更新を行い、[設定]
クラシックSharePoint またはSharePoint Server 2019 サイトにリストを作成する
-
[設定 ]

-
[+ 新規] を選択し、[リスト] を選択します。
-
リストの [名前] を入力し、必要に応じて [説明] を入力します。
名前はリストの上部に表示され、他のユーザーが見つけやすいようにサイト ナビゲーションに表示できます。
-
[作成] を選択します。
-
リストが開いたら、より多くの種類の情報の会議室をリストに追加するには、[+ ] または [ + 列の追加] を選択します。
列の追加の詳細については、「 SharePoint リストまたはライブラリに列を作成する」を参照してください。
既存のリストに基づいてリストを作成する方法については、「別のリスト の列に基づいて新しい SharePoint リストを作成する」を参照してください。
プロパティを変更するには、リストの削除、アクセス許可の追加、列の管理、その他の更新プログラムの数を選択し、[設定]
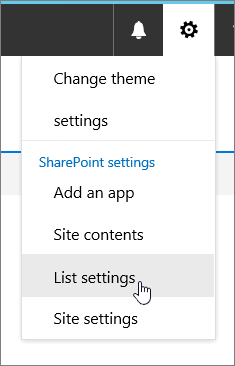
他の種類のリスト テンプレートからリストを作成する
SharePoint Server 2019リストは、単純なリスト以外にも使用できます。 リンク、予定表、アンケート、Issue Tracking、お知らせなどのリスト テンプレートから選択できます。
予定表アプリの例
-
この例では、予定表を使用し、 SharePoint用の組み込みの予定表アプリを選択しました。 その他の社内で組み込まれているカレンダー、またはサード パーティが提供しているカレンダーを参照できます。
-
[イベント カレンダー]、[7 月のタスク]、[会社の連絡先] など、選択したアプリの [名前] を 入力します。
名前は、ほとんどのビューのリストの上部に表示され、リスト ページの Web アドレスの一部になり、ユーザーがリストを見つけるのに役立つサイト ナビゲーションに表示されます。 リストの名前は変更できますが、Web アドレスは変わりません。
-
SharePoint は、[ サイト コンテンツ ] ページに戻ります。 先ほど作成したアプリを [サイト コンテンツ ] の一覧で見つけて開きます。 SharePoint は、アプリ、予定表、タスク リスト、または作成したアプリの既定のバージョンを作成します。
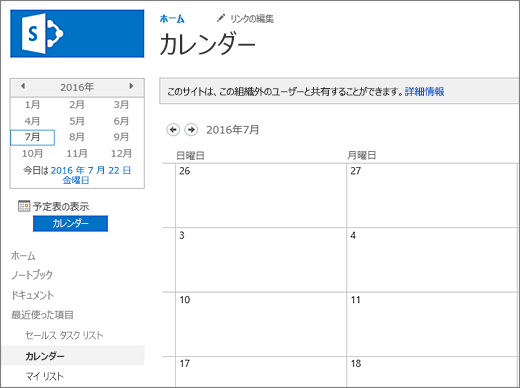
-
[+ 新しいタスク]、[このリストを編集]、[追加]、または特定のアプリがデータの追加のために提供する方法を使用して、データの入力を開始できます。
注: 一部のリスト ベースのアプリは、クラシック環境にのみ表示されます。
選択したアプリの種類に応じて、アプリの設定を変更するには、ページ上部のリボンから [リスト設定] または [ リスト ] タブを選択します。 設定の詳細については、「 SharePoint でリスト設定を編集する」を参照してください。
-
[設定

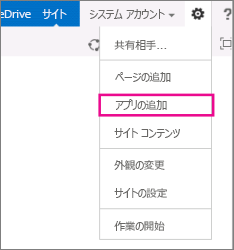
-
検索ボックスに、必要なリスト テンプレートの種類 (カスタム、タスク、予定表など) を入力し、[検索 ]

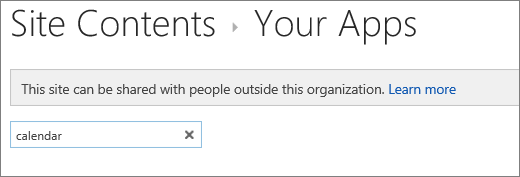
-
使用する リスト テンプレート アプリを選択します。
![[追加するアプリ] 画面](https://support.content.office.net/ja-jp/media/7e02bd9b-5e46-4022-9c6b-61b5a70f6151.png)
-
[名前] を入力します (必須)。
名前は、ほとんどのビューのリストの上部に表示され、リスト ページの Web アドレスの一部になり、ユーザーがリストを見つけるのに役立つサイト ナビゲーションに表示されます。 リストの名前は変更できますが、Web アドレスは変わりません。
オプションの 説明 と追加情報を指定するには、特定のリスト アプリに応じて、[詳細オプション] を選択します。 詳細オプション。
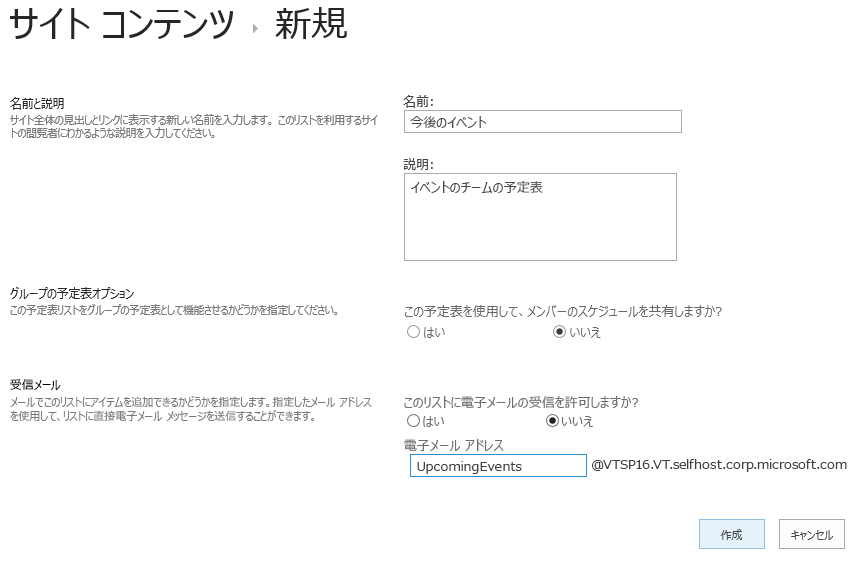
-
[OK] を選択します。
-
リストまたはライブラリを追加するページで、[ページ] を選択し、[ 編集] を選択します。 [ ページ ] タブが表示されない場合は、[設定 ]
![Office 365 の [設定] ボタン](https://support.content.office.net/ja-jp/media/a9a59c0f-2e67-4cbf-9438-af273b0d552b.png)
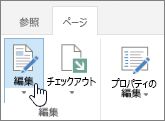
注: [編集] コマンドが無効になっているか、表示されない場合は、ページを編集するためのアクセス許可がない可能性があります。
-
リストまたはライブラリを表示するページ上の場所を選択し、[挿入] を選択し、[ アプリ パーツ] を選択します。
-
一覧またはライブラリで、[ アプリ パーツ] を選択し、[追加] を選択します。 [ アプリの追加] に、 作成したすべてのリストが表示されます。
-
ページの編集が完了したら、[ ページ ] タブを選択し、[保存] を選択します。 状況に応じて、[下書きとして保存] または [保存して公開] のオプションも使えます。
重要: [サイト コンテンツ] ページなど、一部のページは編集できません。
前の手順を使用して、ページに追加されたリストの例を次に示します。
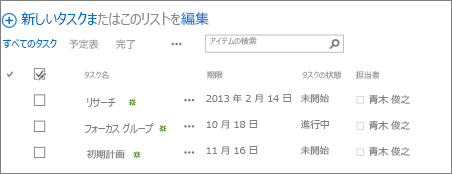
-
リストまたはライブラリを最小化または復元するページで、[ページ] を選択し、[編集] を選択します。
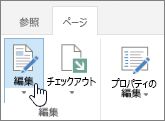
-
リストまたはライブラリをポイントし、下矢印を選択し、リストまたはライブラリの現在の位置に応じて [最小化 ] または [ 復元 ] を選択し、[OK] を選択します。
![設定の下向き矢印をクリックし、[最小化] をクリックする](https://support.content.office.net/ja-jp/media/030bd23c-37a7-4aaa-951a-5024dac4399d.png)
-
ページの編集が完了したら、[保存] を選択します。 状況に応じて、[下書きとして保存] または [保存して公開] のオプションも使えます。
-
[リストのホーム] ページで、[ 新規] をタップします。
-
[ 新規作成] で、[ 空のリスト] をタップして一からリストを開始するか、[ テンプレート] でオプションを選択します。
-
空のリスト は、最初からリストを開始します。
-
テンプレート は、列が既に定義されている、事前に定義された目的ベースのオプションです。 1 つを選択して、持っているものと、それが適切かどうかを確認します。 ニーズに合わせて列を変更できます。
-
空のリストを開始する
-
[ 空のリスト] をタップし、[ 名前] と [説明] を指定します。
-
色とアイコンを選択します。
-
[ マイ リスト ] で保存するか、特定の SharePoint サイトに保存するかを選択します。
-
[ 作成] をタップします。
空白のリストが開き、左側に標準の "Title" 列が表示されます。
-
列を追加するには、[ その他] をタップし、[ 新しい列の追加] をタップします。
-
目的の列データの種類を選択し、列の設定を定義します。 チェックマークをタップして、列の設定を保存します。
-
すべての列を定義するまで、手順 5 と 6 を繰り返します。
-
リストに項目を追加するには、[ 新規] をタップし、各列のデータを入力します。 チェックマークを選択してアイテムを保存します (または、×をタップしてアイテムデータを保存せずに破棄します)。
テンプレートベースのリストを開始する
-
いずれかのテンプレートをタップすると開き、含まれている列とサンプル データを確認できます。
-
テンプレートをスクロールして、適切かどうかを確認します。
水平方向にスクロールすると、左端の列データが表示され、関連するデータをコンテキストに保持するのに役立ちます。
-
目的のテンプレートが見つかったら、[このテンプレートを使用する] をタップします。
新しいリストが開き、テンプレートから定義済みのすべての列が表示されます。
-
列を追加するには、[ その他] をタップし、[ 新しい列の追加] をタップします。
-
目的の列データの種類を選択し、列の設定を定義します。 チェックマークをタップして、列の設定を保存します。
-
必要な追加の列を定義するまで、手順 4 と 5 を繰り返します。
-
既存の列を削除するには、列見出しをタップし、設定の一番下までスクロールして、[ 列の削除] をタップします。
-
リストに項目を追加するには、[ 新規] をタップし、各列のデータを入力します。 チェックマークを選択してアイテムを保存します (または、×をタップしてアイテムデータを保存せずに破棄します)。
-
[リストのホーム] ページで、[ 新規] をタップします。
-
[ 新規作成] で、[ 空のリスト] をタップしてリストを最初から開始するか、[ テンプレート] でオプションを選択します。
-
空のリスト は、最初からリストを開始します。
-
テンプレート は、列が既に定義されている、事前に定義された目的ベースのオプションです。 1 つを選択して、持っているものと、それが適切かどうかを確認します。 ニーズに合わせて列を変更できます。
-
空のリストを開始する
-
[ 空のリスト] をタップし、[ 名前] と [説明] を指定します。
-
色とアイコンを選択します。
-
[ マイ リスト ] で保存するか、特定の SharePoint サイトに保存するかを選択します。
-
[ 作成] をタップします。
空白のリストが開き、左側に標準の "Title" 列が表示されます。
-
列を追加するには、[ その他] をタップし、[ 列の追加] をタップします。
-
目的の列データの種類を選択し、列の設定を定義します。 チェックマークをタップして、列の設定を保存します。
-
すべての列を定義するまで、手順 5 と 6 を繰り返します。
-
リストに項目を追加するには、[ 新規] をタップし、各列のデータを入力します。 チェックマークを選択してアイテムを保存します (または、×をタップしてアイテムデータを保存せずに破棄します)。
テンプレートベースのリストを開始する
-
いずれかのテンプレートをタップすると開き、含まれている列とサンプル データを確認できます。
-
テンプレートをスクロールして、適切かどうかを確認します。
水平方向にスクロールすると、左端の列データが表示され、関連するデータをコンテキストに保持するのに役立ちます。
-
目的のテンプレートが見つかったら、[このテンプレートを使用する] をタップします。
新しいリストが開き、テンプレートから定義済みのすべての列が表示されます。
-
列を追加するには、[ その他] をタップし、[ 列の追加] をタップします。
-
目的の列データの種類を選択し、列の設定を定義します。 チェックマークをタップして、列の設定を保存します。
-
必要な追加の列を定義するまで、手順 4 と 5 を繰り返します。
-
既存の列を削除するには、列見出しをタップし、設定の一番下までスクロールして、[ 列の削除] をタップします。
-
リストに項目を追加するには、[ 新規] をタップし、各列のデータを入力します。 チェックマークを選択してアイテムを保存します (または、×をタップしてアイテムデータを保存せずに破棄します)。
SharePoint Server 2010でリストを作成する
リストを作成してページで使用できます。 SharePoint Server 2010 には、予定表、アンケート、タスクなど、さまざまな種類のリスト テンプレートが含まれています。
-
[サイト アクション ]
![[サイトの操作] メニュー](https://support.content.office.net/ja-jp/media/eb4ff6c7-77ef-4bb9-a018-d89212ffc90b.jpg)
![[作成]](https://support.content.office.net/ja-jp/media/03fc487a-500d-4a61-b096-6e6711253d4e.jpg)
注: SharePoint サイトは大幅に変更されている場合があります。 コマンド、ボタン、リンクなどのオプションの場所がわからない場合は、管理者にお問い合わせください。
-
[コミュニケーション] や [追跡] などのカテゴリのいずれかを選択し、そこから選択します。
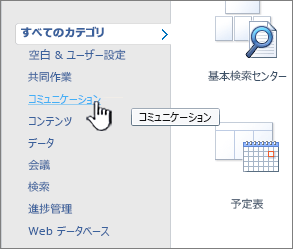
[連絡先] や [予定表] などの [インストール済みアイテムの検索] ボックスに作成するリスト テンプレートの種類を入力し、[検索]

-
一覧の [名前] を入力します。 名前は必須です。
名前は、ほとんどのビューのリストの上部に表示され、リスト ページの Web アドレスの一部になり、ユーザーがリストを見つけるのに役立つサイト ナビゲーションに表示されます。 リストの名前は変更できますが、Web アドレスは変わりません。
-
必要に応じて、一覧に他のオプションを設定し、[ 詳細オプション] をクリックし、[説明] を入力 します。
ほとんどのビューで、説明は名前の下に表示されます。 一部の種類のリストでは、メールでコンテンツを受信できます。 リストがメールでコンテンツを受信できるようにする場合は、リストのメール アドレスを説明に追加して、ユーザーがメール アドレスを簡単に見つけられるようにすることができます。 リストの説明は変更することができます。
-
サイド リンク バーパネルへのリンクを追加するには、[ ナビゲーション ] セクションで、[ はい ] が選択されていることを確認します。
-
[Email] セクションがある場合、管理者はサイトのリストを有効にして、メールでコンテンツを受信できます。 ユーザーがメールを送信してこのリストにコンテンツを追加できるようにするには、[ この一覧でメールを受信できるようにする] で [はい] を選択します。 次に、[Email アドレス] ボックスに、ユーザーがリストに使用するアドレスの最初の部分を入力します。 このオプションは、一部のリストの種類では使用できません。
-
予定表 アプリで 予定表がグループ予定表として機能するかどうかを指定するなど、他のオプションを完了します。
-
[作成] を選択します。
SharePoint Server 2010 を使用すると、編集しているページからリストを作成できます。 これにより、必要なページとリストをより効率的かつ効果的に作成できます。
-
ページから [ 編集 ] タブを選択し、[ 編集 ] コマンドを選択します。
![[ページ] タブの [編集] コマンド](https://support.content.office.net/ja-jp/media/9cf12e50-f458-4077-b1a5-76cd8d22ac45.jpg)
注: [編集] コマンドが無効になっている場合、ページを編集する権限がない可能性があります。管理者にお問い合わせください。
-
新しいリストを追加するページを選択し、[ 挿入 ] タブを選択し、[新しいリスト] を選択します。
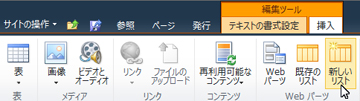
注: [ 編集 ] タブまたは [新しいリスト ] が無効になっていない場合は、リストの作成に必要なアクセス許可がない可能性があります。管理者に問い合わせてください。
-
[ リストの作成 ] ダイアログで、[ リスト タイル] を入力し、作成するリストの種類を選択し、[OK] を選択します。
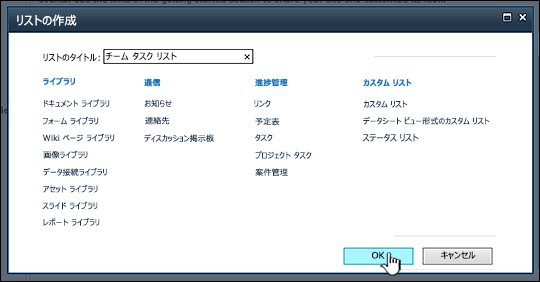
カスタム リストの作成は、テンプレートからのリストの作成と似ていますが、カスタム リストはタイトル、作成者、および変更元の 3 つの列のみで作成されます。 カスタム リストを作成した後、列を追加し、ニーズに合わせてリストに他の変更を加えることができます。
-
[サイト アクション ]
![[サイトの操作] メニュー](https://support.content.office.net/ja-jp/media/eb4ff6c7-77ef-4bb9-a018-d89212ffc90b.jpg)
![[作成]](https://support.content.office.net/ja-jp/media/03fc487a-500d-4a61-b096-6e6711253d4e.jpg)
注: SharePoint サイトは大幅に変更されている場合があります。 コマンド、ボタン、リンクなどのオプションの場所がわからない場合は、管理者にお問い合わせください。
-
[カスタム リスト] で、[データシート ビュー] で [カスタム リスト] または [カスタム リスト] を選択します。
注:
-
リストでのデータの入力と表示にフォームを主に使う場合は、カスタム リストを使います。
-
リストでのデータの入力と表示にスプレッドシートのようなグリッドを主に使う場合は、データシート ビュー形式のカスタム リストを使います。 これは、同時に複数の項目を更新する場合に便利です。
-
リストを作成した後、リストでデータを入力および表示する方法を変更できます。
-
-
一覧の [名前] を入力します。 名前は必須です。
名前は、ほとんどのビューのリストの上部に表示され、リスト ページの Web アドレスの一部になり、ユーザーがリストを見つけるのに役立つサイト ナビゲーションに表示されます。 リストの名前は変更できますが、Web アドレスは変わりません。
-
一覧の [説明] を入力します。 (オプション)
ほとんどのビューで、説明は名前の下に表示されます。 一部の種類のリストでは、メールでコンテンツを受信できます。 リストがメールでコンテンツを受信できるようにする場合は、リストのメール アドレスを説明に追加して、ユーザーがメール アドレスを簡単に見つけられるようにすることができます。 リストの説明は変更することができます。
-
サイド リンク バーへのリンクを追加するには、[ ナビゲーション ] セクションで 、[ はい ] が選択されていることを確認します。
-
[Email] セクションがある場合、管理者はサイトのリストを有効にして、メールでコンテンツを受信できます。 ユーザーがメールを送信してこのリストにコンテンツを追加できるようにするには、[ この一覧で電子メールの受信を有効にする] で [はい] を選択します。 次に、[Email アドレス] ボックスに、ユーザーがリストに使用するアドレスの最初の部分を入力します。 このオプションは、一部のリストの種類では使用できません。
-
[作成] を選択します。
-
リストまたはライブラリを追加するページで、[ページ] を選択し、[編集] を選択します。 [ ページ ] タブが表示されない場合は、[設定 ]
![Office 365 の [設定] ボタン](https://support.content.office.net/ja-jp/media/a9a59c0f-2e67-4cbf-9438-af273b0d552b.png)
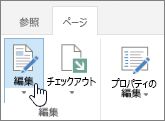
注: [編集] コマンドが無効になっているか、表示されない場合は、ページを編集するためのアクセス許可がない可能性があります。 担当の管理者に問い合わせてください。
-
リストまたはライブラリが表示されるページ上の場所を選択し、[挿入] を選択し、[アプリ パーツ] を選択します。
-
一覧またはライブラリで、[ アプリ パーツ] を選択し、[追加] を選択します。
-
ページの編集が完了したら、[保存] を選択します。 状況に応じて、[下書きとして保存] または [保存して公開] のオプションも使えます。
前の手順を使用して、ページに追加されたリストの例を次に示します。
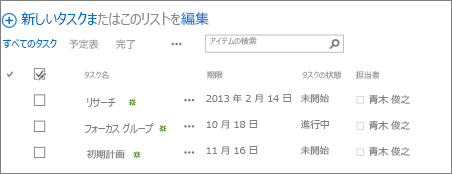
ライブラリで同じことを行いたい場合
ライブラリを作成するには、「ドキュメント ライブラリの作成」を参照してください。
リストでの次の手順
列 列を追加および削除して、リストが保持する情報の種類を構成します。 詳細については、「 リストまたはライブラリに列を作成する」を参照してください。
ビュー ビューを作成してリストの表示方法を変更します。 詳細については、「 リストまたはライブラリのビューを作成、変更、または削除する」を参照してください。
フォルダー サブフォルダーをリストに追加します。 詳細については、「 リストにフォルダーを作成する」を参照してください。










