|
重要 Access Services 2010 および Access Services 2013 は、SharePoint の次のリリースから削除されます。 新しい Web アプリを作成せず、既存のアプリを Microsoft Power Apps などの代替プラットフォームに移行することをお勧めします。 Access データを Dataverse と共有できます。これは、Web、電話、タブレット用に Power Platform アプリ、ワークフローの自動化、仮想エージェントなどを構築できるクラウド データベースです。 詳細については、「使用を開始する: Dataverse へのアクセス データの移行」を参照してください。 |
Access アプリのデータをフォーム レイアウトで表示するには、リスト ビュー (リストの詳細ビューとも呼ばれる) を使用します。 アプリに新しいテーブルを追加するか、アプリにデータをインポートすると、Access によってテーブルごとにリスト ビューが自動的に作成されますが、テーブルに対して追加のリスト ビューを作成できます。 リスト ビューには組み込みの検索ボックスが含まれるので、特定のデータを検索またはフィルター処理する場合に便利です。 リスト ビューは、レコードの詳細を表示したり、テーブルのレコードを追加、編集、または削除したりする場合にも便利です。 表示または編集するレコードは、リスト ビューの左側にあるリスト コントロールで選択します。 Access アプリへのテーブルの追加の詳細については、「Access アプリを作成 する」を参照してください。
注: この記事は、Access デスクトップ データベースには適用されません。 デスクトップ データベースでのフォームの作成の詳細については、「Access でフォームを作成する」を参照してください。
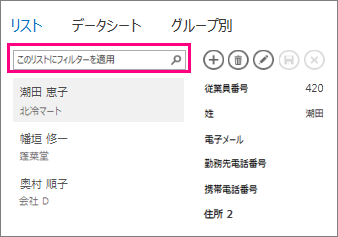
Access で新しいリスト ビューを作成すると、テーブル内のフィールドごとに、ビューでコントロールが自動作成されます。 また新しいフィールドをテーブルに追加すると、そのフィールドに対する新しいコントロールがリスト ビューに追加されます。 コントロールの移動やサイズ変更など、リスト ビューのデザインを変更してデザインの変更を保存した場合、テーブルに新しいフィールドを追加しても、リスト ビューに新しいコントロールは追加されなくなります。 この場合、テーブルに新しいフィールドを追加する際に、リスト ビューに新しいコントロールを手動で追加する必要があります。 詳細については、ビューにコントロールを追加する方法を参照してください。
新しいリスト ビューの追加
テーブルに新しいリスト ビューを追加するには、次の手順どおりに行います。
-
Access でアプリケーションを開きます。
-
左ウィンドウのテーブル セレクターでテーブルのキャプション名をクリックしてから、[新しいビューの追加] (プラス記号) をクリックします。
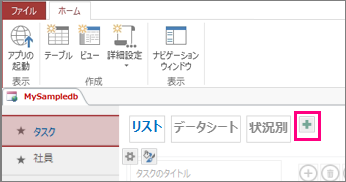
-
[新しいビューの追加] ダイアログの [ビュー名] ボックスにビューの名前を入力して、[ビューの種類] を [リストの詳細] に設定します。次に [レコード ソース] ボックスでテーブル名を選びます。
-
[ホーム]、[アプリの起動] の順にクリックして、ブラウザーでリスト ビューを開きます。
-
テーブル名、[リスト] の順にクリックして、このビューでのデータの追加、変更、または削除を行います。
リスト ビューでアクション ボタンを使用する
-
新しいレコードを追加するには、[追加]
![アクション バーの [レコードの追加] ボタン](https://support.content.office.net/ja-jp/media/cc97b9f4-6a5d-4253-965c-464b07146da4.png)
![アクション バーの [保存] 動作設定ボタン](https://support.content.office.net/ja-jp/media/64eb4225-e049-4cd1-83cd-b8ea17a16abd.png)
-
レコードを編集するには、リストからレコードをクリックし、[編集]
![アクション バーの [編集] 動作設定ボタン](https://support.content.office.net/ja-jp/media/d5604395-c196-462c-a542-d065ab1fdf02.png)
-
レコードを削除するには、リストからレコードをクリックし、[削除]
![アクション バーの [レコードの削除] 動作設定ボタン](https://support.content.office.net/ja-jp/media/b8383c0d-f825-479d-b413-cb5524c0115f.png)
-
レコードに保存していないデータの変更をキャンセルするには、[キャンセル]
![アクション バーの [キャンセル] 動作設定ボタン](https://support.content.office.net/ja-jp/media/b9cf65ad-41d6-45f0-917a-5a2bc4758baa.png)
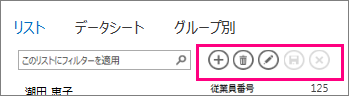
詳細については、Access アプリでのアクション ボタンの操作方法を参照してください。
リスト ビューでデータをフィルター処理する
検索ボタンを使用して、リストにフィルターをかけることができます。 たとえば、"奥" という文字を含むアイテムを探すには、[このリストにフィルターを適用] ボックスに「奥」と入力してから Enter キーを押します。 Access は複数のフィールドに渡ってフィルタリングを行います。 この例の場合なら、"奥村" などの結果が得られます。
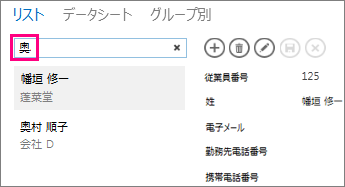
フィルタリングされていない表示に戻るには、検索ボックスの [x] をクリックします。
詳細については、リスト ビューでデータを検索する方法を参照してください。
ヒント: リスト ビューでレコードを表示する場合、キーボード ショートカットとしてスラッシュを入力し、検索ボックスにフォーカスを移動します。
リスト ビューを削除する
既存のリスト ビューを削除するには、次の手順どおりに行います。
-
Access でアプリケーションを開きます。
-
左ウィンドウのテーブル セレクターでテーブルのキャプション名をクリックしてから、リスト ビューをクリックします。
-
プロパティ ボタンをクリックして、[削除] をクリックします。
![[ブラウザーで開く]、[編集]、[名前の変更]、[複製]、[削除] が含まれる [設定] メニュー](https://support.content.office.net/ja-jp/media/c474adbc-5ad6-42eb-9035-d4a0b35bc6f8.png)
-
リスト ビューを削除するには [はい] をクリックし、削除をキャンセルするには [いいえ] をクリックします。
注: リスト ビューを削除すると、テーブルに添付されているビューのリストやナビゲーション ウィンドウからもリスト ビューが削除されます。 リスト ビューの削除は、元に戻すことはできません。
リスト ビューのキャプションの名前を変更する
Access アプリで新しいテーブルを作成した場合、リストがビューのキャプションとして使われます。 このキャプションは、ナビゲーション ウィンドウに表示される、リスト ビュー オブジェクトの実際の名前ではありません。 自分の好みに合わせて、リスト ビューのキャプションを変更できます。 リスト ビューのキャプションを変更しても、ナビゲーション ウィンドウに表示される、リスト ビュー オブジェクトの名前は変更されません。
リスト ビューのキャプションの名前を変更するには、次の手順どおりに行います。
-
Access でアプリケーションを開きます。
-
左ウィンドウのテーブル セレクターでテーブルのキャプション名をクリックしてから、リスト ビューをクリックします。
-
プロパティ ボタンをクリックし、[名前の変更] をクリックします。
![[ブラウザーで開く]、[編集]、[名前の変更]、[複製]、[削除] が含まれる [設定] メニュー](https://support.content.office.net/ja-jp/media/370ec26a-9081-4e73-9b9f-21ebf947da46.png)
-
新しいリスト ビューのキャプション名を入力して、Enter キーを押します。
![[顧客] に変更されたリスト ビューのキャプション](https://support.content.office.net/ja-jp/media/8d579841-a315-4d06-b207-3ac98009d630.png)
-
クイック アクセス ツールバーの [保存] をクリックして、キャプションの変更を保存します。
ヒント: 画面上部にあるリスト ビューの位置を変更するには、キャプションをクリックしたまま右または左にドラッグして、新しい位置に移動します。
リスト ビューのコピーを作成する
リスト ビューの同一コピーを作成する場合は、Access アプリの複製機能を使用できます。
リスト ビューのコピーを作成するには、次の手順どおりに行います。
-
Access でアプリケーションを開きます。
-
左ウィンドウのテーブル セレクターでテーブルのキャプション名をクリックしてから、リスト ビューをクリックします。
-
プロパティ ボタンをクリックし、[複製] をクリックします。
![[ブラウザーで開く]、[編集]、[名前の変更]、[複製]、[削除] が含まれる [設定] メニュー](https://support.content.office.net/ja-jp/media/fbc67b93-441d-4541-8df9-c4d0692b54b9.png)
-
リスト ビューの新しいコピーの名前を [複製の名前] ボックスに入力します。 ナビゲーション ウィンドウの各ビュー オブジェクトの名前は一意である必要があります。
-
これを割り当てるテーブルを [複製の場所] ボックスで選びます。 ビューのコピーをテーブルに割り当てた場合、左ウィンドウでテーブルのキャプション名をクリックすると、ビューのキャプション名が表示されます。
![複製するボックスの名前と複製するボックスの場所を示す [ビューの複製] ダイアログ](https://support.content.office.net/ja-jp/media/968eb3b3-69e1-49b6-b3a2-c9b7a4e6fe9b.png)
ヒント: ビューのコピーを特定のテーブルに割り当てない場合は、[複製の場所] ボックスで [スタンドアロン/ポップアップ] を選ぶことができます。 ビューのコピーをスタンドアロン ビューとして作成した場合、ナビゲーション ウィンドウにオブジェクトが表示されますが、テーブルに割り当てたビューのリストには表示されません。 ブラウザーでスタンアロン ビューを開くには、OpenPopup マクロ アクションを使用する必要があります。
-
[OK] をクリックして、リスト ビューの新しいコピーを作成するか、[キャンセル] をクリックしてリスト ビューのコピーの作成をキャンセルします。
-
変更をビュー リストに保存するには、クイック アクセス ツールバーの [保存] をクリックします。
次のステップ
-
ビューにコントロールを追加する方法を学習します。
-
アクション ボタンの操作を学習します。
-
アクション バーにカスタム アクションを追加する方法を学習します。
-
ユーザー インターフェイス マクロを作成して、ビューをカスタマイズする方法を学習します。










