Officeは、新しい PC を使用した Microsoft 365 Family の 1 か月間の無料試用版として含まれています。 引き続き Office を使用するには、無料試用版を開始するか、プロダクト キーまたは既存の Microsoft 365 サブスクリプションを使用して Office をアクティブ化するか、Office を購入します。
注: Office アプリを起動したときに "Office はこの PC に付属しています。" というメッセージが表示された場合は、「新しい PC で購入済みまたは無料プランの Office をアクティブ化する」 を参照してください。
試用版を開始するには、次の手順を実行します。 試用版の終了間近に更新メールが届き、サブスクリプションのOfficeを開始するように求めるメッセージが Microsoft 365 されます。 試用版の有効期限を設定できます。 有効期限が切れる前に試用版をキャンセルするには 、「Microsoft 365 Familyの無料試用版をキャンセルする」を参照してください。
-
開始Office画面の左下隅にある [
![Windows 8 と Windows 10 の Windows [スタート] ボタン](https://support.content.office.net/ja-jp/media/de9c1ffe-f29a-47b1-a811-95ca547d07c6.png)
-
[試 してみる] ボタンを選択して、1 か月間の試用版を開始 Microsoft 365 Family。
-
指示に従って試用の設定を完了します。
このプロセスの一環として、アカウントに関連付ける Microsoft アカウントを作成または指定Office。 サブスクリプションの一部として追加のコンピューター Officeデバイスにアカウントをインストールするには、このアカウントを覚えておいてください。 Microsoft アカウントがあるにもかかわらず、アカウントまたはパスワードを思い出せない場合は、「Office で使用する Microsoft アカウントまたはパスワードを忘れてしまった」を参照してください。
サブスクライバーの次 Microsoft 365 手順:
-
他の PC または Mac に Office をインストールするには、PC または Mac への Office のインストールに関するページを参照してください。
-
他のデバイスに Office をインストールする方法については、「モバイル デバイスで Office アプリとメールをセットアップする」を参照してください。
-
他のユーザーが自分のサブスクリプションを共有し、Officeデバイスにインストールするには 、「Microsoft 365 Familyサブスクリプションを共有する」を参照してください。
新しいサブスクリプションを開始する方法 Microsoft 365 、または新しい PC 用に 1 回Office購入する方法を示します。 新しい PC にOfficeインストールされているバージョンは、このプロセスで購入したバージョンに切り替えます。
重要: Microsoft 365 のトライアルには、排他的な新機能があります。 これらの Microsoft 365 専用の機能は、試用期間が終了した後に非サブスクリプションの Office に切り替えた場合には、使用することができない場合があります。 Office 2021 または Office 2019 のような1 回限りの購入では、セキュリティとパフォーマンスの更新プログラムは受信できますが、新機能を受信することができないためです。
-
開始Office画面の左下隅にある [
![Windows 8 と Windows 10 の Windows [スタート] ボタン](https://support.content.office.net/ja-jp/media/de9c1ffe-f29a-47b1-a811-95ca547d07c6.png)
-
[購入 ] ボタン を選択すると、サブスクリプションまたは 1 回 Microsoft 365 購入Officeオプションが表示されます。 選択に関するヘルプが必要な場合は、「Microsoft 365と Microsoft 365 の違い」をOffice。
-
画面の指示に従って、次の手順で購入 Microsoft Store。
Office Home & Student など、Office の 1 回限り購入を購入する場合は、[ご注文ありがとうございます]ページで [今すぐ引き換える] を選択し、Hi で Microsoft アカウントを入力 (または作成) してください。 自分のアカウントを取得Office ページに移動します。
重要: Microsoft アカウントがあるにもかかわらず、アカウントまたはパスワードを思い出せない場合は、「Office で使用する Microsoft アカウントまたはパスワードを忘れてしまった」を参照してください。
-
新Office PC でサインインし、Officeに関連付けられている Microsoft アカウントを使用してライセンス認証をOffice。
-
指示に従ってアクティブ化プロセスを完了します。
-
すべてのアプリを閉じてOfficeします。 Office購入したバージョンとして構成されます。
サブスクライバーの次 Microsoft 365 手順:
-
他の PC または Mac に Office をインストールするには、PC または Mac への Office のインストールに関するページを参照してください。
-
他のデバイスに Office をインストールする方法については、「モバイル デバイスで Office アプリとメールをセットアップする」を参照してください。
-
他のユーザーが自分のサブスクリプションを共有し、Officeデバイスにインストールするには 、「Microsoft 365 Familyサブスクリプションを共有する」を参照してください。
[アクティブ化] オプションでは、新しい PC で Office をライセンス認証するために次の 2 つの方法が用意されています。
-
2019 Office 365、Office 2016 のプロダクト キー Office入力します。 このオプションは、小売店、オンライン ストアOffice PC 製造元からプロダクト キー カードを購入した場合に使用します。
プロダクト キー カードを購入しなかったOffice、上記の [試してみる] (無料試用版)タブと [購入] タブを参照して、プロダクト キー カードをOffice。
-
Microsoft アカウントを使用してサインインし、既存のサブスクリプションOfficeアカウントを Microsoft 365 します。
- アクティブ化のオプションに関するヘルプを選択する
- プロダクト キーを入力する
- サインインして Office のライセンス認証を行う
新しい PC で Microsoft 365、Office 2019、Office 2016 のプロダクト キー カードを購入した場合は、プロダクト キーを入力して Office をアクティブ化できます。
重要: Microsoft 365、Office 2019、および Office 2016 のプロダクト キーのみを使用して、プレインストールされているデバイスをアクティブOffice。 以前のバージョンの Office のプロダクト キーを使用する場合は、上記の「インストール」タブを選択します。
-
新しい PC と一緒に購入した (または別に購入した) Office のプロダクト キー カードを探します。
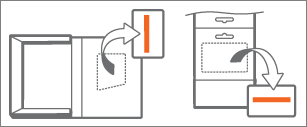
Office のプロダクト キーは 25 文字で、XXXXX-XXXXX-XXXXX-XXXXX-XXXXX という形式です。 プロダクト キー カードをお持ちの場合、銀色のコーティングをはがすことが必要な場合があります。
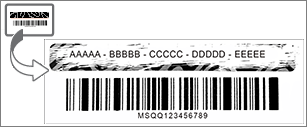
-
開始Office画面の左下隅にある [
![Windows 8 と Windows 10 の Windows [スタート] ボタン](https://support.content.office.net/ja-jp/media/de9c1ffe-f29a-47b1-a811-95ca547d07c6.png)
-
[アクティブ化] ボタンを選び、[プロダクト キーの入力] を選びます。
-
プロダクト キーを入力し (ダッシュは自動入力されるので入力する必要はありません)、[続行] を選びます。
-
[このキーをアカウントに追加する] ダイアログ ボックスで [オンラインで引き換え] を選び、Web ブラウザーの指示に従って Microsoft アカウントを作成するか指定します。
このプロセスの一環として、アカウントに関連付ける Microsoft アカウントを作成または指定Office。 このアカウントは、将来この PC に Office を再インストールしたり、 Microsoft 365 サブスクリプションがある場合は追加のコンピューターまたはデバイスに Office をインストールしたりするために覚えておいてください。 Microsoft アカウントがあるにもかかわらず、アカウントまたはパスワードを思い出せない場合は、「Office で使用する Microsoft アカウントまたはパスワードを忘れてしまった」を参照してください。
-
[このキーをアカウントに追加する] ダイアログ ボックスに戻り、[ライセンス認証の完了] を選びます。
-
メッセージが表示されたら、Office にサインインします。
サブスクライバーの次 Microsoft 365 手順:
-
他の PC または Mac に Office をインストールするには、PC または Mac への Office のインストールに関するページを参照してください。
-
他のデバイスに Office をインストールする方法については、「モバイル デバイスで Office アプリとメールをセットアップする」を参照してください。
-
他のユーザーが自分のサブスクリプションを共有し、自分Officeデバイスにサブスクリプションをインストールするには、「Share your Office 365 Home subscription (365 Homeサブスクリプションを共有する)」を参照してください。
既にサブスクリプションを持 Microsoft 365 場合は、Microsoft アカウントを使用してサインインし、新しい PC Officeライセンス認証を行います。
-
開始Office画面の左下隅にある [
![Windows 8 と Windows 10 の Windows [スタート] ボタン](https://support.content.office.net/ja-jp/media/de9c1ffe-f29a-47b1-a811-95ca547d07c6.png)
-
[アクティブ化] ボタンを選び、[サインイン] を選びます。
-
サブスクリプションに関連付けられているメール アドレスとパスワード Microsoft 365 します。 Microsoft アカウントがあるにもかかわらず、アカウントまたはパスワードを思い出せない場合は、「Office で使用する Microsoft アカウントまたはパスワードを忘れてしまった」を参照してください。
-
指示に従ってアクティブ化プロセスを完了します。
注: サブスクリプションのインストール上限を超えた場合、新しい PC の Office をアクティブ化するには、必要に応じて Office のインストールを非アクティブ化します。
Office 2007、Office 2010、または Office 2013 の既存のコピーを新しい PC にインストールするには、プレインストールされている Office を最初にアンインストールしてから、必要なバージョンをインストールする必要があります。 手順は次のとおりです。
-
「PC からデバイスをアンインストール Office」 のアンインストール手順に従って、新しい PC にOfficeのバージョンをアンインストールします。
-
次のいずれかの手順で、お使いのバージョンの Office をインストールします。
-
Office 2013 をインストールする (Microsoft アカウントまたはプロダクト キーが必要です。 Microsoft アカウントがあるにもかかわらず、アカウントまたはパスワードを思い出せない場合は、「Office で使用する Microsoft アカウントまたはパスワードを忘れてしまった」を参照してください)。
-
Office 2010 をインストールする (プロダクト キーが必要です)
-
Office 2007 をインストールする (プロダクト キーが必要です)
-
重要: 新しい PC で所有している Office のコピーをアクティブ化できない場合、Office のインストール数上限を超えている可能性があります。 ソフトウェア ライセンス条項の移譲に関する条項に従っている場合、Office のコピーを新しい PC に移行できますが、Office をアクティブ化できない場合は、Microsoft サポートにお問い合わせください。
注: Office の独自のコピーをインストールした後も [試用、購入、またはライセンス認証] 画面が表示される場合は 、「Officeで新しい PC でライセンス認証を繰り返し行う」を参照してください。
アプリをインストールしない場合はOffice PC からアプリをアンインストールするOffice 手順 に従ってアンインストールします。
新しい PC にインストールされているOffice一般的な質問を次に示します。
以下から選択します。
PC の製造元によっては、新しい PC の購入時に Office プロダクト キー カードの販売または提供を行っています。 購入しなかった場合には、プロダクト キー カードは受け取れません。 Office を使用するには、[試用] または [購入] オプションを使用するか、またはプロダクト キー カードを小売店またはオンライン ストアで購入する必要があります。 購入時に Office プロダクト キー カードを受け取った場合は、PC の製造元に問い合わせてください。
2019 年 2019 Microsoft 365Office および Office 2016 のプロダクト キーのみを使用して、プレインストール済みのプロダクト キーをアクティブOffice。 以前のバージョンのプロダクト キーを使用する場合はOfficeの [インストール] タブを 選択します。
Microsoft 365、Office 2019、または Office 2016 のプロダクト キーを既に使用し、新しい PC で Office を再アクティブ化する必要がある場合は、Microsoft アカウントを使用してサインインします。 サインインについては、上記の「アクティブ化」タブのドロップダウン リストからオプション「サインインして Office のライセンス認証を行う」を選択してください。 パッケージ版の Office を購入した場合でも、この手順を使います。
新しい PC Office 1 か月間の無料試用版として含まれているバージョンのバージョンでは、基本的な 5 GB のストレージ OneDrive されます。 ストレージと他の機能 OneDrive1 TB を取得するには、 サブスクリプション にサインアップします。
PC を初期状態に戻した場合や交換用 PC を受け取った後に Office を再度アクティブ化する際のヘルプについては、「Outlook, Access, and Publisher are missing after a push-button reset」 (PC を初期状態に戻すと Outlook、Access、および Publisher が見つからなくなる) を参照してください。
このエラーは、Windows がライセンス認証される前に Office のライセンス認証を実行しようとする場合に発生します。 この問題を解決するには、「新しい PC にプレインストール0xC004F200ライセンス認証を行う際のエラー Office」を参照してください。
アクティブ化後、[始めましょう] ページに繰り返し戻った場合は、「ライセンス認証後にアプリをOfficeできない」をOfficeしてください。
これは、プレインストールされている Office をアンインストールして、ボリューム ライセンス版の Office をインストールした場合に発生することがあります。 この問題を解決するには、「新しい PC Officeライセンス認証を繰り返し求めるメッセージが繰り返し表示される」を参照してください。
アイコンを削除するには、「Office shortcuts remain after Office uninstall」 (Office のアンインストール後も Office のショートカットが残っている) を参照してください。
この場合は、Office アプリケーションを閉じて再起動してください。 これは一時的な問題です。
サポート サービス
この記事の手順に従ったが、それでもヘルプが必要な場合、Microsoft サポート ページからお問い合わせください。











