先頭ページからページ番号を削除する
-
[挿入] > [ヘッダー] または [フッター] > [ヘッダーの編集] または [フッターの編集] の順にクリックします。
-
[先頭ページのみ別指定] を選択します。
注: [先頭ページのみ別指定] は先頭ページだけでなく、文書のセクションの先頭ページにも適用できます。
-
ヘッダーまたはフッター領域の先頭ページに、[1 ページ目のヘッダー] というラベルが表示されます。 ページ番号を選択し、Delete キーを押します。
-
[ヘッダーとフッターを閉じる] を選択するか、または Esc キーを押して終了します。
ヒント: 2 ページ目を 1 で開始するには、[挿入] > [ページ番号] > [ページ番号の書式] の順に選択し、[ページ番号]で、[開始番号] を 1 ではなく 0 に設定します。
3 ページ目からページ番号を開始する - 両面印刷
先頭ページを表紙ページに、2 ページ目を目次に、3 ページ目を ” 1 ページ目” として表示したい場合は、3 ページ目からページ番号を開始する - 両面印刷 を参照してください。
目的に最も近いシナリオを選択してください。
タイトル ページにはページ番号を表示せず、2 番目のページに "2 ページ" と表示する。
-
[挿入] > [ヘッダー] または [フッター] > [ヘッダーの編集] または [フッターの編集] の順にクリックします。
-
[先頭ページのみ別指定] を選択します。
![ヘッダーまたはフッターの領域をダブルクリックすると、[ヘッダーとフッター] タブが表示されます。](https://support.content.office.net/ja-jp/media/06f4512b-107f-4183-8ffa-953da97ebb06.png)
注: [先頭ページのみ別指定] は先頭ページだけでなく、文書のセクションの先頭ページにも適用できます。
-
ヘッダーまたはフッター領域の先頭ページに、[1 ページ目のヘッダー] というラベルが表示されます。 ページ番号を選択して強調表示し、Delete キーを押します。
-
[ヘッダーとフッターを閉じる] を選択するか、または Esc キーを押して終了します。
3 ページ目からページ番号を開始する - 両面印刷
先頭ページを表紙ページに、2 ページ目を目次に、3 ページ目を ” 1 ページ目” として表示したい場合は、3 ページ目からページ番号を開始する - 両面印刷 を参照してください。
先頭ページからページ番号を削除する
-
[挿入] > [ヘッダーとフッター] の順にクリックします。
-
右側の [オプション] を選択し、[ 別の最初のページ] を選択します。
![[先頭ページのみ別指定] を選択した状態](https://support.content.office.net/ja-jp/media/8395873c-f6d3-4684-a74b-4c8074f27f68.png)
-
もう一度 [オプション] をクリックし、[ページ番号の削除] をクリックします。
-
ページ番号を表示して、先頭ページから番号が削除されたことを確認するには、[表示] > [閲覧表示] の順にクリックします。
-
すべてのページ番号が削除された場合は、[ ヘッダー & フッター > 挿入] に移動し、左側の [ その他のページ ] を選択します。 [挿入] > [ページ番号] に移動して、数字の配置を選択します。
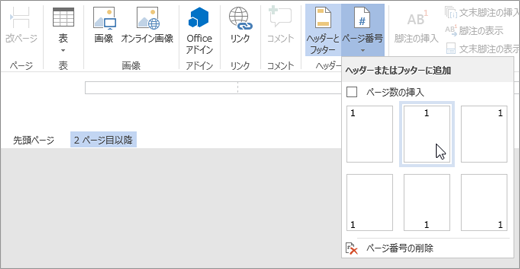
ページ番号に関する詳細情報については、「Word のページ番号」を参照してください。
関連項目
最初のページにページ番号が付いていない番号付きの空白の文書テンプレート:
ヘッダーページ番号
フッターページ番号










