長い複雑な文書で作業しているときは、注目したい部分を除き、すべてを折りたたむことができます。 または、読者にとって情報が膨大であると思われる場合は、概要を表示し、必要に応じて読者が概要を開き、詳細情報を表示するようにできます。
文書の一部の折りたたみや展開を使用できるかどうかはアウトライン レベルによって決まります。 Word の組み込みスタイルを使用して見出しを追加すると、すばやく文書の一部を折りたたみ可能にすることができます。
![[ホーム] タブの [見出し 1] が強調表示されています。](https://support.content.office.net/ja-jp/media/c3b5effa-889c-4888-9ca6-80d97db57c02.png)
見出しのスタイルを適用した後は、見出しの上にカーソルを移動すると小さい三角形が表示されます。 この三角形をクリックすると、本文と小見出しを折りたたむことができます。

ヒント: タッチ デバイスを操作している場合は、見出し内をタップしてカーソルを置き、三角形を表示します。
三角形をもう一度クリックすると、文書の一部が展開されます。
文書のすべての見出しを折りたたむか展開するには、見出しを右クリックし、[展開/折りたたみ]、[すべての見出しを展開] または [すべての見出しの折りたたみ] の順にクリックします。
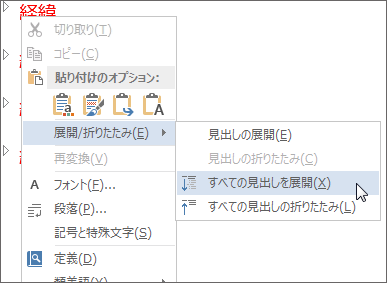
文書を閉じて再び開いたときには、既定で見出しが展開されます。 見出しを折りたたんだ状態で文書を開きたい場合は、次の手順に従います。
-
見出しにカーソルを移動します。
-
[ホーム ] タブ で、[段落] グループの矢印 をクリック します。
![[ホーム] タブで [段落] ダイアログ ボックスを開くための矢印が強調表示されています。](https://support.content.office.net/ja-jp/media/f085aa95-201a-40b9-bfd4-b510559081e6.png)
-
[段落] ダイアログ ボックスで、[既定で折りたたむ] のチェック ボックスをオンにします。
![[段落] ダイアログ ボックス](https://support.content.office.net/ja-jp/media/908090f9-a6f6-4e16-b6d7-44405037bcf0.png)
-
[OK] をクリックします。
長い複雑な文書を Word デスクトップ アプリケーションで編集するときは、すべての部分を折りたたんで注目したい部分だけを展開することができます。 この機能は、まだ Web 用 Word にはありません。
Word デスクトップ プログラムがインストール済みの場合は、[Word で開く] をクリックして文書を Word で開いてから、文書の各部分を折りたたんだり展開したりできますが、その文書を Web 用 Word で見るときは、折りたたんだ部分も展開されて表示されます。
![[デスクトップ アプリで開く] コマンドの画像](https://support.content.office.net/ja-jp/media/2c318ee9-7f41-430c-8720-109ac585ee3d.png)
Word で文書を開いたら、文書の一部の折りたたみや展開を行います。 次に、Ctrl + S キーを押して文書を元の場所に保存します。










