テキストをテーブルまたはテーブルにテキストに変換するには、まず、[ホーム] タブの [表示/非表示] 段落マーク ![[段落の表示を非表示にする] ボタン](https://support.content.office.net/ja-jp/media/9f8c805f-3b49-4b1d-a4b4-a7714f906602.png)
![[ホーム] タブの [表示/非表示] アイコンが強調表示されています](https://support.content.office.net/ja-jp/media/f006c0ad-671f-494c-98f7-7cc1184c30dc.png)
文字列を表に変換する
-
文字列を表の列に分割する位置にカンマやタブなどの区切り文字を挿入します。
注: 文字列内にカンマがある場合は、区切り文字にタブを使います。
-
表の行の改行位置を示すには、段落記号を使います。
この例では、タブと段落記号を指定した結果、3 列と 2 行の表になりました。
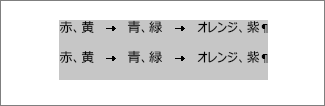
-
変換する文字列を選択し、[挿入] > [表] > [文字列を表に変換] をクリックします。
![[挿入] タブの [文字列を表にする] オプションが強調表示されています。](https://support.content.office.net/ja-jp/media/3e8d3653-0008-497f-bc85-c723ad3683e4.png)
-
[文字列を表にする] ボックスで、必要なオプションを選びます。
![[文字列を表にする] ダイアログ ボックスが表示されます。](https://support.content.office.net/ja-jp/media/f7b42e83-798b-47ef-92b5-5d781c23151e.png)
[表のサイズ] の下で、数値が必要な列と行の数と一致していることを確認します。
[自動調整のオプション] の下で、表をどのように表示するかを選びます。 表の列幅は自動的に指定されます。 列の幅を変更する場合は、次のいずれかのオプションを選びます。
目的
選ぶオプション
すべての列の幅を指定する
[列の幅を固定する] ボックスで、値を入力するか選びます。
各列の文字列の幅に合わせて列のサイズを変更する
文字列の幅に合わせる
表示領域の幅が変わった場合 (Web レイアウトや横方向など)、表のサイズが自動的に変更されるようになります。
ウィンドウ サイズに合わせる
[文字列の区切り] の下で、文字列内で使用している区切り文字を選択します。
-
[OK] をクリックします。 表に変換された文字列は、次のような表示になります。
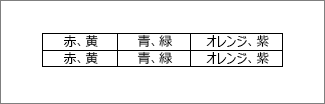
表を文字列にする
-
文字列に変換する行または表を選びます。
-
[レイアウト] タブの [データ] セクションで、[文字列に変換] をクリックします。
![[レイアウト] タブで [テキストに変換] オプションが強調表示されます。](https://support.content.office.net/ja-jp/media/e230f2e6-e4dc-4a7f-b6b0-c03d11a6fc92.png)
-
[テキストに変換] ボックスで、[文字列の区切り] から、列の境界となる場所に使用する区切り文字をクリックします。 行は段落記号で区切られます。
-
[OK] をクリックします。










