影の効果は、[図形の書式] タブにあります。 影を追加するテキストまたは図形を選択し、次に説明するように [ 図形の書式 ] タブを選択します。 図形に影を追加するには、図形効果を使用し、テキストに影を追加するには、 テキスト効果を使用します。
下の見出しを選択してセクションを展開し、手順を確認します。
-
図形を選択します。
ヒント: 複数の図形に影を追加するには、最初の図形をクリックし、Ctrl キーを押しながら他の図形をクリックします。
-
[ 図形の書式 ] タブで、[図形の効果 ] > [影] を選択し、目的の影を選択します。
![[図形の書式] タブの [図形の効果] メニューには影効果オプションがあります。](https://support.content.office.net/ja-jp/media/f45a7f96-6cc4-413b-be3b-81610e37f35c.png)
影の効果のいずれかにポインターを置くと、図形のプレビューとして表示されます。
ヒント: 影をカスタマイズするには、影の選択肢の下部にある [ 影のオプション] をクリックします。
-
影を追加するワードアート テキストを選択します。

ヒント: PowerPoint では、ワードアートではないテキストを選択し、ドロップ シャドウを適用することもできます。
-
[ 図形の書式 ] タブで、[テキスト効果 ] > [ 影 ] を選択し、目的の影を選択します。
![[図形の書式] タブの [テキスト効果] メニューには影効果オプションがあります。](https://support.content.office.net/ja-jp/media/ecc298be-d512-4f67-b20c-7be8c29bdb51.png)
いずれかの影効果にポインターを置くと、テキストのプレビューとして表示されます。
ヒント: 影をカスタマイズするには、影の選択肢の下部にある [ 影のオプション] をクリックします。
影と効果の詳細
図形またはワードアート内のテキストにドロップ シャドウを適用するキーは、[ 描画ツールの書式 ] タブの適切な場所に移動することです。 図形の場合は [ 図形の効果] に移動し、テキストの場合は [テキスト効果] に移動します。
下の見出しを選択してセクションを展開し、手順を確認します。
-
図形をクリックします。
ヒント: 複数の図形に影を追加するには、最初の図形をクリックし、Ctrl キーを押しながら他の図形をクリックします。
-
[ 描画ツールの書式 ] タブで、[ 図形効果 ] > [ 影] をクリックし、目的の影を選択します。
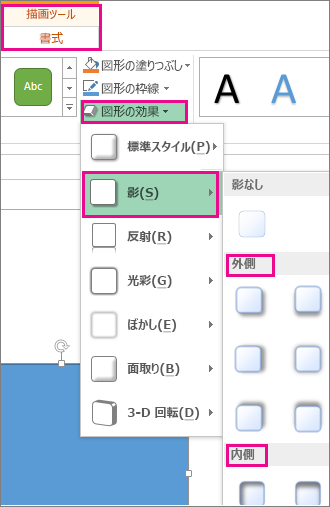
影の効果のいずれかにポインターを置くと、図形のプレビューとして表示されます。
ヒント: 影をカスタマイズするには、影の選択肢の下部にある [ 影のオプション] をクリックします。
-
影を追加するワードアート テキストを選択します。

ヒント: PowerPoint では、ワードアートではないテキストを選択し、ドロップ シャドウを適用することもできます。
-
[ 描画ツールの書式 ] タブで、[ テキスト効果 ] > [影 ] をクリックし、目的の影を選択します。
![[描画ツール] の [書式] タブで [文字の効果]、[影付き] の順にクリックすると [影] のオプションが表示される](https://support.content.office.net/ja-jp/media/64a13ed9-423a-45c5-a71a-82807ec990be.png)
いずれかの影効果にポインターを置くと、テキストのプレビューとして表示されます。
ヒント: 影をカスタマイズするには、影の選択肢の下部にある [ 影のオプション] をクリックします。
影と効果の詳細
Office for Macでは、Word、Excel、PowerPoint の図形、図、テキストなどのオブジェクトにさまざまな影のスタイルを適用できます。 影のオプションには、外側の影、内側の影、透視投影 (影付き) が含まれます。 作業中のオブジェクトの種類に適した [テキスト効果の設定] メニューを見つけることが重要です。
下の見出しを選択してセクションを展開し、手順を確認します。
-
図形を選択します。
ヒント: 複数の図形に一度に影を追加するには、最初の図形をクリックし、Shift キーを押しながら他の図形をクリックします。
-
[ 図形の書式 ] タブで、[
![[図形の効果] アイコン](https://support.content.office.net/ja-jp/media/d027da53-a246-4202-83bb-cc4b5cd07a17.png)
![[図形の効果] メニューの影のオプション](https://support.content.office.net/ja-jp/media/a325c56f-2ddd-4dda-b201-3d0c0c06bfe6.png)
ヒント: 影をカスタマイズするには (透明度、サイズ、色などのオプションを設定して)、[ 影 ] メニューの下部にある [影のオプション] を選択します。
-
図を選びます。
ヒント: 一度に複数の画像に影を追加するには、最初の画像を選択し、Shift キーを押しながら他の画像を選択します。
-
PowerPoint または Excel では、次の手順を実行します。 [ 図の書式 ] タブで、[図の効果] を選択し、[ 影] をポイントして、目的の影を選択します。
![[図の効果] メニューの影のオプション](https://support.content.office.net/ja-jp/media/ae745be5-f0ff-4ef6-8688-ab040cab2454.png)
Word: [ 図の書式設定 ] タブで、[
![[図形の効果] アイコン](https://support.content.office.net/ja-jp/media/d027da53-a246-4202-83bb-cc4b5cd07a17.png)
ヒント: 影をカスタマイズするには (透明度、サイズ、色などのオプションを設定して)、[ 影 ] メニューの下部にある [影のオプション] を選択します。
-
影を追加するワードアートテキストを選択します。
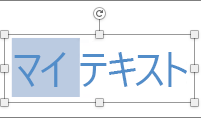
-
[ 図形の書式設定 ] タブで、[
![[文字の効果] ボタン](https://support.content.office.net/ja-jp/media/bc48bb23-bebf-4caf-9b75-34a10dcfbc7d.gif)
![[文字の効果] メニューの影のオプション](https://support.content.office.net/ja-jp/media/ef685ab4-77f7-4813-8bad-30b7aff9c692.png)
ヒント:
-
影をカスタマイズするには (透明度、サイズ、色などのオプションを設定して)、[ 影 ] メニューの下部にある [影のオプション] を選択します 。
-
非常に暗いテキストでは、内側と外側の影の効果が見えない場合があります。 テキストの色を変更するか、または透視投影の影付きスタイルの適用を試してください。
-
注: Wordのみ: 以前のバージョンのWordを使用してドキュメントを作成した場合は、互換モードを使用できます。 ドキュメントが互換モードのときに影を追加する方法を次に示します。
-
書式設定するテキストまたはワードアートを選びます。
-
[ テキスト効果] で、[ テキスト効果 ] タブを選択し、[ 影] をクリックします。
Web版 Microsoft 365では、テキストと図形の影の効果はサポートされていません。
ただし、ソフト シャドウ効果を含む図形スタイルを適用できます。
-
図形を描画し、選択します。
-
[ 図形] タブで、右端にある矢印をクリックして [図形スタイル ] ギャラリーを開き、ギャラリーの下の行から効果を選択します。
![[図形] タブの色とスタイルのオプション。](https://support.content.office.net/ja-jp/media/66caac6f-a364-4e40-9a63-d2d5fc499cf3.png)
(図形とワードアートは、 Web 用 PowerPoint と Web 用 Excelで使用できます)。










