小数点以下の桁数が 1 つ以上ある数値は、ワークシート上で丸め表示される場合があります。 これが丸め関数を適用した結果ではない場合は、列の幅が数値全体に対して十分ではない場合に発生する可能性があります。 また、実際の数値に含まれる桁数よりも小さい小数点以下の桁数を表示する形式が設定されている場合にも発生する可能性があります。
たとえば、一般的な書式 (新しいワークシート上のすべてのセルの既定値) を含むセルに数値を入力すると、Excel は自動的に表示される小数点以下の桁数が少ないので、数値が空のセルの幅に収まるまで表示されます。 下のセル A1 の数値は丸めて表示されますが、ワークシートの上部にある数式バーに数値全体が表示され、計算に使用されます。
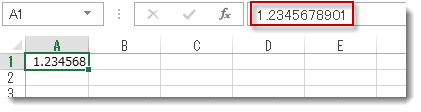
セル内の数値の丸めを停止するには、[ホーム] タブの [ 
![[ホーム] タブの [小数点以下の表示桁数を増やす] ボタン](https://support.content.office.net/ja-jp/media/c1fc905b-64d0-4e9c-b87a-fb0e1c349163.jpg)
小数点以下の桁数を増やすと、書式が [全般] から [数値] に変わります。列の幅は自動的に調整されます。
一度に多くの数値の小数点以下の桁数を増やす
丸められた数値が多数ある場合、または数値が丸めで表示されない場合は、数値形式の小数点以下の桁数を増やしてから、ワークシート内の数値に適用できます。
-
[ホーム] タブで 、[数値] の
![[ダイアログ ボックス] ボタン](https://support.content.office.net/ja-jp/media/ae665f06-bf4c-41e2-a6d6-4ec1a397a926.jpg)
![[ホーム] タブの [数値] グループのダイアログ ボックス ボタン](https://support.content.office.net/ja-jp/media/cdca4210-51d5-404d-9b25-ad2c25fca737.jpg)
-
[カテゴリ] ボックスの一覧で、使用する表示形式を選び、[数値]、通貨、会計、パーセンテージ、または[科学] など、小数点以下の桁数を確認します。
-
[小数点以下の 桁数] ボックスに表示する小数点以下の桁数を入力し 、[OK]をクリックします。
一度に多くの数値の小数点以下の桁数を増やす
丸められた数値が多数ある場合、または数値が丸めで表示されない場合は、数値形式の小数点以下の桁数を増やしてから、ワークシート内の数値に適用できます。
-
[ホーム] タブの [数値]グループで、[その他の表示形式] の [数値>ドロップダウン リストをクリックします。
-
[カテゴリ] ボックスの一覧で、使用する表示形式を選び、[数値]、通貨、会計、パーセンテージ、または[科学] など、小数点以下の桁数を確認します。
-
[小数点以下の 桁数] ボックスに表示する小数点以下の桁数を入力し 、[OK]をクリックします。
補足説明
Excel Tech Communityで、いつでも専門家に質問できます。また、コミュニティでは、サポートを受けられます。










