Office 365 Education での教育と学習のためのデジタル ハブを使い始める
各学生の声を反映しながら、クラスのワークフローを簡単に管理する
「Microsoft Teams は私のクラスにおいて、最も物静かな学生を含むすべての学生に、意見を出す機会を与えられます。 —Primary School Educator
Microsoft Teams は、会話、会議、ファイルおよびアプリの操作を Office 365 Education のみで行えるようにまとめたデジタル ハブです。 このTeams、教師は、コンテキスト、継続性、透明性を使用して、会話からコンテンツ作成にすばやく簡単に移動できます。 Teams は異なるグループの個別のニーズに対応して、全員が共同作業を簡単に行えるようにしたり、物事を完了できるようにするために以下のことを実現します。
-
プロジェクト、タスク、コンテンツの管理: 日常的に使用しているアプリケーションを使用して行います。これらはすべて単一のユーザー設定のワークスペースから使用できます
-
リアルタイムの情報と更新の入手: 永続的なチームの会話、プライベート チャット (必要な場合は調整可能)、チーム会議などのチャネルで共有された情報を入手します
-
Word、Excel、PowerPoint、OneNote Class Notebook など、 Microsoft 365 の統合されたアプリや、busuu、Canvas、Flipgrid、Kahoot など教育パートナーとの豊富なコラボレーションとシームレスなエクスペリエンスをサポートします。
注: Office 365 Education に Teams が含まれるようになりました。 これにより、Office 365 Education を介してすべての教職員、スタッフ、学生が無料で使用できるようになります。
次の表では、教育者が Teams で共同作業を行う方法の例を示し、コラボレーション教室や学校で革新的な教育方法とベスト プラクティスをサポートします。
教師、学生、スタッフ用に設計された Teamsの新しいエクスペリエンスの詳細を確認してください。
|
シナリオ |
説明 |
|
教室でのエクスペリエンスに従事 |
教室での話し合いの時間を節約してスムーズに進行させ、課題を管理し、学生と共同作業を行うことで、個人用の学習環境を創り出し、学生それぞれの学習および発達上のニーズに対応します。 |
|
授業の計画 |
さまざまな科目や学年レベルに対応した授業計画の作成には、学校または地区にいる教師の間で横断的に効果的なコミュニケーションとコラボレーションを行うことが要求されます。 |
|
専門職の学習共同体 |
専門職の学習共同体 (PLCs) でコラボレーションを行い、専門能力の開発機会の形成を促進するベスト プラクティスを共有し、同業者を支援します。 |
|
放課後プログラム |
最近の研究で、放課後プログラムにより学生の STEM キャリア知識が圧倒的に向上し (80%)、STEM に対する積極的な態度が促進され (78%)、忍耐力と批判的思考スキルが高まる (72%) ことがわかりました1。 教師は、学生がこれらの重要な自主的なプログラムに参加できるよう、常に刺激的で刺激的なアクティビティを作成するために、一緒に作業できます。 |
¹Hinton, M. (2017, March). Study Links After-School Programs to Improved STEM Knowledge. Education Week. (Hinton, M. (2017 年 3 月) 放課後プログラムと STEM に関する知識の向上との関連性についての研究。Education Week。) 出典元: http://blogs.edweek.org/edweek/time_and_learning/2017/03/new_study_examines_link_between_after-school_programs_stem_knowledge.html?cmp=eml-enl-eu-news3
Teams について
異なるクラス期間、プロジェクト、アクティビティ (必要に応じて) のチームを作成し、学校または学区内の他のユーザーをチーム メンバーとして参加に招待することができます。 Teams既存の Microsoft 365 グループに基づいて作成することもできます。 Microsoft 365 グループに加えた変更は、Teams で自動的に同期されます。 これにより、チーム メンバーの招待と管理のプロセスが簡略化され、グループ ファイルがTeams。
たとえば、個々のクラスは、会話、ファイル、ノートなどのタブを含むチャネルにさらに整理することができます。 チャネルは、ユニットごと、科目ごと、あるいはプロジェクト ベースのグループごとなど、クラスのさまざまなニーズを基に作成できます。 タブを使用すると、クラスでファイル、ノート、カスタマイズされたコンテンツ (ドキュメント、スプレッドシート、プレゼンテーション、ビデオ、外部リンク、その他のアプリケーションなど) をアップロード、レビュー、編集できます。 このコンテンツには、クラスの全員が簡単にアクセスできます。
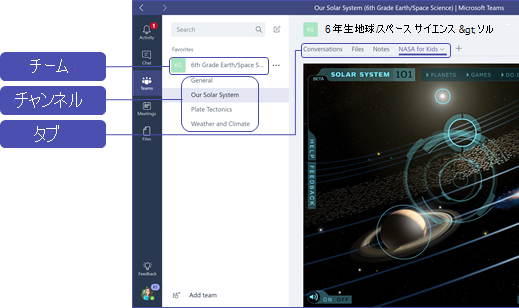
ヒント: モバイル デバイスTeams設定は簡単で、どこからでも、いつでも、どのデバイスでもクラスに簡単に接続できます。 Teams ストア (Windows)、App Store (Apple iOS)、または Google Play Windows Phone (Android) からダウンロードします。
クラスに Teams を導入する
期待値を設定するキックオフ ミーティングから始めて、ガイダンスを提供し、Teams の基本を示します。 クラスに対して、チームベースのアクティビティにおいて、Teams を主要なコミュニケーションおよびコラボレーション ツールとして使用するよう求めます。
固有のシナリオに合わせて Teams をカスタマイズする
成功するチームには、迅速で効果的なコミュニケーションとコラボレーションを可能にするシンプルで直観的なツールが必要です。 授業計画の準備、学習環境のパーソナル化、学校後プログラムの開発、その他のチームベースのアクティビティやプロジェクトの管理など、Teams を使用すると、成功に向けてセットアップできます。 次の手順では、一意のクラス クラスを開始してカスタマイズする方法について説明Teams。
チームを作成してチーム メンバーを招待する
-
Teams を起動するには、 Office 365 Education の左上隅にあるアプリ起動ツール ("ワッフル"

![Office 365 アプリ起動ツールで [Microsoft Teams] アプリが強調表示されている](https://support.content.office.net/ja-jp/media/cd385f9e-3e78-42be-bffe-b23d41f0c08d.png)
注: Teams へのアクセスに問題がある場合は、IT 管理者に問い合わせて適切なライセンスがあることを確認してください。
-
[チームに参加またはチームを作成する]> クラスの作成>選択します。
-
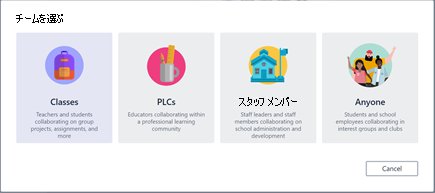
注: 学校で [学校のデータの同期] を使用する場合、学校の情報システムに接続された生徒の名簿を使用してクラスが自動的に作成されます。このため、この手順について悩む必要はありません。
-
[ チームの作成] でクラスに名前を付け、クラスの目的を説明する簡単な説明を入力し、[次へ] を選択 します。
![[名前] と [説明]](https://support.content.office.net/ja-jp/media/40c9936f-9f1d-452e-8300-ed310a386196.png)
注: [プライバシー] オプションの設定は [プライベート] のままにします。この場合、チーム所有者のみがメンバーを追加できます (この設定は必要な場合には後から変更できます)。
ヒント: クラスのトレーニングを行う前に、Teams のセットアップをカスタマイズしてください。 初めにクラスを作成し、チャネルをいくつかセットアップし、タブをいくつか追加します。 次にいくつかのタブに、適切で魅力的かつ役立つコンテンツを設定します。
-
学校または地域からユーザー、グループ、配布リストを簡単に追加できます。 名前の入力を開始すると、メール連絡先のユーザーのドロップダウン リストが表示されます。 [追加] ボタンをクリックしてチーム メンバーを追加するか、[スキップ] を選択して最初にコンテンツを設定し、後でチーム メンバーを追加します (推奨)。
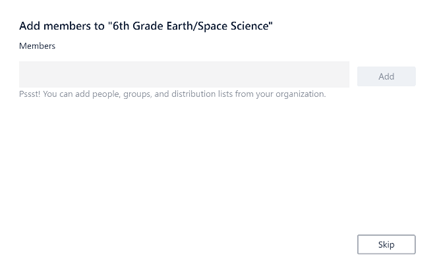
主要チャネルおよび優れたコンテンツを含むタブをいくつか作成する
作成するクラスには、すべての [全般] チャネル があります。 チャネルを追加して、クラスを整理することができます。 既定では、クラス チームの誰でもこれらのチャネルにアクセスできます。
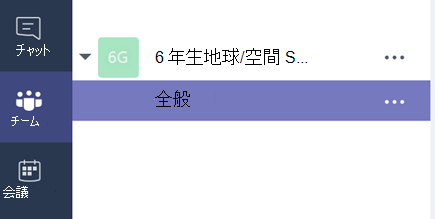
ヒント: 簡単Teams参照するために、トレーニングのヒントやお知らせを [全般] チャネルに投稿します。 これは、クラス全体がヘルプとガイダンスを得るのに便利な場所ですが、特に新しいメンバーがチームに参加する場合Teams。
-
追加のチャネルを作成するには、チャネル 一覧でクラス チームの名前の横にある省略記号 (...) を選択します。
-
ドロップダウン メニューから [チャネルを追加] を選択します。
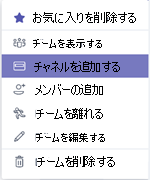
-
ダイアログ ボックスで、チャネルに名前を付け、チャネルの目的を説明する簡単な説明を入力します。 [追加] を選択します。
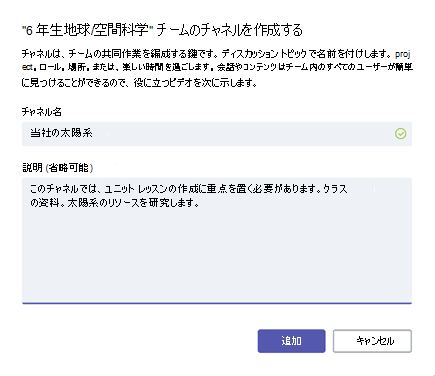
ヒント: いくつかのチャネルを作成したら、クラスが最初にログインするときに確認できる入門コンテンツをシード処理します。 たとえば、各チャネルに質問を投稿することで、新しい会話を開始できます。 また、特定の@mentionメンバーを追加して、ディスカッションに参加することができます。
-
各チャネル内で、さまざまなコンテンツおよびアプリケーション用のタブを作成できます。 各チャネル内には、会話、ファイル、クラス ノートブック、課題など、いくつかの既定のタブが作成されます。 新しいタブを作成するには、既定のタブの右側にある + を選択してから、タブにするアプリまたはファイル (Word、Planner など) を選択して、名前を付けて [保存] ボタンを選択します。

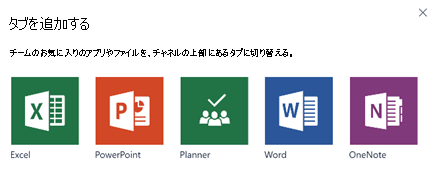
注: 一部のアプリケーションおよびサービスのセットアップ手順は、ここで説明される手順とは少し異なる場合があります。
-
特定のファイル (授業計画、アウトライン、対話型クラス プレゼンテーションなど) に直接リンクする新しいタブを作成するには、[+] を選択し、ファイルの種類 (Word 文書、Excel スプレッドシート、PowerPoint プレゼンテーションなど) のアプリを選択します。 [ファイル] でファイル名 を見つけ、タブに名前を付けて、[保存] ボタン を選択 します。
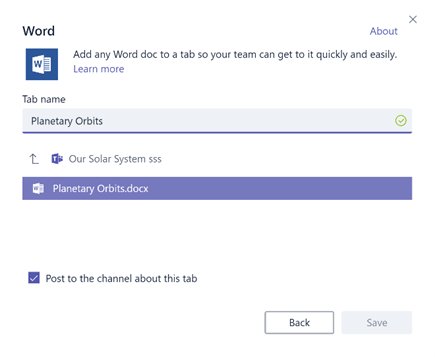
ヒント: SharePoint サイトまたはその他の Web サイト (地球アイコン) の既存の OneNote クラス ノートブックを、タブとしてチャネルに固定して、チームが簡単にアクセスできるようにします。
電子メールの会話を Teams に移動する
電子メールを Teams 内のチャネルに送信して、クラスのすべてのコミュニケーションを整理して、1 つの場所でアクセスできるようにできます。
-
チャネルのメール アドレスを作成するには、チャネルの上にマウス ポインターを置き、省略記号 (...) を選択します。
-
ドロップダウン メニュー で [電子メール アドレスの 取得] を選択します。
-
[コピー] ボタンを 選択し、メール アドレスを連絡先リストまたはメール アドレス帳に保存します。
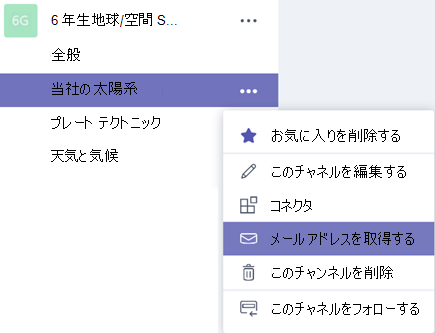
ヒント: 電子メールをチャネルに転送すると、Teams での話し合いが続行されます。
-
[電子メール アドレスの取得] ウィンドウの [Advanced 設定] リンクをクリックすると、チームにメールを送信できるユーザー (たとえば、すべてのユーザー、チーム メンバーのみ、指定したドメインから送信されたメールのみ) を制限できます。
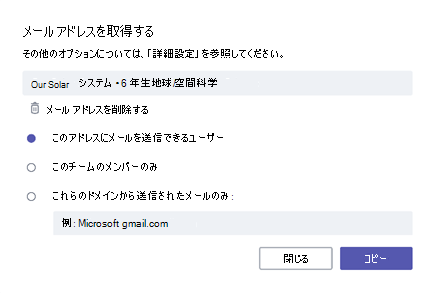
ヒント: チャネルに電子メールを送信できる人を制限することで、Teams でスパムやフィッシングの電子メールを受信する可能性が減ります。
-
Teams の左下隅にある自分のプロフィール画像をクリックし、ドロップダウン メニューから [通知] を選択することで、さまざまなイベント (個人用 @mentions や開始した会話への返信など) のメール通知設定をカスタマイズできます。
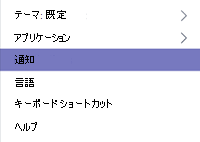
クラスの課題を作成する
-
課題を作成するには、Teamsチームの [課題] タブを選択します。
-
[新しい割り当>作成] を選択します。
![[作成] をクリックして、[新しい課題] を選択します。](https://support.content.office.net/ja-jp/media/22aefe86-aacc-4748-90c5-deba728326fc.png)
-
[新しい 課題] ウィンドウ で、課題の詳細を追加し、学生の参照資料を添付します。 期限と終了日をスケジュールします。 期限より後の終了日を選択すると、学生は遅い作業を受け入れできます。
-
完了したら、[割り当て] を 選択します。
![課題の詳細を記入して、[割り当てる] ボタンをクリックします。](https://support.content.office.net/ja-jp/media/f42d6d34-9b70-45f1-8538-5f840079c2ca.png)
ヒント: 課題を配布する準備ができていない場合は、下書きとして保存できます。 この場合は、後から [課題] タブに戻り、割り当てることができます。
-
学生の作業をレビューして評価するには、クラスの課題 に移動します。
-
[レビュー] を選択すると、学生が提出したすべての課題を確認できます。
リストの下にフィードバックとノートを記入するか、各学生の提出物を選択してそれぞれの作業済みの課題を確認できます。 そのビューから、他の学生へと素早く簡単に移動することもできます。
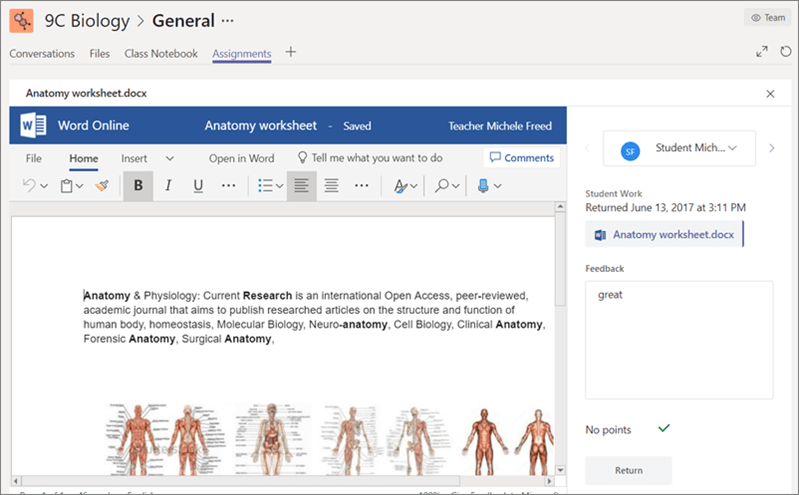
学生にコメントを残す
シナリオにより学生に直接返信する必要 (または学生があなたに返信する必要) が生じますが、この場合チャット機能は無効になります。 Teams 内では常に @メンション機能を使用できるため、心配は不要です。 「@」記号を使用して、学生の名前を入力してから、コメントを入力するだけで、その学生にはあなたが返信したことを伝える通知が表示されます。 これはプライベート メッセージではなく、すべての学生および教師にとって見えるものであることに留意してください。
削除されたチームおよびチャネルを復元する
削除されたチームおよびチャネルは、次の方法で復元できます。
-
[ファイル] を選びます。 [Cloud Storage] で、[OneDrive] を選択します。
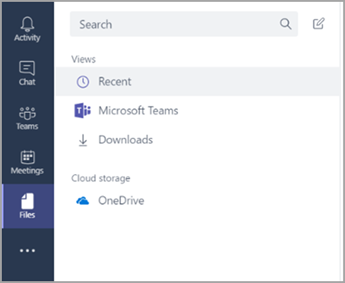
-
[OneDrive から開く] を選択します。
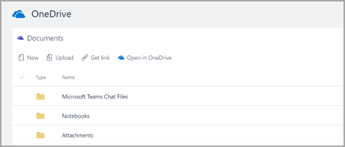
-
次に、[ごみ箱] を選択して、削除されたノートブックとその他のコンテンツを参照します。
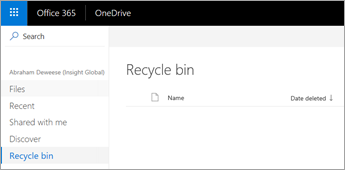
コンテンツをアーカイブする
現在、コンテンツをアーカイブする方法はありません。 ただし、クラスが終了した後にノートブックを保存するには、チームを追加して "アーカイブ済み" というラベルを付け、チャネルを削除して後で OneDrive Cloud Storage で回復することができます (上記の手順)。
Teams について学習したことを確認する
-
Teamsは、教育と学習のためのデジタル ハブであり、このハブは、 と完全に統合 Office 365 Education。 チーム メンバーは、Word、 Microsoft 365 、クラス ノートブック、Excel、OneNoteなど、使い慣れたアプリケーションを使用して簡単にコミュニケーションを取り、共同作業PowerPoint。 Teamsサブスクライバーは無料 Office 365 Education です。
-
コラボレーションの要件を満たすように、カスタム チャネルとタブを作成してチームを編成することができます、タブは、ファイルやコンテンツ、Planner や PowerBI などの Office 365 アプリケーション、Flipgrid、Quizlet、Nearpod! タブは、ファイルやコンテンツ、Planner や PowerBI などの Microsoft 365 アプリケーション、Flipgrid、Quizlet、Nearpod! などの教育アプリに直接リンクできます。
-
すべてのクラスの会話Teamsを 1 か所に保持するために、メールを [メール] に移動します。
-
課題を使用してTeamsを簡単に管理できます。 課題を作成、配布、成績をあっという間に作成できます。
-
詳細については、Education ブログの「Teams Office 365 Education」を参照してください。
-
その他の不明な点については、Microsoft Education ヘルプ センターで調べてください。










