Excel でグラフを調べ、自分に適したグラフを見つけるのに苦労している場合は、[挿入] タブの [推奨グラフ] コマンドを試すことができます。 Excel によってデータが分析され、提案が表示されます。
-
グラフに使用するデータを選択します。
-
[挿入]、[おすすめグラフ] の順にクリックします。
![[挿入] タブの [グラフ] グループ](https://support.content.office.net/ja-jp/media/23eadb2e-90a9-4c1a-b3f8-80059188aa37.jpg)
-
[おすすめグラフ] タブで、利用しているデータに合わせて自動的に推奨されるグラフの一覧をスクロールし、いずれかのグラフをクリックして、データがどのように表示されるのかを確認します。
![[グラフの挿入] ダイアログ ボックスの [おすすめグラフ] タブ](https://support.content.office.net/ja-jp/media/7c57eaf2-ab9a-4301-ae9c-1c183605eed4.jpg)
ヒント: 希望のグラフがない場合、[すべてのグラフ] をクリックして使用できるすべてのグラフの種類を確認します。
-
目的のグラフを見つけたらクリックして、[OK] をクリックします。
-
グラフの右上隅にある、[グラフ要素]、[グラフ スタイル]、および [グラフ フィルター] ボタンを使用して、軸ラベルやデータ ラベルなどのグラフ要素を追加したり、グラフの表示をカスタマイズしたり、グラフに表示されるデータを変更します。
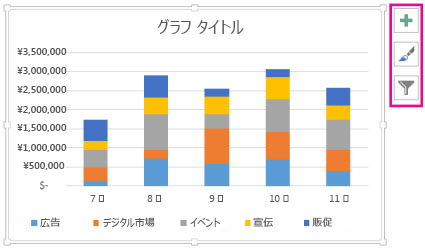
-
追加のデザイン機能および書式機能にアクセスするには、グラフの任意の場所をクリックして、グラフ ツールをリボンに追加してから、[デザイン] タブおよび [書式] タブで目的のオプションをクリックします。
![[グラフ ツール] の [デザイン] タブと [書式設定] タブ](https://support.content.office.net/ja-jp/media/fd7db992-63b2-4e28-a877-a2ae13d6b7ef.jpg)
-
グラフに使用するデータを選択します。
-
[挿入]、[おすすめグラフ] の順にクリックします。
![[挿入] タブの [グラフ] グループ](https://support.content.office.net/ja-jp/media/23eadb2e-90a9-4c1a-b3f8-80059188aa37.jpg)
-
[おすすめグラフ] タブで、利用しているデータに合わせて自動的に推奨されるグラフの一覧をスクロールし、いずれかのグラフをクリックして、データがどのように表示されるのかを確認します。
![[グラフの挿入] ダイアログ ボックスの [おすすめグラフ] タブ](https://support.content.office.net/ja-jp/media/7c57eaf2-ab9a-4301-ae9c-1c183605eed4.jpg)
ヒント: 希望のグラフがない場合、[すべてのグラフ] をクリックして使用できるすべてのグラフの種類を確認します。
-
目的のグラフを見つけたらクリックして、[OK] をクリックします。
-
グラフの右上隅にある、[グラフ要素]、[グラフ スタイル]、および [グラフ フィルター] ボタンを使用して、軸ラベルやデータ ラベルなどのグラフ要素を追加したり、グラフの表示をカスタマイズしたり、グラフに表示されるデータを変更します。
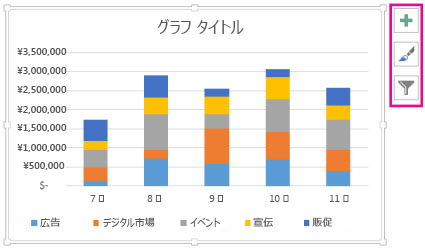
-
追加のデザイン機能および書式機能にアクセスするには、グラフの任意の場所をクリックして、グラフ ツールをリボンに追加してから、[デザイン] タブおよび [書式] タブで目的のオプションをクリックします。
![[グラフ ツール] の [デザイン] タブと [書式設定] タブ](https://support.content.office.net/ja-jp/media/fd7db992-63b2-4e28-a877-a2ae13d6b7ef.jpg)
Web 用 Excel で推奨されるグラフでは、作業ウィンドウにデータに関する興味深いビジュアルが作成されます。
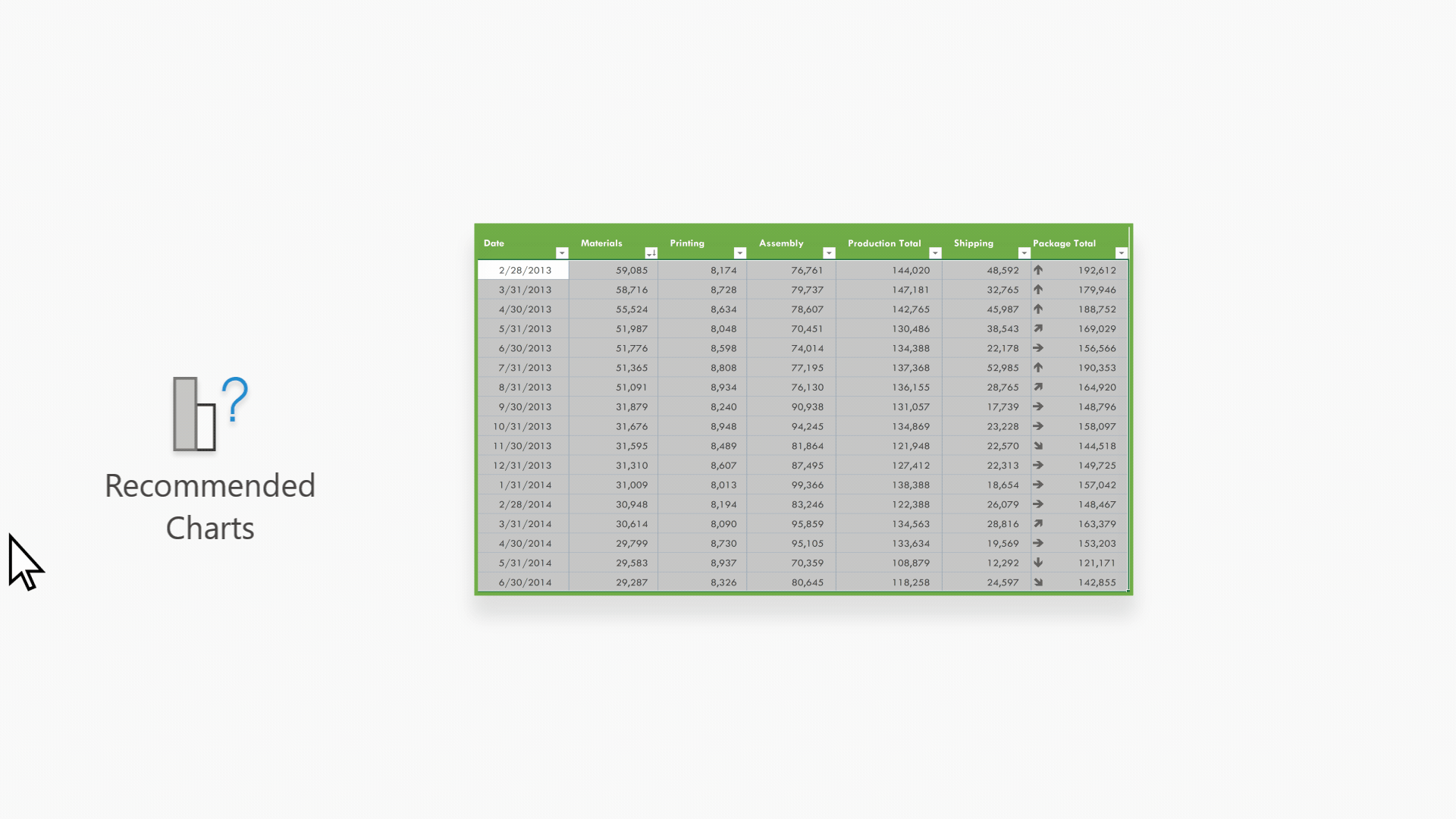
注: 推奨されるグラフは、英語、フランス語、スペイン語、ドイツ語、簡体字中国語、日本語の Microsoft 365 サブスクライバーが利用できます。 Microsoft 365 サブスクリプションをお持ちの場合は、最新バージョンの Office があることを確認してください。 Office のさまざまな更新プログラム チャネルの詳細については、「Microsoft 365 Appsの更新プログラム チャネルの概要」を参照してください。
開始する
-
グラフに使用するデータを選択します。
-
[挿入]、[おすすめグラフ] の順にクリックします。
-
[推奨グラフ] 作業ウィンドウから挿入するグラフを選択し、[ + ピボット グラフの挿入 ] または [ + グラフの挿入] オプションを選択します。
-
[ピボット グラフ] オプションを選択すると、選択したピボット グラフのデータ ソースであるピボットテーブルを含む新しいワークシートが挿入されます。 [ピボット グラフの挿入] オプションを使用するたびに、Excel によって新しいワークシートが挿入されます。 [グラフの挿入] オプションを選択すると、Excel はソース データを含むグラフをワークシートに直接挿入します。
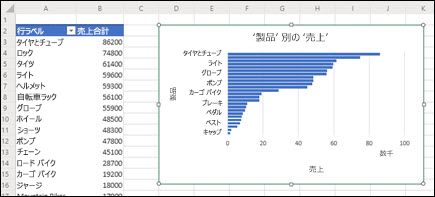
作業開始の方法がわからない場合
作業を開始する方法がわからない場合は、実験できるサンプル データを提供します。
-
新しいワークシートを追加する - 任意のシート タブを右クリックし、[ 挿入] を選択します。
-
[推奨グラフ> 挿入 ] に移動すると、[推奨グラフ] ウィンドウが読み込まれます。
-
[ サンプル データの試用 ] ボタンを選択します。
![ワークシートにデータが存在しない場合の [Excel 推奨グラフ] ウィンドウ。 [サンプル データを試す] を選択して、ワークシートにサンプル データセットを自動的に追加します。](https://support.content.office.net/ja-jp/media/f5d28ed0-10a5-48cf-bd9f-8d105f310ccd.jpg)
Excel では、ワークシートにいくつかのサンプル データを追加し、分析してから、推奨されるグラフをウィンドウに追加します。
-
[作業の開始] セクションの手順に従って、推奨されるピボット グラフまたはグラフを挿入します。
補足説明
Excel Tech Communityで、いつでも専門家に質問できます。また、コミュニティでは、サポートを受けられます。










