SharePoint フィルター Web パーツを構成して、リストまたはライブラリに値を渡すことができます。次に、値に基づいてリスト内のデータのビューを変更します。 たとえば、選択肢フィルター Web パーツで製品注文の一覧から選択すると、隣接するリストにその注文に対応する製品が表示されます。
この記事では、リストビュー Web パーツについて説明します。 これは、ホームページに Web パーツとして追加したリストまたはライブラリを指します。 追加されたフィルター Web パーツを接続して、ビューをカスタマイズすることができます。
更新日: 2017 年 3 月 13 日。お客様からのフィードバックに感謝します。
テキスト フィルター Web パーツを SharePoint 2016 および 2013 のリスト ビュー Web パーツに接続する
注: 次の手順では、チーム サイトにページを作成すると仮定します。 コマンドや手順は他のサイトでは異なることがあります。
ページを編集するには、サイトの Members SharePoint のグループのメンバーになっている必要があります。
ここに記載されているリスト Web パーツは、それをページに追加する前に作成する必要があります。 リストを作成するには、「SharePoint でリストを作成する」を参照してください。 列を追加するには、「SharePoint のリストまたはライブラリで列を作成する」を参照してください。
操作するリストが表示されたら、次の手順に戻って、ホームページに web パーツとしてリストを挿入します。
-
ページで、リボンの [ページ] タブをクリックして、[編集] をクリックします。
![[編集] ボタンが強調表示されている [ページ] タブ](https://support.content.office.net/ja-jp/media/8a61495d-1771-47db-b16c-19f877b25b08.png)
注: [編集] が無効になっている場合、ページを編集する権限がない可能性があります。 管理者にお問い合わせください。
-
テキスト フィルター Web パーツとリスト ビュー Web パーツを挿入するページをクリックします。
-
リボンの [挿入] タブをクリックし、[Web パーツ] をクリックします。
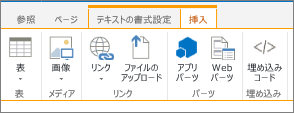
-
[カテゴリ] で、[アプリ] をクリックし、[Web パーツ] で必要なリスト ビュー Web パーツをクリックして、[追加] をクリックします。 新しい Web パーツがページに表示されます。
注: リストがない場合は、リストを作成する必要があります。 リストを作成するには、「SharePoint Online でリストを作成する」を参照してください。
-
[Web パーツ] メニューでリスト ビュー Web パーツの下向き矢印をクリックし、[Web パーツの編集] をポイントします。
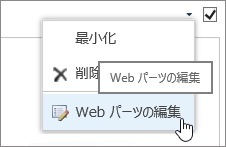
-
右側の Web パーツのツール ウィンドウで、次の操作を行ってカスタム Web パーツのプロパティを編集します。
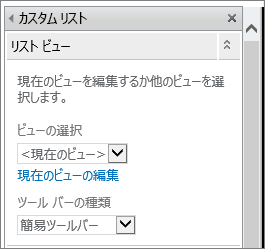
-
リスト ビュー セクションで、リストの既定のビューを変更するには、[ビューの選択] ボックスの一覧から別のビューを選びます。 たとえば、データのフィルター処理、並べ替え、またはグループ化を別の方法で行ったり、別の列を表示したりできます。 または、[現在のビューの編集] をクリックして、リストの現在のビューを編集します。
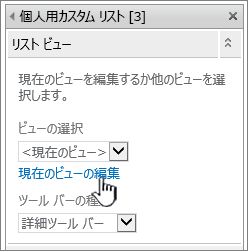
リスト ビューを選択または編集すると、元のサイト リスト デザインからリスト デザインのコピーが作成され、リスト ビュー Web パーツと共に保存されます。 ただし、リスト データは変更されません。
現在のビューから別のビューに切り替える際はご注意ください。 現在のビューに加えた変更が削除され、現在のビューの列に依存する Web パーツ接続が無効になる可能性があります。 ビューを切り替える場合は、確認のメッセージが表示されます。
-
ツールバーを変更するには、[ツールバーの種類] で、リストからいずれかの種類を選択します。
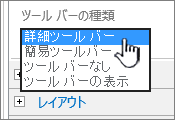
-
詳細ツール バー
-
簡易ツール バー
-
ツール バーなし
-
ツール バーの表示
-
-
-
ツール ウィンドウの下部にある [OK] をクリックします。
-
それでも開かない場合は、[挿入] タブをクリックして、[Web パーツ] をクリックします。
[カテゴリ] の [フィルター] をクリックし、[Web パーツ] の [テキスト フィルター] をクリックして、[追加] をクリックします。 新しい Web パーツがページに表示されます。
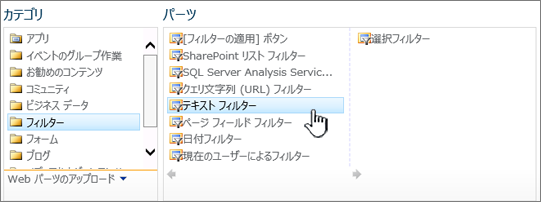
-
テキスト フィルター Web パーツを構成するには、次のいずれかの操作を行います。
-
Web パーツで、[ツール ウィンドウを開く] をクリックします。
-
Web パーツをポイントし、下向き矢印をクリックして、[Web パーツの編集] をクリックします。 構成ツール ウィンドウが表示されます。
-
-
ツール ウィンドウで [フィルター名] ボックスに Web パーツを識別するための名前を入力します。
ユーザー向けのラベルまたは簡単な説明として名前を使用することもできます。 たとえば、"レポートのフィルター条件:" というラベルを使用すると、レポート リストのビューにフィルターを適用できることがユーザーにわかります。
-
必要に応じて、[高度なフィルター オプション] セクションで、次の 1 つ以上の操作を実行します。
-
文字数を制限するには、[最大文字数] テキスト ボックスに数字を入力します。 テキスト値の最大文字数は、255 文字です。
-
テキスト フィルター Web パーツ テキスト ボックスの初期値を入力するには、[既定値] ボックスに既定値を入力します。 この既定値は、ページが最初に表示されたときに、リスト ビュー Web パーツの最初の値のリストを表示するために使用されます。
-
選択するとデータがフィルター処理されることをユーザーに通知するメッセージを表示するには、[ユーザーに値を選択するように求める] チェック ボックスをオンにします。
-
[コントロールの幅です (ピクセル単位)] テキスト ボックスに、テキスト ボックスの幅を示す数字 (ピクセル数) を入力するか、空の値または「0」を入力して、テキスト ボックスのサイズを自動的に設定します。 このテキスト ボックスには、ユーザーが入力した値が表示されるため、予想される最大の数字を入力できる十分な幅にする必要があります。
-
-
ツール ウィンドウの下部にある [OK] をクリックします。
-
テキスト フィルター Web パーツを接続するには、テキスト フィルター Web パーツをポイントし、下向き矢印をクリックして、[接続] をポイントし、[フィルター値の送信先] をポイントして、接続先のリスト ビュー Web パーツの名前をクリックします。
注: メニューに [接続] が表示されない場合は、[Web パーツの編集] をクリックしてプロパティを開き、下向き矢印をもう一度クリックします。 フィルター Web パーツまたはリスト Web パーツのいずれかのプロパティを開くことができます。
-
[接続の構成] ダイアログ ボックスの [接続の種類] で [構成] をクリックし、[コンシューマー フィールド名] をリスト ビュー Web パーツをフィルター処理するための条件にする列に設定し、[完了] をクリックします。
注: 場合によっては、[接続の構成] ダイアログ ボックスを表示するために、ブラウザーで、このサイトのポップアップを有効にする必要があります。
-
接続の構成が終わったら、[ページ] タブで [保存して閉じる] をクリックし、ページを保存して表示します。
リスト ビュー Web パーツに表示される結果を動的に変更するには、テキスト フィルター Web パーツのテキスト ボックスにテキストを入力します。 手順 14 で作成した接続で指定した列に含まれている値とテキストが正確に一致していることを確認します。 テキストを入力した後で、Enter キーを押して結果を表示します。 リスト ビュー Web パーツにすべての値を再表示するには、テキスト ボックスを消去して、Enter キーを押します。
注: テキスト フィルター Web パーツでは、ワイルドカード文字は認識されません。 ユーザーがパーセント記号 (%)、アスタリスク (*) などのワイルドカード文字を入力した場合、文字はリテラル文字列と見なされます。
日付フィルター Web パーツを SharePoint 2016 および 2013 のリスト ビュー Web パーツに接続する
注: 次の手順では、チーム サイトにページを作成したと仮定します。 コマンドや手順は他のサイトでは異なることがあります。
ページを編集するには、サイトの Members SharePoint のグループのメンバーになっている必要があります。
ここに記載されているリスト Web パーツは、それをページに追加する前に作成する必要があります。 リストを作成するには、「SharePoint でリストを作成する」を参照してください。 列を追加するには、「SharePoint のリストまたはライブラリで列を作成する」を参照してください。
使用するリストを作成したら、次の手順に戻ります。
-
ページで、リボンの [ページ] タブをクリックして、[編集] をクリックします。
![[編集] ボタンが強調表示されている [ページ] タブ](https://support.content.office.net/ja-jp/media/8a61495d-1771-47db-b16c-19f877b25b08.png)
注: [編集] が無効になっている場合、ページを編集する権限がない可能性があります。 管理者にお問い合わせください。
-
日付フィルター Web パーツとリスト ビュー Web パーツを挿入するページをクリックします。
-
リボンの [挿入] タブをクリックし、[Web パーツ] をクリックします。
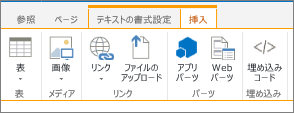
-
[カテゴリ] で、[アプリ] をクリックし、[Web パーツ] で必要なリスト ビュー Web パーツをクリックして、[追加] をクリックします。 新しい Web パーツがページに表示されます。
-
[Web パーツ] メニューでリスト ビュー Web パーツの下向き矢印をクリックし、[Web パーツの編集] をポイントします。
-
Web パーツのツール ウィンドウで、次の操作を行ってカスタム Web パーツのプロパティを編集します。
-
リストの既定のビューを変更するには、[ビューの選択] ボックスの一覧から別のビューを選びます。 たとえば、データのフィルター処理、並べ替え、またはグループ化を別の方法で行ったり、別の列を表示したりできます。 または、[現在のビューの編集] をクリックして、リストの現在のビューを編集します。
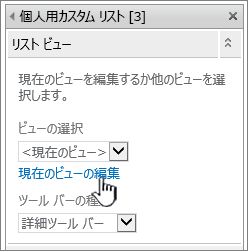
注: リスト ビューを選択または編集すると、元のサイト リスト デザインからリスト デザインのコピーが作成され、リスト ビュー Web パーツと共に保存されます。 ただし、リスト データは変更されません。
現在のビューから別のビューに切り替える際はご注意ください。 現在のビューに加えた変更が削除され、現在のビューの列に依存する Web パーツ接続が無効になる可能性があります。 ビューを切り替える場合は、確認のメッセージが表示されます。
-
ツールバーを変更するには、[ツールバーの種類] のリスト ボックスから [詳細ツールバー]、[簡易ツールバー]、または [ツールバーなし] を選択します。
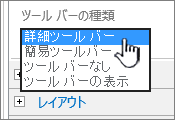
-
-
ツール ウィンドウの下部にある [OK] をクリックします。
-
[カテゴリ] の [フィルター] をクリックし、[Web パーツ] の [日付フィルター] をクリックして、[追加] をクリックします。 新しい日付フィルター Web パーツがページに表示されます。
-
Web パーツを構成するには、次のいずれかの操作を行います。
-
Web パーツで、[ツール ウィンドウを開く] をクリックします。
-
Web パーツをポイントし、下向き矢印をクリックして、[Web パーツの編集] をクリックします。 構成ツール ウィンドウが表示されます。
-
ツール ウィンドウで [フィルター名] ボックスに Web パーツを識別するための名前を入力します。
ユーザー向けのラベルまたは簡単な説明として名前を使用することもできます。 たとえば、"レポートのフィルター条件:" というラベルを使用すると、レポート リストのビューにフィルターを適用できることがユーザーにわかります。
-
日付フィルター Web パーツ テキスト ボックスに、最初の値を入力するには、[既定値] を選択し、次のいずれかの操作を行います。
-
[特定の日付] を選択し、特定の日付を入力します。
-
[今日のオフセット] を選択し、[日] ボックスに日数を入力します。最大値は 999 です。テキスト ボックス、[後] または [前] を選択します。
この既定値は、ページが最初に表示されたときに、リスト ビュー Web パーツの最初の値のリストを表示するために使用されます。
-
オプションで、[高度なフィルター オプション] セクションで、日付をフィルター処理するための選択を行うようにユーザーに通知するメッセージを表示するには、[ユーザーに値を選択するように求める] チェック ボックスをオンにします。
-
変更を保存するには、ツール ウィンドウの下部にある [OK] をクリックします。
-
日付フィルター Web パーツを接続するには、日付フィルター Web パーツをポイントし、下向き矢印をクリックして、[接続] をポイントし、[フィルター値の送信先] をポイントして、接続先のリスト ビュー Web パーツの名前をクリックします。
注: メニューに [接続] が表示されない場合は、[Web パーツの編集] をクリックしてプロパティを開き、下向き矢印をもう一度クリックします。 フィルター Web パーツまたはリスト Web パーツのいずれかのプロパティを開くことができます。
-
[接続の選択] ダイアログ ボックスで [コンテンツ タイプ] を選択し、[構成] をクリックして、[コンシューマー フィールド名] をリスト ビュー Web パーツをフィルター処理するための条件にする列に設定し、[完了] をクリックします。
-
接続の構成が終わったら、[ページ] タブで [保存して閉じる] をクリックし、ページを保存して表示します。
リスト ビュー Web パーツに表示される結果を動的に変更するには、日付を入力するか [日付の選択] ボタンをクリックし、Enter キーを押します。 入力する値は、手順 15 で指定した列の値と正確に一致している必要があります。 リスト ビュー Web パーツにすべての値を再表示するには、テキスト ボックスの日付を消去して、Enter キーを押します。
注: SharePoint サイトで使用されている現在の地域の設定に合わせて、ユーザーが、短い日付形式の日付を入力する必要があります。 短い日付形式は、コンピューターまたはサイトの地域設定によって異なることがあります。 たとえば、英語 (米国) では mm/dd/yyyy を使用し、フランス語 (フランス) では dd/mm/yyyy を使用します。 ユーザーは、日付選択コントロールを使用して、正しい日付の入力を確認することもできます。
選択フィルター Web パーツを SharePoint 2016 および 2013 のリスト ビュー Web パーツに接続する
注: 次の手順では、チーム サイトにページを作成したと仮定します。 コマンドや手順は他のサイトでは異なることがあります。
ページを編集するには、サイトの Members SharePoint のグループのメンバーになっている必要があります。
-
ページで、リボンの [ページ] タブをクリックして、[編集] をクリックします。
![[編集] ボタンが強調表示されている [ページ] タブ](https://support.content.office.net/ja-jp/media/8a61495d-1771-47db-b16c-19f877b25b08.png)
注: [編集] が無効になっている場合、ページを編集する権限がない可能性があります。 管理者にお問い合わせください。
-
選択フィルター Web パーツとリスト ビュー Web パーツを挿入するページをクリックします。
-
リボンの [挿入] タブをクリックし、[Web パーツ] をクリックします。
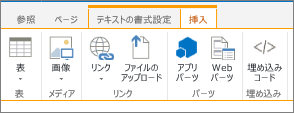
-
[カテゴリ] で、[リストとライブラリ] をクリックし、[Web パーツ] で、必要なリスト ビュー Web パーツをクリックして、[追加] をクリックします。 新しい Web パーツがページに表示されます。
-
[Web パーツ] メニューでリスト ビュー Web パーツの下向き矢印をクリックし、[共有 Web パーツの変更] をポイントします。
-
Web パーツのツール ウィンドウで、次の操作を行ってカスタム Web パーツのプロパティを編集します。
-
リストの既定のビューを変更するには、[ビューの選択] ボックスの一覧から別のビューを選びます。 たとえば、データのフィルター処理、並べ替え、またはグループ化を別の方法で行ったり、別の列を表示したりできます。 または、[現在のビューの編集] をクリックして、リストの現在のビューを編集します。
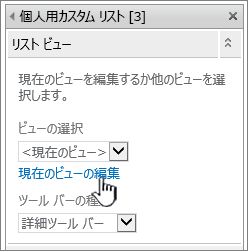
注: リスト ビューを選択または編集すると、元のサイト リスト デザインからリスト デザインのコピーが作成され、リスト ビュー Web パーツと共に保存されます。 ただし、リスト データは変更されません。
現在のビューから別のビューに切り替える際はご注意ください。 現在のビューに加えた変更が削除され、現在のビューの列に依存する Web パーツ接続が無効になる可能性があります。 ビューを切り替える場合は、確認のメッセージが表示されます。
-
ツールバーを変更するには、[ツールバーの種類] のリスト ボックスから [詳細ツールバー]、[簡易ツールバー]、または [ツールバーなし] を選択します。
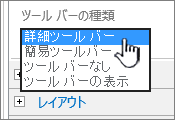
-
-
ツール ウィンドウの下部にある [OK] をクリックします。
-
[カテゴリ] の [フィルター] をクリックし、[Web パーツ] の [選択フィルター] をクリックして、[追加] をクリックします。 新しい選択フィルター Web パーツがページに表示されます。
-
Web パーツを構成するには、次のいずれかの操作を行います。
-
Web パーツで、[ツール ウィンドウを開く] をクリックします。
-
Web パーツをポイントし、下向き矢印をクリックして、[Web パーツの編集] をクリックします。 構成ツール ウィンドウが表示されます。
-
ツール ウィンドウで [フィルター名] ボックスに Web パーツを識別するための名前を入力します。
ヒント: ユーザー向けのラベルまたは簡単な説明として名前を使用することもできます。 たとえば、"レポートのフィルター条件:" というラベルを使用すると、レポート リストのビューにフィルターを適用できることがユーザーにわかります。
-
ユーザーが [フィルター] ボタンをクリックしたときに表示される [フィルター値の選択] ダイアログ ボックスでユーザーが選択できるようにする値とオプションの説明のリストを入力します。 たとえば、[状態] 列がある顧客の一覧があれば、その値のリストとして、「標準」、「優先」、および「エリート」の各値を別々の行に入力できます。 これらの値は、ユーザーが値を入力して、Enter キーを押したときにリスト ビュー Web パーツの [状態] 列に表示される値と一致するように使用されます。
各行の値について、ユーザーがデータをフィルター処理したときに [フィルター値の選択] ダイアログ ボックスに値の代わりに表示される代替の説明を追加することもできます。 次に例を示します。
標準: 平均的な与信格付けの標準お客様
優先: 高い与信格付けの標準お客様
エリート: 高い与信格付けの大量購入のお客様
注: 選択肢の一覧には少なくとも 1 つの固有の選択肢が含まれている必要があります。 値と説明のどちらもの長さも 255 文字を超えることはできません。 選択肢の最大数は 1000 です。
-
-
必要に応じて、[高度なフィルター オプション] セクションで、次の 1 つ以上の操作を実行します。
-
[コントロールの幅です (ピクセル単位)] テキスト ボックスに、テキスト ボックスの幅を示す数字 (ピクセル数) を入力するか、空の値または「0」を入力して、テキスト ボックスのサイズを自動的に設定します。 このテキスト ボックスには、ユーザーが入力した値が表示されるため、予想される最大の数字を入力できる十分な幅にする必要があります。
-
選択するとデータがフィルター処理されることをユーザーに通知するメッセージを表示するには、[ユーザーに値を選択するように求める] チェック ボックスをオンにします。
-
選択フィルター Web パーツ テキスト ボックスの初期値を入力するには、[既定値] ボックスに既定値を入力します。 この既定値は、ページが最初に表示されたときに、リスト ビュー Web パーツの最初の値のリストを表示するために使用されます。
-
ユーザーが Null 値でフィルター処理できるようにするには、"空" の値を選択します。 たとえば、ユーザーは状態が定義されていないすべての顧客を参照したい場合があります。
-
ユーザーがフィルターをクリアしてリスト ビュー Web パーツ内のすべての値を表示できるようにするには、[複数選択できるようにする] を選択します。 この場合、[フィルター値の選択] ダイアログ ボックスに、ラジオ ボタンではなくチェック ボックスが表示されます。
注: リスト ビュー Web パーツでは、複数の選択をサポートしていないため、複数の選択のフィルター処理された結果を表示するのにこの機能を使用することはできません。 ユーザーが複数の値を選択した場合は、最初の選択のみが使用されます。
-
-
変更を保存するには、ツール ウィンドウの下部にある [OK] をクリックします。
-
選択フィルター Web パーツを接続するには、選択フィルター Web パーツをポイントし、下向き矢印をクリックして、[接続] をポイントし、[フィルター値の送信先] をポイントして、接続先のリスト ビュー Web パーツの名前をクリックします。
注: メニューに [接続] が表示されない場合は、[Web パーツの編集] をクリックしてプロパティを開き、下向き矢印をもう一度クリックします。 フィルター Web パーツまたはリスト Web パーツのいずれかのプロパティを開くことができます。
-
[接続の選択] ダイアログ ボックスで [コンテンツ タイプ] を選択し、[構成] をクリックして、[コンシューマー フィールド名] をリスト ビュー Web パーツをフィルター処理するための条件にする列に設定し、[完了] をクリックします。 接続の構成が終わったら、[ページ] タブで [保存して閉じる] をクリックし、ページを保存して表示します。
リスト ビュー Web パーツでの結果を動的に変更するには、選択フィルター Web パーツで [フィルター] をクリックし、値をクリックして [OK] をクリックします。 [複数選択できるようにする] プロパティを選択した場合、リスト ビュー Web パーツ内のすべての値を再表示するには、[フィルター値の選択] ダイアログ ボックスのすべてのチェック ボックスをオフにして、[OK] をクリックする必要があります。
現在のユーザーによるフィルター Web パーツを SharePoint 2016 および 2013 のリスト ビュー Web パーツに接続する
注: 次の手順では、チーム サイトにページを作成すると仮定します。 コマンドや手順は他のサイトでは異なることがあります。
ページを編集するには、サイトの Members SharePoint のグループのメンバーになっている必要があります。
-
ページで、リボンの [ページ] タブをクリックして、[編集] をクリックします。
![[編集] ボタンが強調表示されている [ページ] タブ](https://support.content.office.net/ja-jp/media/8a61495d-1771-47db-b16c-19f877b25b08.png)
注: [編集] コマンドが無効になっている場合、ページを編集する権限がない可能性があります。 管理者にお問い合わせください。
-
現在のユーザー フィルター Web パーツとリスト ビュー Web パーツを挿入するページをクリックします。
-
リボンの [挿入] タブをクリックし、[Web パーツ] をクリックします。
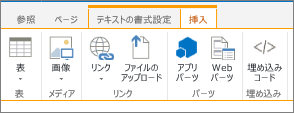
-
[カテゴリ] で、[リストとライブラリ] をクリックし、[Web パーツ] で、必要なリスト ビュー Web パーツをクリックして、[追加] をクリックします。 新しい Web パーツがページに表示されます。
-
[Web パーツ] メニューでリスト ビュー Web パーツの下向き矢印をクリックし、[共有 Web パーツの変更] をポイントします。
-
Web パーツのツール ウィンドウで、次の操作を行ってカスタム Web パーツのプロパティを編集します。
-
リストの既定のビューを変更するには、[ビューの選択] ボックスの一覧から別のビューを選びます。 たとえば、データのフィルター処理、並べ替え、またはグループ化を別の方法で行ったり、別の列を表示したりできます。 または、[現在のビューの編集] をクリックして、リストの現在のビューを編集します。
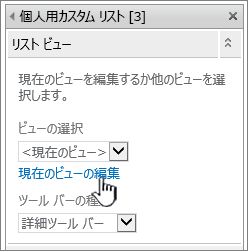
リスト ビューを選択または編集すると、元のサイト リスト デザインからリスト デザインのコピーが作成され、リスト ビュー Web パーツと共に保存されます。 ただし、リスト データは変更されません。
現在のビューから別のビューに切り替える際はご注意ください。 現在のビューに加えた変更が削除され、現在のビューの列に依存する Web パーツ接続が無効になる可能性があります。 ビューを切り替える場合は、確認のメッセージが表示されます。
-
ツールバーを変更するには、[ツールバーの種類] のリスト ボックスから [詳細ツールバー]、[簡易ツールバー]、または [ツールバーなし] を選択します。
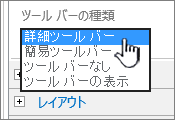
-
-
ツール ウィンドウの下部にある [OK] をクリックします。
-
[カテゴリ] の [フィルター] をクリックし、[Web パーツ] の [現在のユーザー] をクリックして、[追加] をクリックします。 新しい選択フィルター Web パーツがページに表示されます。
-
Web パーツを構成するには、次のいずれかの操作を行います。
-
Web パーツで、[ツール ウィンドウを開く] をクリックします。
-
Web パーツをポイントし、下向き矢印をクリックして、[Web パーツの編集] をクリックします。 構成ツール ウィンドウが表示されます。
-
-
ツール ウィンドウで [フィルター名] ボックスに Web パーツを識別するための名前を入力します。
ユーザー向けのラベルまたは簡単な説明として名前を使用することもできます。 たとえば、"レポートのフィルター条件:" というラベルを使用すると、レポート リストのビューにフィルターを適用できることがユーザーにわかります。
-
[入力する値を選択してください] で、次のいずれかの操作を実行します。
-
ユーザー名でフィルター処理するには、[現在のユーザー名] を選択します。
-
現在のユーザーの SharePoint プロファイルの別の値でフィルター処理するには、[現在のユーザーの SharePoint プロファイル値] を選択し、リスト ボックスからアイテムを選びます。
リスト ボックスには、プライバシー ポリシーが [すべてのユーザー] になっているすべての SharePoint プロファイル プロパティの一覧が表示されます。
サイトでユーザー プロファイルのリストを簡単に表示するには、個人用サイトの [MyProfile] タブを表示して、詳細を編集します。
-
-
必要に応じて、[高度なフィルター オプション] セクションで、次の 1 つ以上の操作を実行します。
-
ユーザーが Null 値でフィルター処理できるようにするには、[値がない場合空白を送信] を選択します。 たとえば、列にそのユーザーのプロファイルの値が入力されているかどうかを表示したい場合があります。
-
複数の値を処理する方法を決定するには、[複数の値を処理する場合] で、次のいずれかの操作を行います。Web パーツ接続を使用して 1 つの値だけを送信するには、[最初の値のみを送信] を選択します。Web パーツ接続を使用して複数の値を送信するには、[すべての値を送信] を選択します。Web パーツ接続を使用して、区切られた複数の値を送信するには、[1 つの値に結合: 次の区切り文字を使用] を選択し、テキスト ボックスに 1 文字以上を入力します。
-
Web パーツ プロパティ値にプレフィックス値を追加して SharePoint リストの列に一致させるには、[値の前に挿入するテキスト] テキスト ボックスにテキストを入力します。
-
Web パーツ プロパティ値の末尾に値を追加して SharePoint リストの列に一致させるには、[値の前に挿入するテキスト] テキスト ボックスにテキストを入力します。
-
-
変更を保存するには、ツール ウィンドウの下部にある [OK] をクリックします。
-
現在のユーザー フィルター Web パーツを接続するには、現在のユーザーによるフィルター Web パーツをポイントし、下向き矢印をクリックして、[接続] をポイントし、[フィルター値の送信先] をポイントして、接続先のリスト ビュー Web パーツの名前をクリックします。
注: メニューに [接続] が表示されない場合は、[Web パーツの編集] をクリックしてプロパティを開き、下向き矢印をもう一度クリックします。 フィルター Web パーツまたはリスト Web パーツのいずれかのプロパティを開くことができます。
-
[接続の構成] ダイアログ ボックスで、リスト ビュー Web パーツでフィルターを適用する列を選び、[完了] をクリックします。
-
接続の構成が終わったら、[ページ] タブで [保存して閉じる] をクリックし、ページを保存して表示します。
リスト ビュー Web パーツでの結果を動的に変更するには、ページに移動するだけで済みます。 現在のユーザー フィルター Web パーツは、ユーザー プロファイルに基づいて情報を自動的にフィルター処理するため、ユーザーの入力は必要ありません。
リスト フィルター Web パーツを SharePoint 2016 および 2013 のリスト ビュー Web パーツに接続する
注: 次の手順では、チーム サイトにページを作成すると仮定します。 コマンドや手順は他のサイトでは異なることがあります。
ページを編集するには、サイトの Members SharePoint のグループのメンバーになっている必要があります。
-
ページで、リボンの [ページ] タブをクリックして、[編集] をクリックします。
![[編集] ボタンが強調表示されている [ページ] タブ](https://support.content.office.net/ja-jp/media/8a61495d-1771-47db-b16c-19f877b25b08.png)
注: [編集] コマンドが無効になっている場合、ページを編集する権限がない可能性があります。 管理者にお問い合わせください。
-
SharePoint リスト フィルター Web パーツとリスト ビュー Web パーツを挿入するページをクリックします。
-
リボンの [挿入] タブをクリックし、[Web パーツ] をクリックします。
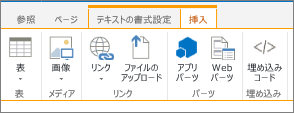
-
[カテゴリ] で、[リストとライブラリ] をクリックし、[Web パーツ] で、必要なリスト ビュー Web パーツをクリックして、[追加] をクリックします。 新しい Web パーツがページに表示されます。
-
[Web パーツ] メニューでリスト ビュー Web パーツの下向き矢印をクリックし、[共有 Web パーツの変更] をポイントします。
-
Web パーツのツール ウィンドウで、次の操作を行ってカスタム Web パーツのプロパティを編集します。
-
リストの既定のビューを変更するには、[ビューの選択] ボックスの一覧から別のビューを選びます。 たとえば、データのフィルター処理、並べ替え、またはグループ化を別の方法で行ったり、別の列を表示したりできます。 または、[現在のビューの編集] をクリックして、リストの現在のビューを編集します。
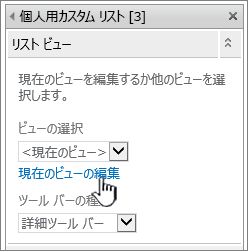
リスト ビューを選択または編集すると、元のサイト リスト デザインからリスト デザインのコピーが作成され、リスト ビュー Web パーツと共に保存されます。 ただし、リスト データは変更されません。
現在のビューから別のビューに切り替える際はご注意ください。 現在のビューに加えた変更が削除され、現在のビューの列に依存する Web パーツ接続が無効になる可能性があります。 ビューを切り替える場合は、確認のメッセージが表示されます。
-
ツールバーを変更するには、[ツールバーの種類] のリスト ボックスから [詳細ツールバー]、[簡易ツールバー]、または [ツールバーなし] を選択します。
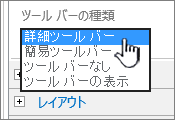
-
-
ツール ウィンドウの下部にある [OK] をクリックします。
-
[カテゴリ] の [フィルター] をクリックし、[Web パーツ] の [SharePoint リスト フィルター] をクリックして、[追加] をクリックします。 新しい Web パーツがページに表示されます。
-
Web パーツを構成するには、次のいずれかの操作を行います。
-
Web パーツで、[ツール ウィンドウを開く] をクリックします。
-
Web パーツをポイントし、下向き矢印をクリックして、[Web パーツの編集] をクリックします。 構成ツール ウィンドウが表示されます。
-
-
ツール ウィンドウで [フィルター名] ボックスに Web パーツを識別するための名前を入力します。
ユーザー向けのラベルまたは簡単な説明として名前を使用することもできます。 たとえば、"レポートのフィルター条件:" というラベルを使用すると、レポート リストのビューにフィルターを適用できることがユーザーにわかります。
-
SharePoint リストを指定するには、リストの URL を [リスト] ボックスに入力するか、テキスト ボックスの横にある [参照] をクリックして、必要なリストを検索します。
-
必要に応じて、別のリスト ビューを選択するには、[表示] ボックスの一覧からアイテムを選択します。 たとえば、データのフィルター処理、並べ替え、またはグループ化を別の方法で行ったり、別の列を表示したりできます。
-
[値フィールド] ボックスの一覧から列を選択します。 値の列には、リストからサポートされているすべての列が表示されます。 タイトル、集計値、複数のテキスト行など、一部の列はサポートされません。
重要: SharePoint リスト フィルター Web パーツとリスト ビュー Web パーツ間の接続を作成するときは、[値フィールド] プロパティと一致する値を含む列を選択していることを確認します。
注: SharePoint リスト フィルター Web パーツには 100 アイテムという制限があります。
-
必要に応じて、[説明フィールド] ボックスの一覧で列を選択します。 代替値は、ユーザーが [フィルター] ボタンをクリックしたときに表示される [フィルター値の選択] ダイアログ ボックスに代替値を表示するために使用します。 たとえば、月の値として 1 から 12 の数字を使用する [月] 数の列がある場合、[月名] 列を説明列として使用し、1 の代わりに 1 月を表示し、2 の代わりに 2 月を表示し、以下同様に処理することができます。
-
必要に応じて、[高度なフィルター オプション] セクションで、次の 1 つ以上の操作を実行します。
-
[コントロールの幅です (ピクセル単位)] テキスト ボックスに、テキスト ボックスの幅を示す数字 (ピクセル数) を入力するか、空の値または「0」を入力して、テキスト ボックスのサイズを自動的に設定します。 このテキスト ボックスには、ユーザーが入力した値が表示されるため、予想される最大の数字を入力できる十分な幅にする必要があります。
-
選択するとデータがフィルター処理されることをユーザーに通知するメッセージを表示するには、[ユーザーに値を選択するように求める] チェック ボックスをオンにします。
-
[SharePoint リストフィルター Web パーツ] テキストボックスに最初の値を入力するには、[既定値] ボックスに既定値を入力します。この値は、手順13または手順14で指定した列の値のいずれかと一致します。 この既定値は、ページが最初に表示されたときに、リスト ビュー Web パーツの最初の値のリストを表示するために使用されます。
-
ユーザーが Null 値でフィルター処理できるようにするには、"空" の値を選択します。 たとえば、ユーザーは、エントリがない列のすべての値を表示したい場合がります。 ユーザーがフィルターをクリアしてリスト ビュー Web パーツ内のすべての値を表示できるようにするには、[複数選択できるようにする] を選択します。
注: [フィルター値の選択] ダイアログ ボックスに、ラジオ ボタンではなくチェック ボックスが表示されます。
リスト ビュー Web パーツでは、複数の選択をサポートしていないため、複数の選択のフィルター処理された結果を表示するのにこの機能を使用することはできません。 ユーザーが複数の値を選択した場合は、最初の選択のみが使用されます。
-
-
変更を保存するには、ツール ウィンドウの下部にある [OK] をクリックします。
-
SharePoint リスト フィルター Web パーツを接続するには、SharePoint リスト フィルター Web パーツをポイントし、下向き矢印をクリックして、[接続] をポイントし、[フィルター値の送信先] をポイントして、接続先のリスト ビュー Web パーツの名前をクリックします。
注: メニューに [接続] が表示されない場合は、[Web パーツの編集] をクリックしてプロパティを開き、下向き矢印をもう一度クリックします。 フィルター Web パーツまたはリスト Web パーツのいずれかのプロパティを開くことができます。
-
[接続の構成] ダイアログ ボックスで、リスト ビュー Web パーツでフィルターを適用する列を選び、[完了] をクリックします。
-
接続の構成が終わったら、[ページ] タブで [保存して閉じる] をクリックし、ページを保存して表示します。
リスト ビュー Web パーツでの結果を動的に変更するには、SharePoint リスト フィルター Web パーツで、[フィルター] をクリックし、値をクリックして [OK] をクリックします。 [複数選択できるようにする] プロパティを選択した場合、リスト ビュー Web パーツ内のすべての値を再表示するには、すべてのチェック ボックスをオフにして、[OK] をクリックする必要があります。
テキスト フィルター Web パーツを SharePoint 2010 のリスト ビュー Web パーツに接続する
注: 次の手順では、チーム サイトにページを作成すると仮定します。 コマンドや手順は他のサイトでは異なることがあります。
ページを編集するには、サイトの Members SharePoint のグループのメンバーになっている必要があります。
-
ページで、リボンの [ページ] タブをクリックして、[編集] をクリックします。
![[編集] ボタンが強調表示されている [ページ] タブ](https://support.content.office.net/ja-jp/media/8a61495d-1771-47db-b16c-19f877b25b08.png)
注: [編集] が無効になっている場合、ページを編集する権限がない可能性があります。 管理者にお問い合わせください。
-
テキスト フィルター Web パーツとリスト ビュー Web パーツを挿入するページをクリックします。
-
リボンの [挿入] タブをクリックし、[Web パーツ] をクリックします。
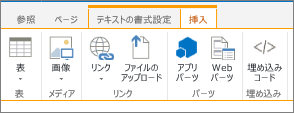
-
[カテゴリ] で、[リストとライブラリ] をクリックし、[Web パーツ] で、必要なリスト ビュー Web パーツをクリックして、[追加] をクリックします。 新しい Web パーツがページに表示されます。
-
[Web パーツ] メニューでリスト ビュー Web パーツの下向き矢印をクリックし、[Web パーツの編集] をポイントします。
-
Web パーツのツール ウィンドウで、次の操作を行ってカスタム Web パーツのプロパティを編集します。
-
リストの既定のビューを変更するには、[ビューの選択] ボックスの一覧から別のビューを選びます。 たとえば、データのフィルター処理、並べ替え、またはグループ化を別の方法で行ったり、別の列を表示したりできます。 または、[現在のビューの編集] をクリックして、リストの現在のビューを編集します。
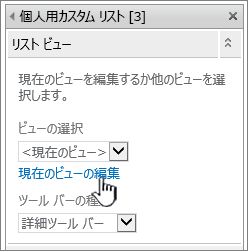
リスト ビューを選択または編集すると、元のサイト リスト デザインからリスト デザインのコピーが作成され、リスト ビュー Web パーツと共に保存されます。 ただし、リスト データは変更されません。
現在のビューから別のビューに切り替える際はご注意ください。 現在のビューに加えた変更が削除され、現在のビューの列に依存する Web パーツ接続が無効になる可能性があります。 ビューを切り替える場合は、確認のメッセージが表示されます。
-
ツールバーを変更するには、[ツールバーの種類] のリスト ボックスから [詳細ツールバー]、[簡易ツールバー]、または [ツールバーなし] を選択します。
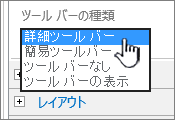
-
-
ツール ウィンドウの下部にある [OK] をクリックします。
-
[カテゴリ] の [フィルター] をクリックし、[Web パーツ] の [テキスト フィルター] をクリックして、[追加] をクリックします。 新しい Web パーツがページに表示されます。
-
テキスト フィルター Web パーツを構成するには、次のいずれかの操作を行います。
-
Web パーツで、[ツール ウィンドウを開く] をクリックします。
-
Web パーツをポイントし、下向き矢印をクリックして、[Web パーツの編集] をクリックします。 構成ツール ウィンドウが表示されます。
-
-
ツール ウィンドウで [フィルター名] ボックスに Web パーツを識別するための名前を入力します。
ユーザー向けのラベルまたは簡単な説明として名前を使用することもできます。 たとえば、"レポートのフィルター条件:" というラベルを使用すると、レポート リストのビューにフィルターを適用できることがユーザーにわかります。
-
必要に応じて、[高度なフィルター オプション] セクションで、次の 1 つ以上の操作を実行します。
-
文字数を制限するには、[最大文字数] テキスト ボックスに数字を入力します。 テキスト値の最大文字数は、255 文字です。
-
テキスト フィルター Web パーツ テキスト ボックスの初期値を入力するには、[既定値] ボックスに既定値を入力します。 この既定値は、ページが最初に表示されたときに、リスト ビュー Web パーツの最初の値のリストを表示するために使用されます。
-
選択するとデータがフィルター処理されることをユーザーに通知するメッセージを表示するには、[ユーザーに値を選択するように求める] チェック ボックスをオンにします。
-
[コントロールの幅です (ピクセル単位)] テキスト ボックスに、テキスト ボックスの幅を示す数字 (ピクセル数) を入力するか、空の値または「0」を入力して、テキスト ボックスのサイズを自動的に設定します。 このテキスト ボックスには、ユーザーが入力した値が表示されるため、予想される最大の数字を入力できる十分な幅にする必要があります。
-
-
ツール ウィンドウの下部にある [OK] をクリックします。
-
テキスト フィルター Web パーツを接続するには、テキスト フィルター Web パーツをポイントし、下向き矢印をクリックして、[接続] をポイントし、[フィルター値の送信先] をポイントして、接続先のリスト ビュー Web パーツの名前をクリックします。
注: メニューに [接続] が表示されない場合は、[Web パーツの編集] をクリックしてプロパティを開き、下向き矢印をもう一度クリックします。 フィルター Web パーツまたはリスト Web パーツのいずれかのプロパティを開くことができます。
-
[接続の構成] ダイアログ ボックスの [接続の種類] を選択し、[構成] をクリックし、[コンシューマー フィールド名] をリスト ビュー Web パーツをフィルター処理するための条件にする列に設定し、[完了] をクリックします。
注: 場合によっては、[接続の構成] ダイアログ ボックスを表示するために、ブラウザーで、このサイトのポップアップを有効にする必要があります。
-
接続の構成が終わったら、[ページ] タブで [保存して閉じる] をクリックし、ページを保存して表示します。
リスト ビュー Web パーツに表示される結果を動的に変更するには、テキスト フィルター Web パーツのテキスト ボックスにテキストを入力します。 手順 14 で作成した接続で指定した列に含まれている値とテキストが正確に一致していることを確認します。 テキストを入力した後で、Enter キーを押して結果を表示します。 リスト ビュー Web パーツにすべての値を再表示するには、テキスト ボックスを消去して、Enter キーを押します。
注: テキスト フィルター Web パーツでは、ワイルドカード文字は認識されません。 ユーザーがパーセント記号 (%)、アスタリスク (*) などのワイルドカード文字を入力した場合、文字はリテラル文字列と見なされます。
日付フィルター Web パーツを SharePoint 2010 のリスト ビュー Web パーツに接続する
注: 次の手順では、チーム サイトにページを作成したと仮定します。 コマンドや手順は他のサイトでは異なることがあります。
ページを編集するには、サイトの Members SharePoint のグループのメンバーになっている必要があります。
-
ページで、リボンの [ページ] タブをクリックして、[編集] をクリックします。
![[ページ] タブの [編集] コマンド](https://support.content.office.net/ja-jp/media/9cf12e50-f458-4077-b1a5-76cd8d22ac45.jpg)
注: [編集] が無効になっている場合、ページを編集する権限がない可能性があります。 管理者にお問い合わせください。
-
日付フィルター Web パーツとリスト ビュー Web パーツを挿入するページをクリックします。
-
リボンの [挿入] タブをクリックし、[Web パーツ] をクリックします。
![[Web パーツ] コマンド](https://support.content.office.net/ja-jp/media/e11ad75a-2362-4999-8859-12ca015037c5.jpg)
-
[カテゴリ] で、[リストとライブラリ] をクリックし、[Web パーツ] で、必要なリスト ビュー Web パーツをクリックして、[追加] をクリックします。 新しい Web パーツがページに表示されます。
-
[Web パーツ] メニューでリスト ビュー Web パーツの下向き矢印をクリックし、[共有 Web パーツの変更] をポイントします。
-
Web パーツのツール ウィンドウで、次の操作を行ってカスタム Web パーツのプロパティを編集します。
-
リストの既定のビューを変更するには、[ビューの選択] ボックスの一覧から別のビューを選びます。 たとえば、データのフィルター処理、並べ替え、またはグループ化を別の方法で行ったり、別の列を表示したりできます。 または、[現在のビューの編集] をクリックして、リストの現在のビューを編集します。
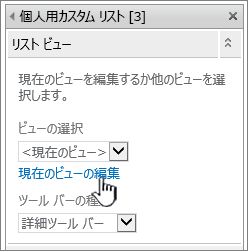
注: リスト ビューを選択または編集すると、元のサイト リスト デザインからリスト デザインのコピーが作成され、リスト ビュー Web パーツと共に保存されます。 ただし、リスト データは変更されません。
現在のビューから別のビューに切り替える際はご注意ください。 現在のビューに加えた変更が削除され、現在のビューの列に依存する Web パーツ接続が無効になる可能性があります。 ビューを切り替える場合は、確認のメッセージが表示されます。
-
ツールバーを変更するには、[ツールバーの種類] のリスト ボックスから [詳細ツールバー]、[簡易ツールバー]、または [ツールバーなし] を選択します。
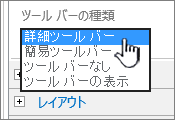
-
-
ツール ウィンドウの下部にある [OK] をクリックします。
-
[カテゴリ] の [フィルター] をクリックし、[Web パーツ] の [日付フィルター] をクリックして、[追加] をクリックします。 新しい日付フィルター Web パーツがページに表示されます。
-
Web パーツを構成するには、次のいずれかの操作を行います。
-
Web パーツで、[ツール ウィンドウを開く] をクリックします。
-
Web パーツをポイントし、下向き矢印をクリックして、[Web パーツの編集] をクリックします。 構成ツール ウィンドウが表示されます。
-
ツール ウィンドウで [フィルター名] ボックスに Web パーツを識別するための名前を入力します。
ユーザー向けのラベルまたは簡単な説明として名前を使用することもできます。 たとえば、"レポートのフィルター条件:" というラベルを使用すると、レポート リストのビューにフィルターを適用できることがユーザーにわかります。
-
日付フィルター Web パーツ テキスト ボックスに、最初の値を入力するには、[既定値] を選択し、次のいずれかの操作を行います。
-
[特定の日付] を選択し、特定の日付を入力します。
-
[今日のオフセット] を選択し、[日] ボックスに日数を入力します。最大値は 999 です。テキスト ボックス、[後] または [前] を選択します。
この既定値は、ページが最初に表示されたときに、リスト ビュー Web パーツの最初の値のリストを表示するために使用されます。
-
オプションで、[高度なフィルター オプション] セクションで、日付をフィルター処理するための選択を行うようにユーザーに通知するメッセージを表示するには、[ユーザーに値を選択するように求める] チェック ボックスをオンにします。
-
変更を保存するには、ツール ウィンドウの下部にある [OK] をクリックします。
-
日付フィルター Web パーツを接続するには、日付フィルター Web パーツをポイントし、下向き矢印をクリックして、[接続] をポイントし、[フィルター値の送信先] をポイントして、接続先のリスト ビュー Web パーツの名前をクリックします。
注: メニューに [接続] が表示されない場合は、[Web パーツの編集] をクリックしてプロパティを開き、下向き矢印をもう一度クリックします。 フィルター Web パーツまたはリスト Web パーツのいずれかのプロパティを開くことができます。
-
[接続の選択] ダイアログ ボックスで [コンテンツ タイプ] を選択し、[構成] をクリックして、[コンシューマー フィールド名] をリスト ビュー Web パーツをフィルター処理するための条件にする列に設定し、[完了] をクリックします。
-
接続の構成が終わったら、[ページ] タブで [保存して閉じる] をクリックし、ページを保存して表示します。
リスト ビュー Web パーツに表示される結果を動的に変更するには、日付を入力するか [日付の選択] ボタンをクリックし、Enter キーを押します。 入力する値は、手順 15 で指定した列の値と正確に一致している必要があります。 リスト ビュー Web パーツにすべての値を再表示するには、テキスト ボックスの日付を消去して、Enter キーを押します。
注: SharePoint サイトで使用されている現在の地域の設定に合わせて、ユーザーが、短い日付形式の日付を入力する必要があります。 短い日付形式は、コンピューターまたはサイトの地域設定によって異なることがあります。 たとえば、英語 (米国) では mm/dd/yyyy を使用し、フランス語 (フランス) では dd/mm/yyyy を使用します。 ユーザーは、日付選択コントロールを使用して、正しい日付の入力を確認することもできます。
選択フィルター Web パーツを SharePoint 2010 のリスト ビュー Web パーツに接続する
注: 次の手順では、チーム サイトにページを作成したと仮定します。 コマンドや手順は他のサイトでは異なることがあります。
ページを編集するには、サイトの Members SharePoint のグループのメンバーになっている必要があります。
-
ページで、リボンの [ページ] タブをクリックして、[編集] をクリックします。
![[ページ] タブの [編集] コマンド](https://support.content.office.net/ja-jp/media/9cf12e50-f458-4077-b1a5-76cd8d22ac45.jpg)
注: [編集] が無効になっている場合、ページを編集する権限がない可能性があります。 管理者にお問い合わせください。
-
選択フィルター Web パーツとリスト ビュー Web パーツを挿入するページをクリックします。
-
リボンの [挿入] タブをクリックし、[Web パーツ] をクリックします。
![[Web パーツ] コマンド](https://support.content.office.net/ja-jp/media/e11ad75a-2362-4999-8859-12ca015037c5.jpg)
-
[カテゴリ] で、[リストとライブラリ] をクリックし、[Web パーツ] で、必要なリスト ビュー Web パーツをクリックして、[追加] をクリックします。 新しい Web パーツがページに表示されます。
-
[Web パーツ] メニューでリスト ビュー Web パーツの下向き矢印をクリックし、[共有 Web パーツの変更] をポイントします。
-
Web パーツのツール ウィンドウで、次の操作を行ってカスタム Web パーツのプロパティを編集します。
-
リストの既定のビューを変更するには、[ビューの選択] ボックスの一覧から別のビューを選びます。 たとえば、データのフィルター処理、並べ替え、またはグループ化を別の方法で行ったり、別の列を表示したりできます。 または、[現在のビューの編集] をクリックして、リストの現在のビューを編集します。
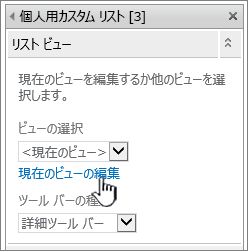
注: リスト ビューを選択または編集すると、元のサイト リスト デザインからリスト デザインのコピーが作成され、リスト ビュー Web パーツと共に保存されます。 ただし、リスト データは変更されません。
現在のビューから別のビューに切り替える際はご注意ください。 現在のビューに加えた変更が削除され、現在のビューの列に依存する Web パーツ接続が無効になる可能性があります。 ビューを切り替える場合は、確認のメッセージが表示されます。
-
ツールバーを変更するには、[ツールバーの種類] のリスト ボックスから [詳細ツールバー]、[簡易ツールバー]、または [ツールバーなし] を選択します。
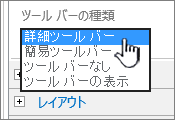
-
-
ツール ウィンドウの下部にある [OK] をクリックします。
-
[カテゴリ] の [フィルター] をクリックし、[Web パーツ] の [選択フィルター] をクリックして、[追加] をクリックします。 新しい選択フィルター Web パーツがページに表示されます。
-
Web パーツを構成するには、次のいずれかの操作を行います。
-
Web パーツで、[ツール ウィンドウを開く] をクリックします。
-
Web パーツをポイントし、下向き矢印をクリックして、[Web パーツの編集] をクリックします。 構成ツール ウィンドウが表示されます。
-
ツール ウィンドウで [フィルター名] ボックスに Web パーツを識別するための名前を入力します。
ヒント: ユーザー向けのラベルまたは簡単な説明として名前を使用することもできます。 たとえば、"レポートのフィルター条件:" というラベルを使用すると、レポート リストのビューにフィルターを適用できることがユーザーにわかります。
-
ユーザーが [フィルター] ボタンをクリックしたときに表示される [フィルター値の選択] ダイアログ ボックスでユーザーが選択できるようにする値とオプションの説明のリストを入力します。 たとえば、[状態] 列がある顧客の一覧があれば、その値のリストとして、「標準」、「優先」、および「エリート」の各値を別々の行に入力できます。 これらの値は、ユーザーが値を入力して、Enter キーを押したときにリスト ビュー Web パーツの [状態] 列に表示される値と一致するように使用されます。
各行の値について、ユーザーがデータをフィルター処理したときに [フィルター値の選択] ダイアログ ボックスに値の代わりに表示される代替の説明を追加することもできます。 次に例を示します。
標準: 平均的な与信格付けの標準お客様
優先: 高い与信格付けの標準お客様
エリート: 高い与信格付けの大量購入のお客様
注: 選択肢の一覧には少なくとも 1 つの固有の選択肢が含まれている必要があります。 値と説明のどちらもの長さも 255 文字を超えることはできません。 選択肢の最大数は 1000 です。
-
-
必要に応じて、[高度なフィルター オプション] セクションで、次の 1 つ以上の操作を実行します。
-
[コントロールの幅です (ピクセル単位)] テキスト ボックスに、テキスト ボックスの幅を示す数字 (ピクセル数) を入力するか、空の値または「0」を入力して、テキスト ボックスのサイズを自動的に設定します。 このテキスト ボックスには、ユーザーが入力した値が表示されるため、予想される最大の数字を入力できる十分な幅にする必要があります。
-
選択するとデータがフィルター処理されることをユーザーに通知するメッセージを表示するには、[ユーザーに値を選択するように求める] チェック ボックスをオンにします。
-
選択フィルター Web パーツ テキスト ボックスの初期値を入力するには、[既定値] ボックスに既定値を入力します。 この既定値は、ページが最初に表示されたときに、リスト ビュー Web パーツの最初の値のリストを表示するために使用されます。
-
ユーザーが Null 値でフィルター処理できるようにするには、"空" の値を選択します。 たとえば、ユーザーは状態が定義されていないすべての顧客を参照したい場合があります。
-
ユーザーがフィルターをクリアしてリスト ビュー Web パーツ内のすべての値を表示できるようにするには、[複数選択できるようにする] を選択します。 この場合、[フィルター値の選択] ダイアログ ボックスに、ラジオ ボタンではなくチェック ボックスが表示されます。
注: リスト ビュー Web パーツでは、複数の選択をサポートしていないため、複数の選択のフィルター処理された結果を表示するのにこの機能を使用することはできません。 ユーザーが複数の値を選択した場合は、最初の選択のみが使用されます。
-
-
変更を保存するには、ツール ウィンドウの下部にある [OK] をクリックします。
-
選択フィルター Web パーツを接続するには、選択フィルター Web パーツをポイントし、下向き矢印をクリックして、[接続] をポイントし、[フィルター値の送信先] をポイントして、接続先のリスト ビュー Web パーツの名前をクリックします。
注: メニューに [接続] が表示されない場合は、[Web パーツの編集] をクリックしてプロパティを開き、下向き矢印をもう一度クリックします。 フィルター Web パーツまたはリスト Web パーツのいずれかのプロパティを開くことができます。
-
[接続の選択] ダイアログ ボックスで [コンテンツ タイプ] を選択し、[構成] をクリックして、[コンシューマー フィールド名] をリスト ビュー Web パーツをフィルター処理するための条件にする列に設定し、[完了] をクリックします。 接続の構成が終わったら、[ページ] タブで [保存して閉じる] をクリックし、ページを保存して表示します。
リスト ビュー Web パーツでの結果を動的に変更するには、選択フィルター Web パーツで [フィルター] をクリックし、値をクリックして [OK] をクリックします。 [複数選択できるようにする] プロパティを選択した場合、リスト ビュー Web パーツ内のすべての値を再表示するには、[フィルター値の選択] ダイアログ ボックスのすべてのチェック ボックスをオフにして、[OK] をクリックする必要があります。
現在のユーザー フィルター Web パーツを SharePoint 2010 のリスト ビュー Web パーツに接続する
注: 次の手順では、チーム サイトにページを作成すると仮定します。 コマンドや手順は他のサイトでは異なることがあります。
ページを編集するには、サイトの Members SharePoint のグループのメンバーになっている必要があります。
-
ページで、リボンの [ページ] タブをクリックして、[編集] をクリックします。
![[ページ] タブの [編集] コマンド](https://support.content.office.net/ja-jp/media/9cf12e50-f458-4077-b1a5-76cd8d22ac45.jpg)
注: [編集] コマンドが無効になっている場合、ページを編集する権限がない可能性があります。 管理者にお問い合わせください。
-
現在のユーザー フィルター Web パーツとリスト ビュー Web パーツを挿入するページをクリックします。
-
リボンの [挿入] タブをクリックし、[Web パーツ] をクリックします。
![[Web パーツ] コマンド](https://support.content.office.net/ja-jp/media/e11ad75a-2362-4999-8859-12ca015037c5.jpg)
-
[カテゴリ] で、[リストとライブラリ] をクリックし、[Web パーツ] で、必要なリスト ビュー Web パーツをクリックして、[追加] をクリックします。 新しい Web パーツがページに表示されます。
-
[Web パーツ] メニューでリスト ビュー Web パーツの下向き矢印をクリックし、[共有 Web パーツの変更] をポイントします。
-
Web パーツのツール ウィンドウで、次の操作を行ってカスタム Web パーツのプロパティを編集します。
-
リストの既定のビューを変更するには、[ビューの選択] ボックスの一覧から別のビューを選びます。 たとえば、データのフィルター処理、並べ替え、またはグループ化を別の方法で行ったり、別の列を表示したりできます。 または、[現在のビューの編集] をクリックして、リストの現在のビューを編集します。
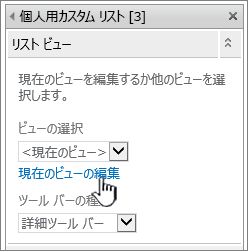
リスト ビューを選択または編集すると、元のサイト リスト デザインからリスト デザインのコピーが作成され、リスト ビュー Web パーツと共に保存されます。 ただし、リスト データは変更されません。
現在のビューから別のビューに切り替える際はご注意ください。 現在のビューに加えた変更が削除され、現在のビューの列に依存する Web パーツ接続が無効になる可能性があります。 ビューを切り替える場合は、確認のメッセージが表示されます。
-
ツールバーを変更するには、[ツールバーの種類] のリスト ボックスから [詳細ツールバー]、[簡易ツールバー]、または [ツールバーなし] を選択します。
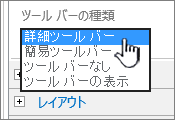
-
-
ツール ウィンドウの下部にある [OK] をクリックします。
-
[カテゴリ] の [フィルター] をクリックし、[Web パーツ] の [現在のユーザー] をクリックして、[追加] をクリックします。 新しい選択フィルター Web パーツがページに表示されます。
-
Web パーツを構成するには、次のいずれかの操作を行います。
-
Web パーツで、[ツール ウィンドウを開く] をクリックします。
-
Web パーツをポイントし、下向き矢印をクリックして、[Web パーツの編集] をクリックします。 構成ツール ウィンドウが表示されます。
-
-
ツール ウィンドウで [フィルター名] ボックスに Web パーツを識別するための名前を入力します。
ユーザー向けのラベルまたは簡単な説明として名前を使用することもできます。 たとえば、"レポートのフィルター条件:" というラベルを使用すると、レポート リストのビューにフィルターを適用できることがユーザーにわかります。
-
[入力する値を選択してください] で、次のいずれかの操作を実行します。
-
ユーザー名でフィルター処理するには、[現在のユーザー名] を選択します。
-
現在のユーザーの SharePoint プロファイルの別の値でフィルター処理するには、[現在のユーザーの SharePoint プロファイル値] を選択し、リスト ボックスからアイテムを選びます。
リスト ボックスには、プライバシー ポリシーが [すべてのユーザー] になっているすべての SharePoint プロファイル プロパティの一覧が表示されます。
サイトでユーザー プロファイルのリストを簡単に表示するには、個人用サイトの [MyProfile] タブを表示して、詳細を編集します。
-
-
必要に応じて、[高度なフィルター オプション] セクションで、次の 1 つ以上の操作を実行します。
-
ユーザーが Null 値でフィルター処理できるようにするには、[値がない場合空白を送信] を選択します。 たとえば、列にそのユーザーのプロファイルの値が入力されているかどうかを表示したい場合があります。
-
複数の値を処理する方法を決定するには、[複数の値を処理する場合] で、次のいずれかの操作を行います。Web パーツ接続を使用して 1 つの値だけを送信するには、[最初の値のみを送信] を選択します。Web パーツ接続を使用して複数の値を送信するには、[すべての値を送信] を選択します。Web パーツ接続を使用して、区切られた複数の値を送信するには、[1 つの値に結合: 次の区切り文字を使用] を選択し、テキスト ボックスに 1 文字以上を入力します。
-
Web パーツ プロパティ値にプレフィックス値を追加して SharePoint リストの列に一致させるには、[値の前に挿入するテキスト] テキスト ボックスにテキストを入力します。
-
Web パーツ プロパティ値の末尾に値を追加して SharePoint リストの列に一致させるには、[値の前に挿入するテキスト] テキスト ボックスにテキストを入力します。
-
-
変更を保存するには、ツール ウィンドウの下部にある [OK] をクリックします。
-
現在のユーザー フィルター Web パーツを接続するには、現在のユーザーによるフィルター Web パーツをポイントし、下向き矢印をクリックして、[接続] をポイントし、[フィルター値の送信先] をポイントして、接続先のリスト ビュー Web パーツの名前をクリックします。
注: メニューに [接続] が表示されない場合は、[Web パーツの編集] をクリックしてプロパティを開き、下向き矢印をもう一度クリックします。 フィルター Web パーツまたはリスト Web パーツのいずれかのプロパティを開くことができます。
-
[接続の構成] ダイアログ ボックスで、リスト ビュー Web パーツでフィルターを適用する列を選び、[完了] をクリックします。
-
接続の構成が終わったら、[ページ] タブで [保存して閉じる] をクリックし、ページを保存して表示します。
リスト ビュー Web パーツでの結果を動的に変更するには、ページに移動するだけで済みます。 現在のユーザー フィルター Web パーツは、ユーザー プロファイルに基づいて情報を自動的にフィルター処理するため、ユーザーの入力は必要ありません。
リスト フィルター Web パーツを SharePoint 2010 のリスト ビュー Web パーツに接続する
注: 次の手順では、チーム サイトにページを作成すると仮定します。 コマンドや手順は他のサイトでは異なることがあります。
ページを編集するには、サイトの Members SharePoint のグループのメンバーになっている必要があります。
-
ページで、リボンの [ページ] タブをクリックして、[編集] をクリックします。
![[ページ] タブの [編集] コマンド](https://support.content.office.net/ja-jp/media/9cf12e50-f458-4077-b1a5-76cd8d22ac45.jpg)
注: [編集] コマンドが無効になっている場合、ページを編集する権限がない可能性があります。 管理者にお問い合わせください。
-
SharePoint リスト フィルター Web パーツとリスト ビュー Web パーツを挿入するページをクリックします。
-
リボンの [挿入] タブをクリックし、[Web パーツ] をクリックします。
![[Web パーツ] コマンド](https://support.content.office.net/ja-jp/media/e11ad75a-2362-4999-8859-12ca015037c5.jpg)
-
[カテゴリ] で、[リストとライブラリ] をクリックし、[Web パーツ] で、必要なリスト ビュー Web パーツをクリックして、[追加] をクリックします。 新しい Web パーツがページに表示されます。
-
[Web パーツ] メニューでリスト ビュー Web パーツの下向き矢印をクリックし、[共有 Web パーツの変更] をポイントします。
-
Web パーツのツール ウィンドウで、次の操作を行ってカスタム Web パーツのプロパティを編集します。
-
リストの既定のビューを変更するには、[ビューの選択] ボックスの一覧から別のビューを選びます。 たとえば、データのフィルター処理、並べ替え、またはグループ化を別の方法で行ったり、別の列を表示したりできます。 または、[現在のビューの編集] をクリックして、リストの現在のビューを編集します。
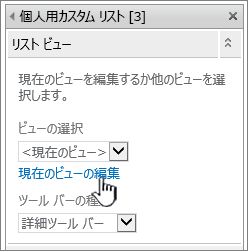
リスト ビューを選択または編集すると、元のサイト リスト デザインからリスト デザインのコピーが作成され、リスト ビュー Web パーツと共に保存されます。 ただし、リスト データは変更されません。
現在のビューから別のビューに切り替える際はご注意ください。 現在のビューに加えた変更が削除され、現在のビューの列に依存する Web パーツ接続が無効になる可能性があります。 ビューを切り替える場合は、確認のメッセージが表示されます。
-
ツールバーを変更するには、[ツールバーの種類] のリスト ボックスから [詳細ツールバー]、[簡易ツールバー]、または [ツールバーなし] を選択します。
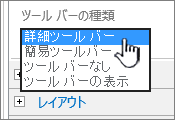
-
-
ツール ウィンドウの下部にある [OK] をクリックします。
-
[カテゴリ] の [フィルター] をクリックし、[Web パーツ] の [SharePoint リスト フィルター] をクリックして、[追加] をクリックします。 新しい Web パーツがページに表示されます。
-
Web パーツを構成するには、次のいずれかの操作を行います。
-
Web パーツで、[ツール ウィンドウを開く] をクリックします。
-
Web パーツをポイントし、下向き矢印をクリックして、[Web パーツの編集] をクリックします。 構成ツール ウィンドウが表示されます。
-
-
ツール ウィンドウで [フィルター名] ボックスに Web パーツを識別するための名前を入力します。
ユーザー向けのラベルまたは簡単な説明として名前を使用することもできます。 たとえば、"レポートのフィルター条件:" というラベルを使用すると、レポート リストのビューにフィルターを適用できることがユーザーにわかります。
-
SharePoint リストを指定するには、リストの URL を [リスト] ボックスに入力するか、テキスト ボックスの横にある [参照] をクリックして、必要なリストを検索します。
-
必要に応じて、別のリスト ビューを選択するには、[表示] ボックスの一覧からアイテムを選択します。 たとえば、データのフィルター処理、並べ替え、またはグループ化を別の方法で行ったり、別の列を表示したりできます。
-
[値フィールド] ボックスの一覧から列を選択します。 値の列には、リストからサポートされているすべての列が表示されます。 タイトル、集計値、複数のテキスト行など、一部の列はサポートされません。
重要: SharePoint リスト フィルター Web パーツとリスト ビュー Web パーツ間の接続を作成するときは、[値フィールド] プロパティと一致する値を含む列を選択していることを確認します。
注: SharePoint リスト フィルター Web パーツには 100 アイテムという制限があります。
-
必要に応じて、[説明フィールド] ボックスの一覧で列を選択します。 代替値は、ユーザーが [フィルター] ボタンをクリックしたときに表示される [フィルター値の選択] ダイアログ ボックスに代替値を表示するために使用します。 たとえば、月の値として 1 から 12 の数字を使用する [月] 数の列がある場合、[月名] 列を説明列として使用し、1 の代わりに 1 月を表示し、2 の代わりに 2 月を表示し、以下同様に処理することができます。
-
必要に応じて、[高度なフィルター オプション] セクションで、次の 1 つ以上の操作を実行します。
-
[コントロールの幅です (ピクセル単位)] テキスト ボックスに、テキスト ボックスの幅を示す数字 (ピクセル数) を入力するか、空の値または「0」を入力して、テキスト ボックスのサイズを自動的に設定します。 このテキスト ボックスには、ユーザーが入力した値が表示されるため、予想される最大の数字を入力できる十分な幅にする必要があります。
-
選択するとデータがフィルター処理されることをユーザーに通知するメッセージを表示するには、[ユーザーに値を選択するように求める] チェック ボックスをオンにします。
-
[SharePoint リストフィルター Web パーツ] テキストボックスに最初の値を入力するには、[既定値] ボックスに既定値を入力します。この値は、手順13または手順14で指定した列の値のいずれかと一致します。 この既定値は、ページが最初に表示されたときに、リスト ビュー Web パーツの最初の値のリストを表示するために使用されます。
-
ユーザーが Null 値でフィルター処理できるようにするには、"空" の値を選択します。 たとえば、ユーザーは、エントリがない列のすべての値を表示したい場合がります。 ユーザーがフィルターをクリアしてリスト ビュー Web パーツ内のすべての値を表示できるようにするには、[複数選択できるようにする] を選択します。
注: [フィルター値の選択] ダイアログ ボックスに、ラジオ ボタンではなくチェック ボックスが表示されます。
リスト ビュー Web パーツでは、複数の選択をサポートしていないため、複数の選択のフィルター処理された結果を表示するのにこの機能を使用することはできません。 ユーザーが複数の値を選択した場合は、最初の選択のみが使用されます。
-
-
変更を保存するには、ツール ウィンドウの下部にある [OK] をクリックします。
-
SharePoint リスト フィルター Web パーツを接続するには、SharePoint リスト フィルター Web パーツをポイントし、下向き矢印をクリックして、[接続] をポイントし、[フィルター値の送信先] をポイントして、接続先のリスト ビュー Web パーツの名前をクリックします。
注: メニューに [接続] が表示されない場合は、[Web パーツの編集] をクリックしてプロパティを開き、下向き矢印をもう一度クリックします。 フィルター Web パーツまたはリスト Web パーツのいずれかのプロパティを開くことができます。
-
[接続の構成] ダイアログ ボックスで、リスト ビュー Web パーツでフィルターを適用する列を選び、[完了] をクリックします。
-
接続の構成が終わったら、[ページ] タブで [保存して閉じる] をクリックし、ページを保存して表示します。
リスト ビュー Web パーツでの結果を動的に変更するには、SharePoint リスト フィルター Web パーツで、[フィルター] をクリックし、値をクリックして [OK] をクリックします。 [複数選択できるようにする] プロパティを選択した場合、リスト ビュー Web パーツ内のすべての値を再表示するには、すべてのチェック ボックスをオフにして、[OK] をクリックする必要があります。
テキスト フィルター Web パーツを SharePoint 2007 のリスト ビュー Web パーツに接続する
注: 次の手順では、チーム サイトに Web パーツ ページを作成すると仮定します。 コマンドや手順は他のサイトでは異なることがあります。
ページを編集するには、サイトの Members SharePoint のグループのメンバーになっている必要があります。
Web パーツ ページを準備する
-
次のいずれかの操作を行います。
-
Web パーツ ページを作成するには、[サイトの操作] メニュー

詳細については、「Web パーツを使用してページをカスタマイズする方法の概要」を参照してください。
-
Web パーツ ページを編集するには、[サイトの操作]

Web パーツ ページが編集モードで表示されます。
-
-
Web パーツの追加先になる Web パーツ ゾーンで、[Web パーツの追加] をクリックします。
[Web パーツの追加] ダイアログ ボックスが表示されます。
-
テキスト フィルター Web パーツとリスト ビュー Web パーツを Web パーツ ページに追加します。
Web パーツをページに追加する方法の詳細については、「Web パーツを追加または削除する」を参照してください。
テキスト フィルター Web パーツをカスタマイズする
テキスト フィルター Web パーツで、[ツール ウィンドウを開く] リンクをクリックします。
テキスト フィルター Web パーツが編集モードになり、Web パーツのツール ウィンドウが表示されます。
-
次の操作を行ってカスタム Web パーツのプロパティを編集します。
-
[フィルター名] ボックスに Web パーツを識別するための名前を入力します。
ユーザー向けのラベルまたは簡単な説明として名前を使用することもできます。 たとえば、"レポートのフィルター条件:" というラベルを使用すると、レポート リストのビューにフィルターを適用できることがユーザーにわかります。
-
必要に応じて、[高度なフィルター オプション] セクションで、次の 1 つ以上の操作を実行します。
-
文字数を制限するには、[最大文字数] テキスト ボックスに数字を入力します。 テキスト値の最大文字数は、255 文字です。
-
テキスト フィルター Web パーツ テキスト ボックスの初期値を入力するには、[既定値] ボックスに既定値を入力します。 この既定値は、Web パーツ ページが最初に表示されたときに、リスト ビュー Web パーツの最初の値のリストを表示するために使用されます。
-
選択するとデータがフィルター処理されることをユーザーに通知するメッセージを表示するには、[ユーザーに値を選択するように求める] チェック ボックスをオンにします。
-
[コントロールの幅です (ピクセル単位)] テキスト ボックスに、テキスト ボックスの幅を示す数字 (ピクセル数) を入力するか、空の値または「0」を入力して、テキスト ボックスのサイズを自動的に設定します。 このテキスト ボックスには、ユーザーが入力した値が表示されるため、予想される最大の数字を入力できる十分な幅にする必要があります。
-
-
変更を保存するには、Web パーツのツール ウィンドウの下部にある [OK] をクリックします。
リスト ビュー Web パーツをカスタマイズする
-
[Web パーツ] メニューでリスト ビュー Web パーツの
![[Web パーツ] メニュー](https://support.content.office.net/ja-jp/media/8f4295b7-1be4-4b48-83b6-8ba8c8965b18.gif)
リスト ビュー Web パーツが編集モードになり、Web パーツのツール ウィンドウが表示されます。
-
次の操作を行ってカスタム Web パーツのプロパティを編集します。
-
リストの既定のビューを変更するには、[ビューの選択] ボックスの一覧から別のビューを選びます。 たとえば、データのフィルター処理、並べ替え、またはグループ化を別の方法で行ったり、別の列を表示したりできます。
または、[現在のビューの編集] をクリックして、リストの現在のビューを編集します。
注: リスト ビューを選択または編集すると、元のサイト リスト デザインからリスト デザインのコピーが作成され、リスト ビュー Web パーツと共に保存されます。 ただし、リスト データは変更されません。
現在のビューから別のビューに切り替える際はご注意ください。 現在のビューに加えた変更が削除され、現在のビューの列に依存する Web パーツ接続が無効になる可能性があります。 ビューを切り替える場合は、確認のメッセージが表示されます。
-
ツールバーを変更するには、[ツールバーの種類] のリスト ボックスから [詳細ツールバー]、[簡易ツールバー]、または [ツールバーなし] を選択します。
-
-
変更を保存するには、Web パーツのツール ウィンドウの下部にある [OK] をクリックします。
両方の Web パーツを接続し、結果を確認する
-
Web パーツ メニューでテキスト フィルター Web パーツの
![[Web パーツ] メニュー](https://support.content.office.net/ja-jp/media/8f4295b7-1be4-4b48-83b6-8ba8c8965b18.gif)
-
注: メニューに [接続] が表示されない場合は、[共有 Web パーツの変更] をクリックしてプロパティを開き、下向き矢印をもう一度クリックします。 フィルター Web パーツまたはリスト Web パーツのいずれかのプロパティを開くことができます。
[接続の構成] ダイアログ ボックスで、リスト ビュー Web パーツでフィルターを適用する列を選び、[完了] をクリックします。
-
編集モードを終了してページを表示するには、Web パーツ ページの上部にある [サイトの操作]

-
リスト ビュー Web パーツに表示される結果を動的に変更するには、テキスト フィルター Web パーツのテキスト ボックスにテキストを入力します。 手順 10 で作成した接続で指定したリスト ビュー Web パーツ内の列に含まれている値とテキストが正確に一致していることを確認します。 テキストを入力した後で、Enter キーを押して結果を表示します。
注: テキスト フィルター Web パーツでは、ワイルドカード文字は認識されません。 ユーザーがパーセント記号 (%)、アスタリスク (*) などのワイルドカード文字を入力した場合、文字はリテラル文字列と見なされます。
リスト ビュー Web パーツにすべての値を再表示するには、ユーザーがテキスト ボックスを消去して、Enter キーを押ス必要があります。
-
-
日付フィルター Web パーツを SharePoint 2007 のリスト ビュー Web パーツに接続する
注: 次の手順では、チーム サイトに Web パーツ ページを作成すると仮定します。 コマンドや手順は他のサイトでは異なることがあります。
ページを編集するには、サイトの Members SharePoint のグループのメンバーになっている必要があります。
Web パーツ ページを準備する
-
次のいずれかの操作を行います。
-
Web パーツ ページを作成するには、[サイトの操作] メニュー

詳細については、「Web パーツを使用してページをカスタマイズする方法の概要」を参照してください。
-
Web パーツ ページを編集するには、[サイトの操作]

Web パーツ ページが編集モードで表示されます。
-
-
Web パーツの追加先になる Web パーツ ゾーンで、[Web パーツの追加] をクリックします。
[Web パーツの追加] ダイアログ ボックスが表示されます。
-
日付フィルター Web パーツとリスト ビュー Web パーツを Web パーツ ページに追加します。
Web パーツをページに追加する方法の詳細については、「Web パーツを追加または削除する」を参照してください。
日付フィルター Web パーツをカスタマイズする
-
日付フィルター Web パーツで、[ツール ウィンドウを開く] リンクをクリックします。
日付フィルター Web パーツが編集モードになり、Web パーツのツール ウィンドウが表示されます。
-
次の操作を行ってカスタム Web パーツのプロパティを編集します。
-
[フィルター名] ボックスに Web パーツを識別するための名前を入力します。
ユーザー向けのラベルまたは簡単な説明として名前を使用することもできます。 たとえば、"レポートのフィルター条件:" というラベルを使用すると、レポート リストのビューにフィルターを適用できることがユーザーにわかります。
-
日付フィルター Web パーツ テキスト ボックスに、最初の値を入力するには、[既定値] を選択し、次のいずれかの操作を行います。
-
[特定の日付] を選択し、特定の日付を入力します。
-
[今日のオフセット] を選択し、[日] テキスト ボックスに日数を入力します。 最大値は 999 です。
この既定値は、Web パーツ ページが最初に表示されたときに、リスト ビュー Web パーツの最初の値のリストを表示するために使用されます。
-
-
オプションで、[高度なフィルター オプション] セクションで、データをフィルター処理するための選択を行うようにユーザーに通知するメッセージを表示するには、[ユーザーに値を選択するように求める] チェック ボックスをオンにします。
-
変更を保存するには、Web パーツのツール ウィンドウの下部にある [OK] をクリックします。
リスト ビュー Web パーツをカスタマイズする
-
[Web パーツ] メニューでリスト ビュー Web パーツの
![[Web パーツ] メニュー](https://support.content.office.net/ja-jp/media/8f4295b7-1be4-4b48-83b6-8ba8c8965b18.gif)
リスト ビュー Web パーツが編集モードになり、Web パーツのツール ウィンドウが表示されます。
-
次の操作を行ってカスタム Web パーツのプロパティを編集します。
-
既定のリストを変更するには、[ビューの選択] ボックスの一覧から別のビューを選びます。 たとえば、データのフィルター処理、並べ替え、またはグループ化を別の方法で行ったり、別の列を表示したりできます。
または、[現在のビューの編集] をクリックして、現在のビューを編集します。
注: リスト ビューを選択または編集すると、元のサイト リスト デザインからリスト デザインのコピーが作成され、リスト ビュー Web パーツと共に保存されます。 ただし、リスト データは変更されません。
現在のビューから別のビューに切り替える際はご注意ください。 現在のビューに加えた変更が削除され、現在のビューの列に依存する Web パーツ接続が無効になる可能性があります。 ビューを切り替える場合は、確認のメッセージが表示されます。
-
ツールバーを変更するには、[ツールバーの種類] のリスト ボックスから [詳細ツールバー]、[簡易ツールバー]、または [ツールバーなし] を選択します。
-
-
変更を保存するには、Web パーツのツール ウィンドウの下部にある [OK] をクリックします。
両方の Web パーツを接続し、結果を確認する
-
Web パーツ メニューで日付フィルター Web パーツの
![[Web パーツ] メニュー](https://support.content.office.net/ja-jp/media/8f4295b7-1be4-4b48-83b6-8ba8c8965b18.gif)
注: メニューに [接続] が表示されない場合は、[共有 Web パーツの変更] をクリックしてプロパティを開き、下向き矢印をもう一度クリックします。 フィルター Web パーツまたはリスト Web パーツのいずれかのプロパティを開くことができます。
-
[接続の構成] ダイアログ ボックスで、リスト ビュー Web パーツでフィルターを適用する列を選び、[完了] をクリックします。
-
編集モードを終了してページを表示するには、Web パーツ ページの上部にある [サイトの操作]

-
リスト ビュー Web パーツに表示される結果を動的に変更するには、日付を入力するか [日付の選択] ボタンをクリックし、Enter キーを押します。 手順 10 で作成した接続で指定したリスト ビュー Web パーツ内の列に含まれている値と入力した値が正確に一致している必要があります。
注: SharePoint サイトで使用されている現在の地域の設定に合わせて、ユーザーが、短い日付形式の日付を入力する必要があります。 短い日付形式は、コンピューターまたはサーバーのサイトの地域設定によって異なることがあります。 たとえば、英語 (米国) では mm/dd/yyyy を使用し、フランス語 (フランス) では dd/mm/yyyy を使用します。 ユーザーは、日付選択コントロールを使用して、正しい日付の入力を確認することもできます。
リスト ビュー Web パーツにすべての値を再表示するには、テキスト ボックスの日付を消去して、Enter キーを押します。
-
-
選択フィルター Web パーツを SharePoint 2007 のリスト ビュー Web パーツに接続する
注: 次の手順では、チーム サイトに Web パーツ ページを作成すると仮定します。 コマンドや手順は他のサイトでは異なることがあります。
ページを編集するには、サイトの Members SharePoint のグループのメンバーになっている必要があります。
Web パーツ ページを準備する
-
次のいずれかの操作を行います。
-
Web パーツ ページを作成するには、[サイトの操作] メニュー

詳細については、「Web パーツを使用してページをカスタマイズする方法の概要」を参照してください。
-
Web パーツ ページを編集するには、[サイトの操作]

編集モードで、Web パーツ ページが表示されます。
-
-
Web パーツの追加先になる Web パーツ ゾーンで、[Web パーツの追加] をクリックします。
[Web パーツの追加] ダイアログ ボックスが表示されます。
-
選択フィルター Web パーツとリスト ビュー Web パーツを Web パーツ ページに追加します。
Web パーツをページに追加する方法の詳細については、「Web パーツを追加または削除する」を参照してください。
選択フィルター Web パーツをカスタマイズする
-
選択フィルター Web パーツで、[ツール ウィンドウを開く] リンクをクリックします。
選択フィルター Web パーツが編集モードになり、Web パーツのツール ウィンドウが表示されます。
-
次の手順を実行します。
-
[フィルター名] ボックスに Web パーツを識別するための名前を入力します。
ユーザー向けのラベルまたは簡単な説明として名前を使用することもできます。 たとえば、"レポートのフィルター条件:" というラベルを使用すると、レポート リストのビューにフィルターを適用できることがユーザーにわかります。
-
ユーザーが [フィルター]

各行の値について、ユーザーがデータをフィルター処理したときに [フィルター値の選択] ダイアログ ボックスに値の代わりに表示される代替の説明を追加することもできます。 次に例を示します。
標準: 平均的な与信格付けの標準お客様。
優先: 高い与信格付けの標準お客様。
エリート: 高い与信格付けの大量購入のお客様。注: 選択肢の一覧には少なくとも 1 つの固有の選択肢が含まれている必要があります。 値と説明のどちらもの長さも 255 文字を超えることはできません。 選択肢の最大数は 1000 です。
-
必要に応じて、[高度なフィルター オプション] セクションで、次の 1 つ以上の操作を実行します。
-
[コントロールの幅です (ピクセル単位)] テキスト ボックスに、選択テキスト ボックスの幅を示す数字 (ピクセル数) を入力するか、空の値または「0」を入力して、テキスト ボックスのサイズを自動的に設定します。 このテキスト ボックスには、ユーザーが入力した値が表示されるため、予想される最大の数字を入力できる十分な幅にする必要があります。
-
選択するとデータがフィルター処理されることをユーザーに通知するメッセージを表示するには、[ユーザーに値を選択するように求める] チェック ボックスをオンにします。
-
[フィルターオプションの選択] ボックスに最初の値を入力するには、[既定値] ボックスに既定値を入力します。通常は、手順5の手順2で入力した値のいずれかに一致します。 この既定値は、Web パーツ ページが最初に表示されたときに、リスト ビュー Web パーツの最初の値のリストを表示するために使用されます。
-
ユーザーが Null 値でフィルター処理できるようにするには、"空" の値を選択します。 たとえば、ユーザーは状態が定義されていないすべての顧客を参照したい場合があります。
-
ユーザーがフィルターをクリアしてリスト ビュー Web パーツ内のすべての値を表示できるようにするには、[複数選択できるようにする] を選択します。 この場合、[フィルター値の選択] ダイアログ ボックスに、ラジオ ボタンではなくチェック ボックスが表示されます。
注: リスト ビュー Web パーツでは、複数の選択をサポートしていないため、複数の選択のフィルター処理された結果を表示するのにこの機能を使用することはできません。 ユーザーが複数の値を選択した場合は、最初の選択のみが使用されます。
-
-
変更を保存するには、Web パーツのツール ウィンドウの下部にある [OK] をクリックします。
リスト ビュー Web パーツをカスタマイズする
-
[Web パーツ] メニューでリスト ビュー Web パーツの
![[Web パーツ] メニュー](https://support.content.office.net/ja-jp/media/8f4295b7-1be4-4b48-83b6-8ba8c8965b18.gif)
リスト ビュー Web パーツが編集モードになり、Web パーツのツール ウィンドウが表示されます。
-
次の操作を行ってカスタム Web パーツのプロパティを編集します。
-
既定のリストを変更するには、[ビューの選択] ボックスの一覧から別のビューを選びます。 たとえば、データのフィルター処理、並べ替え、またはグループ化を別の方法で行ったり、別の列を表示したりできます。
または、[現在のビューの編集] をクリックして、現在のビューを編集します。
注: リスト ビューを選択または編集すると、元のサイト リスト デザインからリスト デザインのコピーが作成され、リスト ビュー Web パーツと共に保存されます。 ただし、リスト データは変更されません。
現在のビューから別のビューに切り替える際はご注意ください。 現在のビューに加えた変更が削除され、現在のビューの列に依存する Web パーツ接続が無効になる可能性があります。 ビューを切り替える場合は、確認のメッセージが表示されます。
-
ツールバーを変更するには、[ツールバーの種類] のリスト ボックスから [詳細ツールバー]、[簡易ツールバー]、または [ツールバーなし] を選択します。
-
-
変更を保存するには、Web パーツのツール ウィンドウの下部にある [OK] をクリックします。
両方の Web パーツを接続し、結果を確認する
-
Web パーツ メニューで選択フィルター Web パーツの
![[Web パーツ] メニュー](https://support.content.office.net/ja-jp/media/8f4295b7-1be4-4b48-83b6-8ba8c8965b18.gif)
注: メニューに [接続] が表示されない場合は、[共有 Web パーツの変更] をクリックしてプロパティを開き、下向き矢印をもう一度クリックします。 フィルター Web パーツまたはリスト Web パーツのいずれかのプロパティを開くことができます。
-
[接続の構成] ダイアログ ボックスで、リスト ビュー Web パーツでフィルターを適用する列を選び、[完了] をクリックします。
-
編集モードを終了してページを表示するには、Web パーツ ページの上部にある [サイトの操作]

-
リスト ビュー Web パーツでの結果を動的に変更するには、選択フィルター Web パーツで [フィルター]

[複数選択できるようにする] プロパティを選択した場合、リスト ビュー Web パーツ内のすべての値を再表示するには、[フィルター値の選択] ダイアログ ボックスのすべてのチェック ボックスをオフにして、[OK] をクリックする必要があります。
-
-
現在のユーザー フィルター Web パーツを SharePoint 2007 のリスト ビュー Web パーツに接続する
注: 次の手順では、チーム サイトに Web パーツ ページを作成すると仮定します。 コマンドや手順は他のサイトでは異なることがあります。
ページを編集するには、サイトの Members SharePoint のグループのメンバーになっている必要があります。
Web パーツ ページを準備する
-
次のいずれかの操作を行います。
-
Web パーツ ページを作成するには、[サイトの操作] メニュー

詳細については、「Web パーツを使用してページをカスタマイズする方法の概要」を参照してください。
-
Web パーツ ページを編集するには、[サイトの操作]

編集モードで、Web パーツ ページが表示されます。
-
-
Web パーツの追加先になる Web パーツ ゾーンで、[Web パーツの追加] をクリックします。
[Web パーツの追加] ダイアログ ボックスが表示されます。
-
現在のユーザー フィルター Web パーツとリスト ビュー Web パーツを Web パーツ ページに追加します。
Web パーツをページに追加する方法の詳細については、「Web パーツを追加または削除する」を参照してください。
現在のユーザー フィルター Web パーツをカスタマイズする
-
現在のユーザー フィルター Web パーツで、[ツール ウィンドウを開く] リンクをクリックします。
現在のユーザー フィルター Web パーツが編集モードになり、Web パーツのツール ウィンドウが表示されます。
-
次の操作を行ってカスタム Web パーツのプロパティを編集します。
-
[フィルター名] ボックスに Web パーツを識別するための名前を入力します。
-
[入力する値を選択してください] で、次のいずれかの操作を実行します。
-
ユーザー名でフィルター処理するには、[現在のユーザー名] を選択します。
-
現在のユーザーの SharePoint プロファイルの別の値でフィルター処理するには、[現在のユーザーの SharePoint プロファイル値] を選択し、リスト ボックスからアイテムを選びます。
リスト ボックスには、プライバシー ポリシーが [すべてのユーザー] になっているすべての SharePoint プロファイル プロパティの一覧が表示されます。
サイトでユーザー プロファイルのリストを簡単に表示するには、個人用サイトの [MyProfile] タブを表示して、詳細を編集します。
-
-
必要に応じて、[高度なフィルター オプション] セクションで、次の 1 つ以上の操作を実行します。
-
ユーザーが Null 値でフィルター処理できるようにするには、[値がない場合空白を送信] を選択します。 たとえば、列にそのユーザーのプロファイルの値が入力されているかどうかを表示したい場合があります。
-
複数の値を処理する方法を決定するには、[複数の値を処理する場合] で、次のいずれかの操作を実行します。
-
Web パーツ接続を使用して 1 つの値のみを渡すには、[最初の値のみを送信] を選択します。
-
Web パーツ接続を使用して複数の値を渡すには、[すべての値を送信] を選択します。
-
Web パーツ接続を使用して 2 つ以上の区切り記号付きの値を渡すには、[1 つの値に結合: 次の区切り文字を使用] を選択し、テキスト ボックスに 1 つ以上の文字を入力します。
-
-
Web パーツ プロパティ値にプレフィックス値を追加して SharePoint リストの列に一致させるには、[値の前に挿入するテキスト] テキスト ボックスにテキストを入力します。
-
Web パーツ プロパティ値の末尾に値を追加して SharePoint リストの列に一致させるには、[値の前に挿入するテキスト] テキスト ボックスにテキストを入力します。
-
-
変更を保存するには、Web パーツのツール ウィンドウの下部にある [OK] をクリックします。
-
リスト ビュー Web パーツをカスタマイズする
-
[Web パーツ] メニューでリスト ビュー Web パーツの
![[Web パーツ] メニュー](https://support.content.office.net/ja-jp/media/8f4295b7-1be4-4b48-83b6-8ba8c8965b18.gif)
リスト ビュー Web パーツが編集モードになり、Web パーツのツール ウィンドウが表示されます。
-
次の操作を行ってカスタム Web パーツのプロパティを編集します。
-
既定のリストを変更するには、[ビューの選択] ボックスの一覧から別のビューを選びます。 たとえば、データのフィルター処理、並べ替え、またはグループ化を別の方法で行ったり、別の列を表示したりできます。
または、[現在のビューの編集] をクリックして、現在のビューを編集します。
注: リスト ビューを選択または編集すると、元のサイト リスト デザインからリスト デザインのコピーが作成され、リスト ビュー Web パーツと共に保存されます。 ただし、リスト データは変更されません。
現在のビューから別のビューに切り替える際はご注意ください。 現在のビューに加えた変更が削除され、現在のビューの列に依存する Web パーツ接続が無効になる可能性があります。 ビューを切り替える場合は、確認のメッセージが表示されます。
-
ツールバーを変更するには、[ツールバーの種類] のリスト ボックスから [詳細ツールバー]、[簡易ツールバー]、または [ツールバーなし] を選択します。
-
-
変更を保存するには、Web パーツのツール ウィンドウの下部にある [OK] をクリックします。
両方の Web パーツを接続し、結果を確認する
-
Web パーツ メニューで現在のユーザー フィルター Web パーツの
![[Web パーツ] メニュー](https://support.content.office.net/ja-jp/media/8f4295b7-1be4-4b48-83b6-8ba8c8965b18.gif)
注: メニューに [接続] が表示されない場合は、[共有 Web パーツの変更] をクリックしてプロパティを開き、下向き矢印をもう一度クリックします。 フィルター Web パーツまたはリスト Web パーツのいずれかのプロパティを開くことができます。
-
[接続の構成] ダイアログ ボックスで、リスト ビュー Web パーツでフィルターを適用する列を選び、[完了] をクリックします。
-
編集モードを終了してページを表示するには、Web パーツ ページの上部にある [サイトの操作]

-
リスト ビュー Web パーツでの結果を動的に変更するには、Web パーツ ページを表示します。 現在のユーザー フィルター Web パーツはコンテキスト Web パーツであるため、ユーザーが入力しなくても、結果が自動的に表示されます。
リスト フィルター Web パーツを SharePoint 2007 のリスト ビュー Web パーツに接続する
注: 次の手順では、チーム サイトに Web パーツ ページを作成すると仮定します。 コマンドや手順は他のサイトでは異なることがあります。
ページを編集するには、サイトの Members SharePoint のグループのメンバーになっている必要があります。
Web パーツ ページを準備する
-
次のいずれかの操作を行います。
-
Web パーツ ページを作成するには、[サイトの操作] メニュー

詳細については、「Web パーツを使用してページをカスタマイズする方法の概要」を参照してください。
-
Web パーツ ページを編集するには、[サイトの操作]

編集モードで、Web パーツ ページが表示されます。
-
-
Web パーツの追加先になる Web パーツ ゾーンで、[Web パーツの追加] をクリックします。
[Web パーツの追加] ダイアログ ボックスが表示されます。
-
SharePoint リスト フィルター Web パーツとリスト ビュー Web パーツを Web パーツ ページに追加します。
Web パーツをページに追加する方法の詳細については、「Web パーツを追加または削除する」を参照してください。
SharePoint リスト フィルター Web パーツをカスタマイズする
-
SharePoint リスト フィルター Web パーツで、[ツール ウィンドウを開く] リンクをクリックします。
SharePoint リスト フィルター Web パーツが編集モードになり、Web パーツのツール ウィンドウが表示されます。
-
次の操作を行ってカスタム Web パーツのプロパティを編集します。
-
[フィルター名] ボックスに Web パーツを識別するための名前を入力します。
ユーザー向けのラベルまたは簡単な説明として名前を使用することもできます。 たとえば、"レポートのフィルター条件:" というラベルを使用すると、レポート リストのビューにフィルターを適用できることがユーザーにわかります。
-
SharePoint リストを指定するには、リストの URL を [リスト] ボックスに入力するか、テキスト ボックスの横にある [参照] をクリックして、必要なリストを検索します。
-
必要に応じて、別のリスト ビューを選択するには、[表示] ボックスの一覧からアイテムを選択します。 たとえば、データのフィルター処理、並べ替え、またはグループ化を別の方法で行ったり、別の列を表示したりできます。
-
[値フィールド] ボックスの一覧から列を選択します。 値の列には、リストからサポートされているすべての列が表示されます。 タイトル、集計値、複数のテキスト行など、一部の列はサポートされません。
重要: 手順 10 で SharePoint リスト フィルター Web パーツとリスト ビュー Web パーツ間の接続を作成するときは、[値フィールド] プロパティと一致する値を含む列を選択していることを確認します。
注: SharePoint リスト フィルター Web パーツには 100 アイテムという制限があります。
-
必要に応じて、[説明フィールド] ボックスの一覧で列を選択します。 代替値は、ユーザーが [フィルター]

-
必要に応じて、[高度なフィルター オプション] セクションで、次の 1 つ以上の操作を実行します。
-
[コントロールの幅です (ピクセル単位)] テキスト ボックスに、テキスト ボックスの幅を示す数字 (ピクセル数) を入力するか、空の値または「0」を入力して、SharePoint リスト フィルター Web パーツのテキスト ボックスのサイズを自動的に設定します。 このテキスト ボックスには、ユーザーが入力した値が表示されるため、予想される最大の数字を入力できる十分な幅にする必要があります。
-
選択するとデータがフィルター処理されることをユーザーに通知するメッセージを表示するには、[ユーザーに値を選択するように求める] チェック ボックスをオンにします。
-
テキストボックスに最初の値を入力するには、[既定値] ボックスに既定値を入力します。通常は、手順5の手順4で指定した列の値のいずれかと一致します。 この既定値は、Web パーツ ページが最初に表示されたときに、リスト ビュー Web パーツの最初の値のリストを表示するために使用されます。
-
ユーザーが Null 値でフィルター処理できるようにするには、"空" の値を選択します。 たとえば、ユーザーは、エントリがない列のすべての値を表示したい場合がります。
-
ユーザーがフィルターをクリアしてリスト ビュー Web パーツ内のすべての値を表示できるようにするには、[複数選択できるようにする] を選択します。
[フィルター値の選択] ダイアログ ボックスに、ラジオ ボタンではなくチェック ボックスが表示されます。
注: リスト ビュー Web パーツでは、複数の選択をサポートしていないため、複数の選択のフィルター処理された結果を表示するのにこの機能を使用することはできません。 ユーザーが複数の値を選択した場合は、最初の選択のみが使用されます。
-
-
変更を保存するには、Web パーツのツール ウィンドウの下部にある [OK] をクリックします。
リスト ビュー Web パーツをカスタマイズする
-
-
[Web パーツ] メニューでリスト ビュー Web パーツの
![[Web パーツ] メニュー](https://support.content.office.net/ja-jp/media/8f4295b7-1be4-4b48-83b6-8ba8c8965b18.gif)
リスト ビュー Web パーツが編集モードになり、Web パーツのツール ウィンドウが表示されます。
-
次の操作を行ってカスタム Web パーツのプロパティを編集します。
-
既定のリストを変更するには、[ビューの選択] ボックスの一覧から別のビューを選びます。 たとえば、データのフィルター処理、並べ替え、またはグループ化を別の方法で行ったり、別の列を表示したりできます。
または、[現在のビューの編集] をクリックして、現在のビューを編集します。
注: リスト ビューを選択または編集すると、元のサイト リスト デザインからリスト デザインのコピーが作成され、リスト ビュー Web パーツと共に保存されます。 ただし、リスト データは変更されません。
現在のビューから別のビューに切り替える際はご注意ください。 現在のビューに加えた変更が削除され、現在のビューの列に依存する Web パーツ接続が無効になる可能性があります。 ビューを切り替える場合は、確認のメッセージが表示されます。
-
ツールバーを変更するには、[ツールバーの種類] のリスト ボックスから [詳細ツールバー]、[簡易ツールバー]、または [ツールバーなし] を選択します。
-
-
変更を保存するには、Web パーツのツール ウィンドウの下部にある [OK] をクリックします。
両方の Web パーツを接続し、結果を確認する
-
Web パーツ メニューで SharePoint リスト フィルター Web パーツの
![[Web パーツ] メニュー](https://support.content.office.net/ja-jp/media/8f4295b7-1be4-4b48-83b6-8ba8c8965b18.gif)
注: メニューに [接続] が表示されない場合は、[共有 Web パーツの変更] をクリックしてプロパティを開き、下向き矢印をもう一度クリックします。 フィルター Web パーツまたはリスト Web パーツのいずれかのプロパティを開くことができます。
-
[接続の構成] ダイアログ ボックスで、リスト ビュー Web パーツでフィルターを適用する列をリスト ボックスから選び、[完了] をクリックします。
-
編集モードを終了してページを表示するには、Web パーツ ページの上部にある [サイトの操作]

-
リスト ビュー Web パーツでの結果を動的に変更するには、SharePoint リスト フィルター Web パーツで、[フィルター]

[複数選択できるようにする] プロパティを選択した場合、リスト ビュー Web パーツ内のすべての値を再表示するには、すべてのチェック ボックスをオフにして、[OK] をクリックする必要があります。
フィルター Web パーツをリスト ビュー Web パーツに接続する方法
ここでは、リスト ビュー Web パーツをフィルター処理する方法、およびフィルター Web パーツとリスト ビュー Web パーツの間の接続が含まれる Web パーツ ページを設計および編集するときのベスト プラクティスについて説明します。
フィルター Web パーツの機能
一般に、フィルターの Web パーツをリスト ビュー Web パーツに接続すると、次のように動作します。
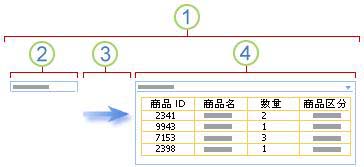
1. フィルター Web パーツをリスト ビュー Web パーツに接続して、データのサブセットを表示します。
2. フィルター Web パーツが値を提供します。
3.Web パーツ接続を使用して、フィルターの値がリスト ビュー Web パーツ内の列に渡されます。
4.リスト ビュー Web パーツにはフィルター値と一致する列のみが表示されます。
リスト ビュー Web パーツをフィルター処理する方法
フィルター Web パーツをリスト ビュー Web パーツに接続して、ユーザーが次の方法で、列の値に基づいてアイテムにフィルターを適用できるようにします。
-
テキストフィルター 文字、文字、数字など、任意の文字列を指定できるテキスト値。
-
日付フィルター 月、日、年の日付の値。 ユーザーは、日付選択ボタンをクリックして、正確な日付を入力することもできます。
-
選択フィルター 定義済みの値と、製品や状態などのオプションの説明のリスト。
-
<c0>現在のユーザー</c0>: 現在のユーザー名、またはユーザー名、部門、誕生日などの現在のユーザーのプロファイルを基にしたその他の情報。 この Web パーツはコンテキスト Web パーツです。 つまり、Web パーツ ページのユーザーには表示されず、ユーザーの介入なしに結果が自動的に表示されます。
-
SharePoint リスト この Web パーツの動作は、選択フィルター Web パーツと似ています。 これは、時間の経過と共に変化する値のリストがあり、Web パーツのプロパティを変更せずにリストを維持するための簡単な方法が必要な場合に役に立ちます。
注:
-
[Web パーツの追加] ダイアログ ボックスまたは Web パーツ ギャラリーには、"リスト ビュー Web パーツ" という用語は表示されません。 代わりに、Web パーツ ページにリスト ビュー Web パーツとして追加できる SharePoint リストとライブラリが表示されます。
-
標準のリスト ビューでのみフィルター Web パーツをリスト ビュー Web パーツに接続できます。データシート ビューでは接続できません。
-
リスト ビュー Web パーツには、一度に 1 つの値のみ渡すことができます。 フィルター Web パーツとリスト ビュー Web パーツ間の接続は、一度に 1 つのみ構成できます。 ただし、同じリスト ビュー Web パーツの複数のインスタンスを Web パーツ ページに追加し、各リスト ビュー Web パーツに別の接続を構成することができます。 一度に 2 つ以上の Web パーツの接続を構成する場合は、データ ビュー Web パーツの使用を検討してください。 詳細については、「関連項目」セクションのリンク先を参照してください。
-
Web パーツ ページを設計および管理するためのベスト プラクティス
以下に、SharePoint Web パーツ ページを設計および管理するときに使用するいくつかのベスト プラクティスを紹介します。
-
<c0>Web パーツ ページ テンプレートを慎重に選択します</c0>。 Web パーツを Web パーツ ページ上で移動して、任意の順序および任意の Web パーツ ゾーンにそれらを配置することができます。 ただし、Web パーツ ページを作成する前に、フィルターおよびリスト ビュー Web パーツを必要な方法でレイアウトできるようにテンプレートについて慎重に検討してください。 Web ブラウザーを使用している場合は、Web パーツ ページを作成した後で選択したテンプレートを変更することはできません。 Microsoft Office SharePoint Designer 2007 などの Web デザイン プログラムがある場合は、Web パーツ ページの構造をさらに変更することができます。
-
<c0>接続を削除して Web パーツのプロパティを無効にします</c0>。 ページ編集モードで、フィルター Web パーツの下に表示されるメッセージによって、現在接続されているフィルター Web パーツおよびそれらの接続方法を確認できます。
場合によっては、変更を加えてフィルター Web パーツのプロパティを無効にするために接続を削除する必要があります。 この場合は、ツール ウィンドウに次の確認メッセージが表示されます。
"無効なプロパティを変更するには、Web パーツ間の接続を削除する必要があります"
-
<c0>Web パーツ ページから使用されていない Web パーツを削除します</c0>。 誤って削除せずに Web パーツを閉じた場合、Web パーツはページ上に非表示の Web パーツとして残っています。 非表示の Web パーツを見つけるには、Web パーツが保存されているドキュメント ライブラリ内で Web パーツ ページを見つけ、Web パーツのファイル名をポイントして、表示される矢印をクリックし、[プロパティの編集] をクリックし、[Web パーツ ページを管理ビューで開く] リンクをクリックします。 Web パーツのメンテナンスの詳細については、「Web パーツをカスタマイズする」を参照してください。
ご意見をお待ちしています。
この記事はお役に立ちましたか? 役に立った場合は、このページの一番下のリンクを使ってお知らせください。 お役に立たなかった場合は、わかりにくかった点や情報が不足している点をお知らせください。 ご使用の SharePoint のバージョン、OS、ブラウザーも含めてください。 皆様からのご意見は、事実を確認し、情報を追加して、この記事を更新するために利用させていただきます。










