ドキュメントにコメントを使用して、他のユーザーに提案を行ったり、フォローアップの問題を追跡したりします。
コメントを挿入する
-
コメントを付けたいテキストを選ぶか、テキストの末尾をクリックするかします。
-
[校閲] タブの [新しいコメント] をクリックします。
-
コメントを入力します。 コメントは、文書の余白に表示される吹き出し内に示されます。

コメントに返信する
-
コメントで、[返答] をクリックします。
![[コメントに返答] アイコンが強調表示されている](https://support.content.office.net/ja-jp/media/2d35f3f6-6ae6-486b-898b-2043f9b0d845.png)
または、コメントをクリックし、[レビュー] タブの [新しいコメント] をクリックします。
-
返答を入力します。

コメントを削除する
-
[校閲] タブの [コメント] セクションで、[次へ] をクリックしてコメントを選びます。
![[校閲] タブの [コメント] セクションの [次へ]](https://support.content.office.net/ja-jp/media/156ab9b6-8383-4e77-88cf-0667b94585c6.png)
-
[校閲] タブの [削除] をクリックします。
![[校閲] タブの [コメントの削除] が強調表示されている](https://support.content.office.net/ja-jp/media/7ee8d7d6-f07c-44be-b31f-6a89d4aabb80.png)
一度にすべてのコメントを削除するには、 [削除] の横にある矢印をクリックして、[ドキュメント内のすべてのコメントを削除] をクリックします。
![[校閲] タブの [ドキュメント内のすべてのコメントを削除] が強調表示されている](https://support.content.office.net/ja-jp/media/ee619217-34d5-45ce-a9c6-15250c79c01c.png)
関連項目
文書のレイアウトを保持するために、コメントは余白に表示される吹き出しに表示されます。 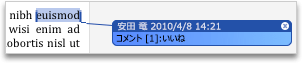
コメントを挿入する
-
コメントを追加するテキストまたは項目を選ぶか、コメントを追加するテキストの横をクリックしてカーソルを移動します。
-
[校閲] タブの [コメント] で、[コメントの挿入] をクリックします。
![Word の [校閲] タブの [コメント] グループ](https://support.content.office.net/ja-jp/media/512f4795-7b9a-40b8-949b-595b46da70c5.gif)
-
コメント用の吹き出しにコメント テキストを入力します。
ヒント: 変更履歴の記録をオンにすると、追加、削除、書式変更が変更履歴のマークによって示されます。
コメントを削除する
-
削除するコメントを選びます。
-
[校閲] タブの [コメント] で、[削除] をクリックします。
![Word の [校閲] タブの [コメント] グループ](https://support.content.office.net/ja-jp/media/512f4795-7b9a-40b8-949b-595b46da70c5.gif)
ヒント: コメント用吹き出しの右上隅の閉じるボタンをクリックしても、コメントを削除できます。
コメントで使用する名前や頭文字を変更する
複数の校閲者と共同作業する場合に誰のコメントであるかわかるようにするには、次の手順であらかじめ名前や頭文字を設定しておきます。
-
[Word] メニューで [環境設定] をクリックします。
-
[個人設定] で、[ユーザー情報
![[個人用の設定] の [ユーザー情報] をクリック](https://support.content.office.net/ja-jp/media/9892599c-d8d3-4a5f-81e0-29081fc47f44.gif)
-
[姓]、[名]、[頭文字] のボックスに、コメントで使用する姓、名、頭文字を入力します。










