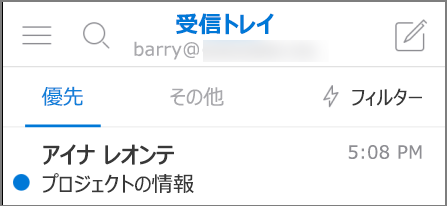所有している Outlook のバージョンが不明な場合。
Outlook アプリやサービスが非常に多い場合、使用しているバージョンがわかりにくい場合があります。 調べるには、 Outlookにアクセスする方法を選択します。
使用している Outlook for Windows のバージョンが新しい Outlook かクラシック Outlook かを判断するには、リボンに [ファイル] オプションがあるかどうかをチェックします。 [ファイル] が表示されない場合は、新しい Outlook を使用しています。 [ファイル] オプションがある場合は、従来の Outlook を使用しています。

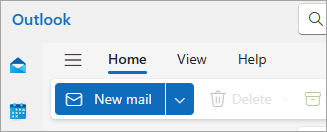

![タブ オプションに [ファイル] が含まれている従来の Outlook リボンのスクリーンショット。](https://support.content.office.net/ja-jp/media/2eb654af-cdfc-4ba9-a73c-84e6139044ab.png)
より具体的なバージョン情報については、 新しい Outlook または以下の従来の Outlookセクションの手順に従ってください。
実行している新しい Outlook のバージョンを確認する
実行している Outlook のバージョン番号をチェックするには:
-
[設定] を選択します。
-
[Genera l]、[Outlook について] の順に選択します 。 バージョン情報は右側にあります。
![[全般] と [バージョン情報] が強調表示されたWindowsバージョン情報の新しい Outlook Outlookの画像。](https://support.content.office.net/ja-jp/media/cef94b31-438b-41cd-8fe0-c1171a8d203f.jpg)
実行しているクラシック Outlook のバージョンを確認する
-
Outlook で、[ファイル] を選びます。
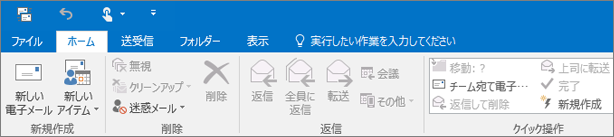
-
[Office アカウント] を選択します。
[Office アカウント]が表示されない場合は、オプションから [ヘルプ] を選択します。 ページの右側に製品のバージョンが表示されます。
-
バージョンとビルド番号は [製品情報] の下にあります。 たとえば、Microsoft 365 Apps for enterprise を一覧表示すると、そこに含まれるアプリをアイコンで確認できます。
-
32 ビット版または 64 ビット版のいずれの Outlook を使用しているかを確認する必要がある場合は、[Outlook のバージョン情報] をクリックします。
![[Outlook のバージョン情報] ボックスを選びます。](https://support.content.office.net/ja-jp/media/53397a61-cf9f-4342-be15-0a3f6adc4e36.png)
-
[Outlook のバージョン情報] ボックスの上部に、バージョン番号と、32 ビット版または 64 ビット版の相違が示されます。

一部の Outlook 機能は、Outlook for Microsoft 365または Office Insider プログラムの一部としてのみ使用できます。
[ファイル]、[Office アカウント] の順に選択します。 Microsoft 365または Office Insider が表示される場合には、Outlook for Microsoft 365の最新チャネルまたは Insider ビルドが実行されています。
![[ファイル]、[Office アカウント] の順に移動して、Outlook のバージョンを確認できます。](https://support.content.office.net/ja-jp/media/4b407692-f9d1-4de0-b9ec-5602f5ca6788.png)
Windows 10またはWindows 11を使用していて、Outlook がここで画像と一致しない場合は、2 つの理由が考えられます。
-
サポートされていない古いバージョンの Outlook (Outlook 2003 など) を使用しています。 通常、[ヘルプ]、[バージョン情報] の順に選択して、Outlook 製品のバージョンを確認できます。
-
Windows 10またはメールのWindows 11を使用しています。 Windows 10またはWindows 11メールは、すべてのWindows 10または古いWindows 11コンピュータに含まれる無料のプログラムです。 Windows 10 のメールを使用している場合、受信トレイは次のような外観になります。
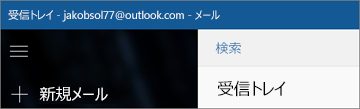
重要: これらのバージョンの Outlook に変更が加わります。 詳細については、「Outlook for Windows: Windows 11のメール、予定表、Peopleの未来」を参照してください。
Windows 10 のメールの詳細については、「Windows 10 のメール/カレンダーについてよく寄せられる質問」を参照してください。
関連項目
どのバージョンの Outlook が Mac にインストールされているかを確認するには、次の手順を実行します。
-
Outlook を開きます。
-
メニュー バーで、[Outlook] (Apple ロゴの横) を選択します。 メニュー バーが表示されない場合は、画面の上部にマウスを移動すると表示されます。
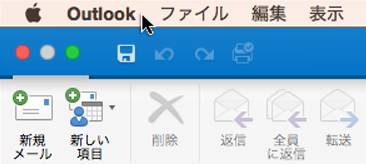
-
[Outlook のバージョン情報] を選びます。 バージョン情報が表示されます。
Microsoft 365サブスクリプションで Outlook を使用している場合、2016 または 2011 は表示されません。
![Office 365 で Outlook を使用している場合、[Outlook のバージョン情報] には Office 365 サブスクリプションと表示されます。](https://support.content.office.net/ja-jp/media/b3266304-0958-4e5f-a33f-5f9889131947.png)
Outlook for Mac 2011 を使用している場合の画面は次のようになります。
![[Outlook のバージョン情報] ボックスには、Outlook for Mac 2011 と表示されます。](https://support.content.office.net/ja-jp/media/3ad342f5-61c5-455c-818d-2a0348bb6ee4.png)
関連項目
オンライン バージョンの Outlook にアクセスするには、まずインターネットに接続します。 次に、Microsoft アカウントまたは職場または学校アカウントでサインインします。
Outlook.com/Hotmail.com
Outlook.com/Hotmail.com は Microsoft が無料で提供する Web ベースのメール サービスです。 Outlook.com はインターネット経由でアクセスするサービスなので、お使いのコンピューターにはインストールされないため、バージョン情報はありません。
個人の Microsoft アカウント (Outlook.com、Hotmail.com、Live.com、MSN.com アカウントなど) を使用して、この Web バージョンの Outlook にサインインします。
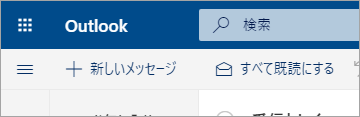
Microsoft 365for business のOutlook on the web
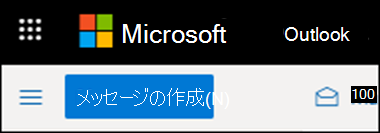
または
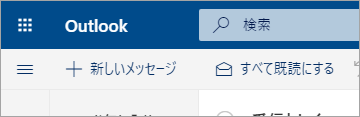
Microsoft 365 for businessのサブスクリプションをお持ちの場合、お使いのプランにはインターネット接続のある場所ならどこでもアクセスできる Outlook のバージョンへのアクセスが含まれています。 職場または学校アカウントを使用して、このバージョンの Outlook にサインインします。
Outlook on the web は、複数サービスを含むメール アカウントがある場合に 1 つの場所からすべてのメールを管理できるので特に便利です。
Outlook on the web を使用して連絡先とメールをインポートまたはエクスポートすることはできません。 連絡先をインポートまたはエクスポートするには、2016、2013、2010、または 2007 のいずれかのバージョンの Outlook アプリを使用する必要があります。 コンピューターに Outlook アプリがインストールされたら、次の操作を行います。
-
Outlook アプリケーションにメール アドレスを追加します。 メール サービスと同期されると、メールと連絡先が表示されます。
-
表示される指示のいずれかを選びます。Outlook のメール、連絡先、予定表をインポートおよびエクスポートします。
Outlook Web App (Exchange 2010 または 2016 用)
Outlook Web App は、独自の Exchange Server をホストしている職場または学校の環境のみで使用されます。
連絡先を取得するには、アプリ起動ツール 
連絡先をインポートまたはエクスポートするには、2016、2013、2010、または 2007 のいずれかのバージョンの Outlook アプリを使用する必要があります。 コンピューターに Outlook アプリがインストールされたら、次の操作を行います。
-
Outlook アプリケーションにメール アドレスを追加します。 メール サービスと同期されると、メールと連絡先が表示されます。
-
表示される指示のいずれかを選びます。Outlook のメール、連絡先、予定表をインポートおよびエクスポートします。
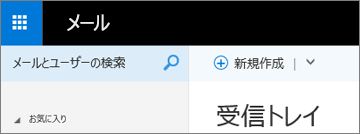
iOS 版 Outlook
iPhone または iPad を使用している場合、Outlook for iOS を使用してメール、カレンダー、連絡先、およびファイルを管理します。 POP や IMAP を使用しているメール アカウントを追加できるほか、Outlook.com、Microsoft 365、Gmail、Yahoo、および Exchange アカウントも追加できます。
iPhone 上の iOS 版 Outlook のバージョン番号を確認するには
-
iPhone 上の Outlook で、[設定]、[ヘルプとフィードバック] の順に選択します。
-
ページの下部までスクロールします。 バージョン番号がそこに表示されます。
iOS 版 Outlook については、次を参照してください。
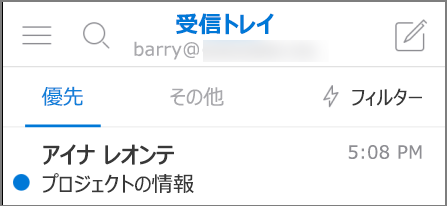
Android 版 Outlook
Android スマートフォンまたはタブレットの場合は、使用している Outlook 製品は Android 版 Outlook です。 このアプリでは、メール、予定表、連絡先、およびファイルを管理することができます。 POP や IMAP を使用しているメール アカウントを追加できるほか、Outlook.com、Microsoft 365、Gmail、Yahoo、および Exchange アカウントも追加できます。 このバージョンの Outlook については、次を参照してください。