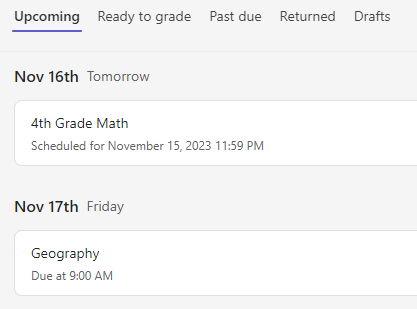事前に授業を調整しましょう! Microsoft Teams for Educationで課題を作成し、後で自動的にクラスに投稿する日付を設定します。
新しい課題を作成する
-
目的の教室に移動し、[課題] を選択 します。
-
[作成]、[割り当て] の順に選択します。
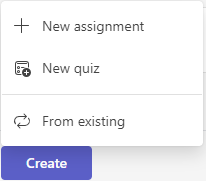
-
課題にタイトルを付けます。これは必須です。
-
ドロップダウンを使用して、複数のクラスまたは個々の学生に作業を割り当てます。 課題の既定値は、現在のクラスのすべての 学生 です。
注: 一度に 1 つのクラスの個々の学生にのみ、作業を割り当てることができます。
-
[期限日] フィールドと [期限] フィールドの下にある [割り当てタイムラインの編集] を選択します。
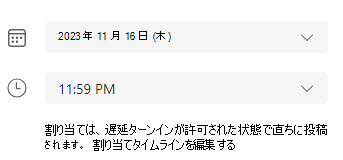
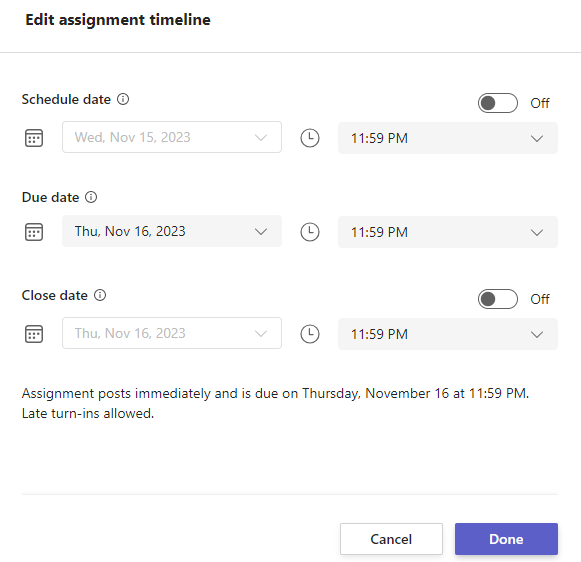
-
課題の詳細情報の追加を実行します。
-
課題のタイトル (必須)
-
方法 (任意)
-
任意の基準を使用した、取得可能なポイントの設定。 例: 100 点または 4.0。 (任意)
-
[アタッチ] または [+新規] を選択して、リソースを割り当てにアタッチします。 この手順 (省略可能) に学生が有効にするための空白のWord、Excel、または PowerPoint ファイルを添付できます。
-
カテゴリを追加します (省略可能)。
-
[ルーブリックの追加] を選択して、成績ルーブリックを追加します。
-
-
[スケジュール] を選択します。 学生には、選択した日に新しい課題が通知されます。
割り当て済みの作業の一覧に、スケジュールされた課題が表示されます。