サイトに最新のページを追加するとき、ページの構成要素である Web パーツを追加し、カスタマイズします。
この記事では、強調表示されたコンテンツの Web パーツについて説明します。
この Web パーツを使用して、ドキュメント ライブラリ、サイト、一連のサイト、サイト コレクション、またはすべてのサイトのコンテンツ (ドキュメント、ページ、ニュース、ビデオ、画像など) を動的に表示します。 既定では、この Web パーツに最近使用したドキュメントが表示されます。 サイトにドキュメント、ファイル、 またはページ がない場合は、最初にそれらを作成または アップロードする必要があります。
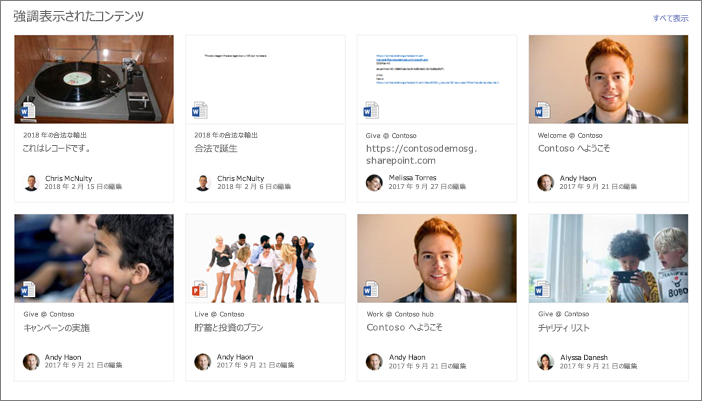
仕組み
-
強調表示されたコンテンツ Web パーツの追加: ページへの Web パーツの追加から始めます。
-
コンテンツの選択: ソースの場所 (サイトやドキュメント ライブラリなど) と、表示するコンテンツの種類 (ドキュメント、ページ、ニュース、ビデオ、画像など) を選択します。
-
フィルター、並べ替え、クエリ: 表示するコンテンツ (現在のユーザーによって変更されたドキュメントなど) と並べ替え順序を絞り込むフィルターを設定します。 クエリ言語に慣れている場合は、カスタム クエリを作成することもできます。
-
レイアウトを選択する: カード、リスト、カルーセル、またはフィルムストリップのレイアウトのいずれかを選択します。
注: 最大 200 個の項目を返すことができます。
強調表示されたコンテンツ Web パーツをページに追加する
-
まだ編集モードになっていない場合は、ページの右上にある [編集] をクリックします。
-
既存の Web パーツの上または下、あるいはタイトル領域の下にマウス ポインターを移動し、

ページに Web パーツが表示されたら、既定のタイトルの最近使用したドキュメントを上書きして、タイトルを変更できます。
-
[ 編集 ] ボタン
![[Web パーツの編集] ボタン](https://support.content.office.net/ja-jp/media/acb41a52-31e0-466f-94df-e0d23039165f.png)
コンテンツを選択する
Web パーツを追加し、Web パーツのプロパティ ウィンドウが表示されたら、次の操作を行います。
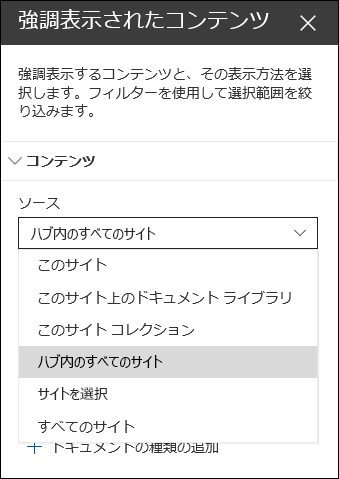
-
[ソース] ドロップダウンで、コンテンツを表示する場所を選択します。このサイト、このサイトのドキュメント ライブラリ、このサイト コレクション、このサイトの [ページ ライブラリ]、[サイトの選択]、または [すべてのサイト] を選択します。 (このサイト は既定で選択されています)。 サイトがハブ サイトに接続されている場合は、[ハブ 内のすべてのサイト] を選択することもできます。
[サイトの選択] を選択すると、追加するサイトを検索するか、[頻度の高いサイト] または [最近使ったサイト] から 1 つ以上のサイトを選択できます。 最大 30 個のサイトを選択できます。
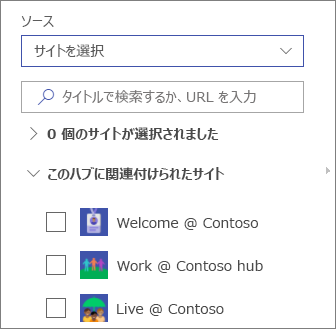
注:
-
[サイトの選択] オプションは、SharePoint Server、米国政府 GCC High、DoD では使用できません。Office 365は 21Vianet によって運営されています。
-
SharePoint Server 2019の場合は、[ このサイト]、[ このサイトのドキュメント ライブラリ]、[ このサイト コレクション]、[ すべてのサイト] が選択できます。
-
複数のフィルターの使用を計画している場合は、以下の「 複数のフィルターを使用する 」セクションで、それらがどのように連携するかを確認してください。
-
-
[種類] ドロップダウンで、表示するコンテンツの種類を選びます。 使用できるコンテンツの種類は、ソースによって異なります。
他のコンテンツ タイプを表示する場合は、[+ コンテンツ タイプの追加] をクリックします。
フィルターと並べ替え
コンテンツ ソースと種類を選択したら、フィルターと並べ替えオプションを設定して、コンテンツを絞り込んで整理できます。
-
[ フィルター ] ドロップダウンで、フィルターの対象を選択し、フィルターの特定の詳細を入力します。 使用できるフィルターは、コンテンツ タイプによって異なります。
-
タイトルに含まれる単語 検索するタイトルの検索語句を入力します
-
コンテンツに含まれる単語 検索するコンテンツの検索語句を入力します
-
最近追加 項目が追加されてからの期間 (今日、昨日、今週の初めなど) を入力します。
-
最近の変更 アイテムが変更されてからの期間 (今日、昨日、今週の初めなど) を入力します。
-
作成者 [選択したユーザー] を選択した場合は、ユーザー名を入力します。 それ以外の場合は、 現在のユーザーを使用します。このユーザーは、その時点でページを表示しているユーザーによって作成されたアイテムをフィルター処理します。
-
更新者 [選択したユーザー] を選択した場合は、ユーザー名を入力します。 それ以外の場合は、 現在のユーザーを使用します。このユーザーは、その時点でページを表示しているユーザーによって作成されたアイテムをフィルター処理します。
-
管理プロパティ このオプションは、ドキュメント ライブラリを除くすべてのソース オプションで使用できます。 管理プロパティは組み込みまたはカスタムにすることができますが、検索可能である必要があります。 検索可能なプロパティの一覧を絞り込む単語を入力し、ドロップダウンからプロパティを選択し、条件を入力します。
管理プロパティの一般的な情報については、「SharePoint で検索スキーマを管理する」を参照してください。 使用可能なプロパティの一覧については、「 クロールされたプロパティと管理プロパティの概要」を参照してください。
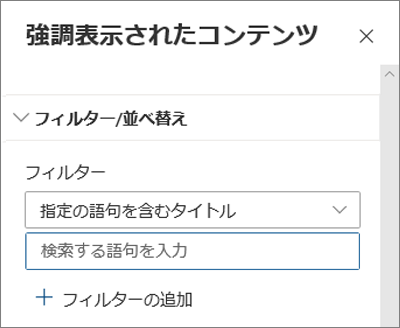
-
-
[並べ替え] ドロップダウンで、オプションを選びます。 既定値は [新しい順] です。
-
最新
-
最も多く表示: ソースの選択全体で最も表示されるアイテムを表示します (たとえば、ソースとして複数のサイトを選択した場合など)。
-
トレンド: ユーザーの周囲でトレンドになっているアイテムを表示します。 表示される項目は、ユーザーの最も近いユーザー ネットワークのアクティビティに基づいており、OneDrive for Businessと SharePoint に格納されているファイルが含まれます。 トレンド分析情報は、ユーザーがアクセスできるが、これまで表示したことがない、有用な可能性のあるコンテンツをユーザーが検出するのに役立ちます。 詳細については、「Office Graph Insights」を参照してください。
-
管理プロパティの昇順
-
管理プロパティの降順
![最新の SharePoint エクスペリエンスの強調表示されたコンテンツ Web パーツの [並べ替え] オプション](https://support.content.office.net/ja-jp/media/7c0c74fb-bede-491b-8291-663d1a6ee232.png)
-
複数のフィルターを使用する
複数のフィルターを使用すると、コンテンツの結果を絞り込むのに最適な方法です。 複数のフィルターを使用する場合、結果は、同じ型のフィルターの OR 操作と、異なる型のフィルターの AND 操作に基づいて行われます。
-
使用例 2 つのフィルターを選択した場合: タイトルには "Status" という単語が含まれており、 タイトルには Project という単語が含まれています。結果は、タイトルに "Status " または "Project" という単語が含まれるすべてのファイルになります。
一方、さまざまな種類のフィルターを選択すると、結果は AND 操作に基づいて行われます。
-
使用例 2 つのフィルターを選択した場合: タイトルには "Status" という単語が含まれ、 Megan によって作成されたファイルは 、タイトルに [状態] があり、megan によっても作成されたファイルのみが取得されます。
異なる種類のフィルターを複数選択すると、次に示すように、同じ型のすべてのフィルターのグループ化された OR 操作と、異なる型のフィルターの AND 操作に基づいて結果が得られます。
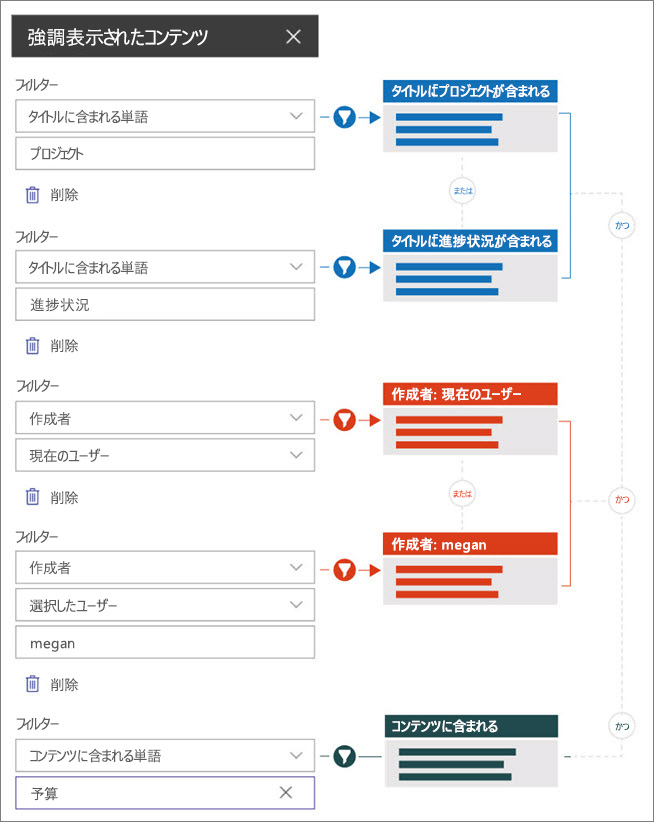
カスタム クエリ
クエリ言語の使用に慣れている場合は、キーワード クエリ言語 (KQL) または Collaborative Application Markup Language (CAML) クエリ文字列を使用して、検索をさらにカスタマイズできます。
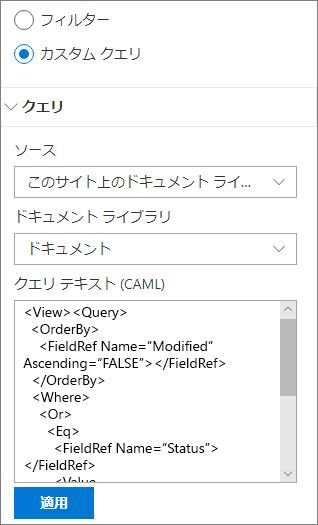
-
[ カスタム クエリ] を選択します。
-
表示する項目のソースを選択します。 ソースは、使用するクエリ言語と表示される UI オプションを決定します。
このサイト、 このサイト コレクション、 および [サイトの選択] では 、KQL クエリ文字列が使用されます。 KQL の詳細については、keyword-query-language-kql-syntax-reference を参照してください。
このサイトの ドキュメント ライブラリと Pages ライブラリでは、CAML クエリ文字列が使用されます。 CAML の詳細については、 CAML のクエリ スキーマに関するページを参照してください。
注:
-
サイト ソースを選択すると、サイト ID や Web ID が自動的に表示され、クエリ文字列に自動的に追加されます。
-
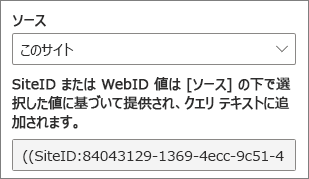
-
-
クエリ文字列の入力が完了したら、[ 適用] をクリックします。
Microsoft Teams 会議の記録を表示するカスタム クエリ
組織が Teams 会議の記録を OneDrive と SharePoint に保存することを有効にしている場合は、強調表示されたコンテンツ Web パーツのカスタム クエリを使用して、会議の記録のみを表示できます。
-
カスタム クエリについては、上記の手順に従います。
-
[クエリ] テキストに「ProgID:Media AND ProgID:Meeting」と入力します。
-
クエリ文字列の入力が完了したら、[ 適用] をクリックします。
オーディエンス ターゲティング
対象ユーザーのターゲット設定を使用すると、特定のユーザー グループにコンテンツを強調表示できます。 これは、特定のユーザー グループに関連する情報を提示する場合に便利です。 たとえば、プロジェクトのチーム メンバーや関係者に特定のプロジェクトを扱うファイルをターゲットにすることができます。
対象ユーザーのターゲット設定を使用するには、まず、ターゲット設定用のアイテムを含むライブラリの対象ユーザーのターゲット設定を有効にし、対象ユーザーを選択してから、[強調表示されたコンテンツ] Web パーツで対象ユーザーのターゲット設定を有効にする必要があります。
注: 最近作成または変更した対象ユーザー グループを選択した場合、そのグループに適用されているターゲット設定が表示されるまでに時間がかかる場合があります。
ライブラリで対象ユーザーのターゲット設定を有効にする
-
サイトのホーム ページで、[サイトコンテンツ] を選択します。
-
[ドキュメント] にマウス ポインターを合わせ、省略記号 (...) を選択し、[設定] を選択します。
![[ドキュメント] メニューの [設定] にカーソルを合わせた [サイト コンテンツ] ページの画像。](https://support.content.office.net/ja-jp/media/1879d84a-9fd4-421c-b907-d652b033dbad.png)
-
設定の一覧から [対象ユーザーのターゲット設定] を選択します。
-
[対象ユーザーのターゲット設定を有効にする] チェック ボックスをオンにし、[OK] を選択します。
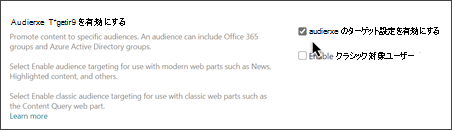
-
ページの左側にあるメニューから [ドキュメント] (または使用しているライブラリの名前) を選択して、ライブラリに戻ります。 ページの左側にライブラリが表示されない場合は、右上の [設定] に移動し、[ サイト コンテンツ ] を選択してライブラリを見つけることができます。
-
特定の対象ユーザーを対象とするファイルごとに、省略記号 (...) を選択します。
-
プロパティ ウィンドウで、[すべて編集] を選択します。
-
[対象ユーザー] セクションに最大 50 人の対象ユーザーを入力します。 次に、[保存] をクリックします。
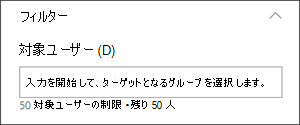
その後、対象ユーザーがドキュメント ライブラリに表示されます。
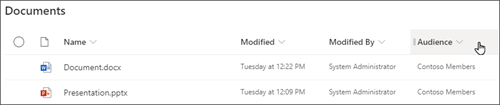
Web パーツで対象ユーザーのターゲット設定を有効にする
-
ページがまだ編集モードでない場合は、ページの右上にある [編集] を選択し、[強調表示されたコンテンツ] Web パーツを選択します。
-
[ Web パーツ
![[Web パーツの編集] ボタン](https://support.content.office.net/ja-jp/media/acb41a52-31e0-466f-94df-e0d23039165f.png)
-
[フィルター] セクションで、[対象ユーザーのターゲット設定を有効にする] をオンにします。
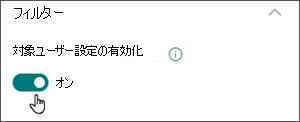
検索結果のキャッシュ
特に、一般的なホーム ページや、より詳細なページに移動するための開始点であるカテゴリ ページでは、イベントまたは強調表示されたコンテンツ Web パーツで検索要求のグループ レベルのキャッシュを有効にすることをお勧めします。 有効にすると、Web パーツは最初にキャッシュ内で、クエリとセキュリティ グループに一致する既存の検索結果を検索します。 キャッシュに検索結果が見つからない場合は、検索インデックスが表示されます。
-
強調表示されたコンテンツ Web パーツが含まれているサイト ページに移動します。
-
[ 編集] を選択 してサイト ページを編集します。
-
[強調表示されたコンテンツ] Web パーツを選択し、[ Web パーツの編集 ]

-
[Web パーツの設定] ウィンドウで、[グループ レベルのキャッシュ] 設定までスクロールします。
-
グループ名または電子メールを入力して、セキュリティ グループを指定します。 検索結果は、同じセキュリティ グループに属するすべてのユーザーに対してキャッシュされ、ページのパフォーマンスが向上します。
![[グループのキャッシュを有効にする] オプションのプレビュー。](https://support.content.office.net/ja-jp/media/10ce482e-9655-4fd5-a59d-647badb2bb0b.png)
-
SharePoint サイト ページを再発行します。
レイアウトを選択する
[カード]、[リスト]、[フィルムストリップ]、または [カルーセル] を選択し、表示するアイテムの数と、アイテムが見つからないときに Web パーツを表示するかどうかを入力します。
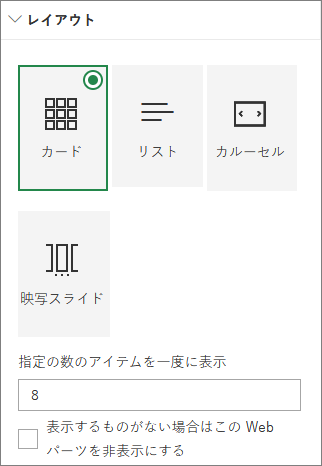
注: 以前のバージョンの SharePoint に精通している場合、強調表示されたコンテンツは、 コンテンツ検索 Web パーツの新しい簡略化されたバージョンです。










