メガメニューを使用すると、コミュニケーションページとハブサイトでサイトナビゲーションを一目で確認できます。 これにより、対象ユーザーが以前より多くのコンテンツを見つけやすくなるので、サイトの価値が増加します。
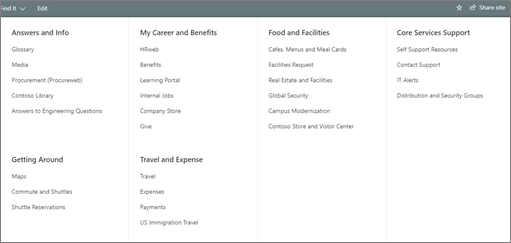
メガメニューは、次の場合に適しています。
-
階層の3つのレベルを必要とするナビゲーション
-
リソースが探索される可能性を高める
-
参加者が新しいツールとコンテンツを使用できるようにする
注:
-
管理者とサイト所有者のみが、メガメニューを作成できます。
-
チームサイトでメガメニューを作成することはできません。
カスケードメニューからメガメニューに変更するには、次の操作を行います。
-
まず、階層の3つのレベルを特定します。
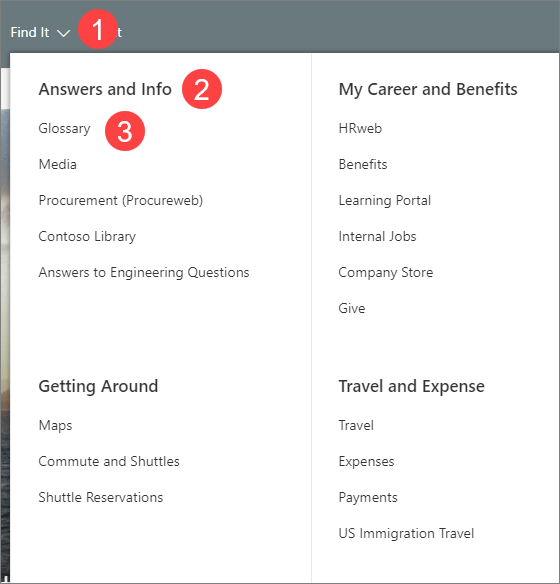
1. メニュー項目のタイトル
2. メニューのタイトル
3. メニューアイテムのサブリンク
-
メニューバーで [編集] を選択します。

-
メニューのトピックを階層の3つのレベルに配置します。
新しいヘッダーまたはサブリンクを追加するには、ヘッダーラベルの上にマウスポインターを置き、表示される [ + ] アイコンを選択します。
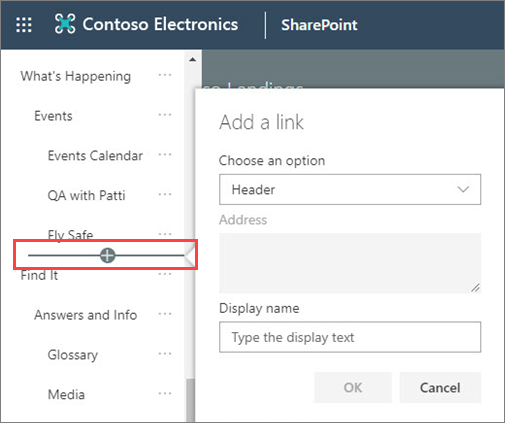
-
編集、移動、昇格、削除を行うには、メニュートピックの横にある省略記号を選択します。
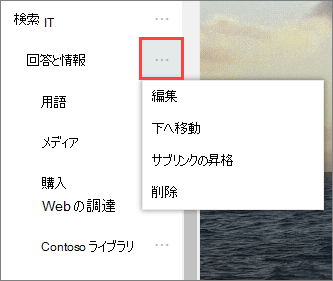
-
目的の位置になるまで、ヘッダーとサブリンクを移動および昇格し、[保存] を選択します。
-
[サイトの設定] に移動し、[外観の変更] を選択します。
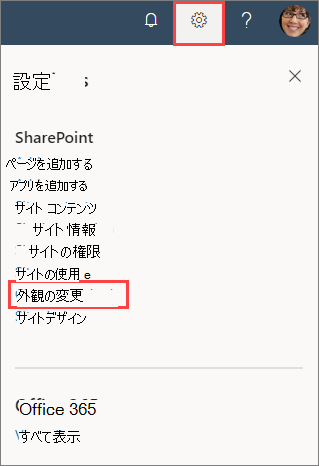
-
[ナビゲーション] を選びます。
![[外観] ウィンドウのオプションを変更する画像](https://support.content.office.net/ja-jp/media/146048bc-63d8-4edc-a0f5-a50ccb4be9a2.png)
-
[メガ] メニューを選択し、[保存] を選択します。
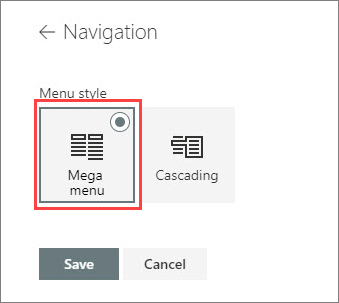
カスタムナビゲーションについて、詳細は次のページをご覧ください。










