-
吹き出しを追加する図形を選択します。
図形が選択されていない場合、吹き出しは現在のビューの中央に追加され、図形には関連付けされません。
-
[ 挿入 ] タブの [ ダイアグラム パーツ ] グループで、[ 吹き出し] をクリックします。
吹き出しオプションのメニューが開きます。
-
マウス ポインターを吹き出しの上に置いてページにプレビューを表示し、目的のプレビューをクリックします。
-
ページで吹き出しをクリックし、テキストを入力します。
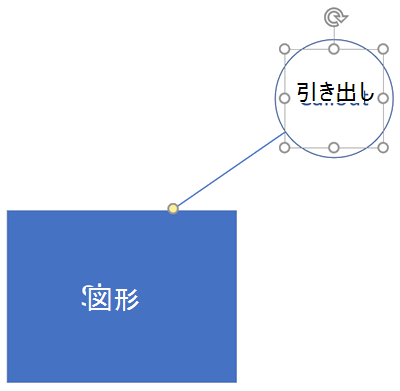
吹き出しの色付けは、図面に適用された関連付けられたテーマに基づいており、吹き出しはページ上の図形とスタイル的に同じままです。 吹き出しの色を変更するには、図面全体に別のテーマを適用する必要があります。
吹き出しが図形に関連付けられている場合、吹き出しは図形と共に自動的に移動し、図形がコピーまたは削除されると、吹き出しもコピーまたは削除されます。
吹き出しには、吹き出し線の末尾に黄色のコントロール ハンドルがあります (上の図に示すように)。吹き出しを選択すると、コントロール ハンドルが表示されます。 既定では、多くの吹き出しスタイルには隠線がありますが、コントロール ハンドルは選択しても表示されます。
吹き出しを図形に関連付ける
図に吹き出しを追加するときに図形が選択されていない場合、吹き出しはどの図形にも関連付けされません。 吹き出しを図形に関連付けると、吹き出しの位置を変更すると、それらを接続する線が自動的に延長されます。
-
吹き出しの黄色のコントロール ハンドルをクリックし、吹き出しを関連付ける図形にドラッグし、図形にコントロール ハンドルをドロップします。
-
吹き出しのテキスト部分を図形に関連する位置に移動します。
吹き出しの図形
Visio には、一部のステンシルに吹き出し図形もあります。 これらの吹き出しは他の図形に接続できますが、他の図形には関連付けられない場合があります。違いは、吹き出し図形は接続された図形と共に移動せず、コピーも削除もされません。










